Как добавить или удалить Историю в вк
Содержание:
Здравствуйте, друзья! Социальные сети не стоят на месте, а постоянно совершенствуются, предлагая своим пользователям все больше новых и интересных функций. И Вконтакте не исключение. В декабре 2016 года разработчики добавили Вконтакт возможность создавать Историю.
Данную функцию ранее уже могли оценить те, кто зарегистрирован в Facebook или Instagram. Теперь и у пользователей контакта появилась такая возможность. Вот давайте в данной статье и затронем эту тему подробнее.
Что значит
История – это фото или видео, которые пользователи добавляют к себе в профиль Вконтакте. Отображаться она будет у всех Ваших друзей в Новостях в течение 24 часов. По истечению этого времени, она автоматически удалится.
Добавлять в нее можно фото и видео (здесь стоит ограничение на 15 секунд) из «Галереи »устройства. Или же можно зайти в окно создания Истории и сделать моментальный снимок. Автоматически на вашем устройстве он не сохранится, но данный параметр можно легко изменить в «Настройках».
Посмотреть Истории своих друзей можно на своей странице, зайдя в раздел «Новости». Они отображаются в самом верху.

Показываются они и в профиле пользователя. Если человек создал подобную вещь, то зайдя на его страничку, в блоке «Фотографии», в самом начале, можно увидеть квадратное изображение, на котором будет написано «История».
Как создать Историю
Теперь давайте научимся делать свою. Для этих целей использовать можно телефон или планшет с установленным приложением Вконтакте.
- Откройте приложение и зайдите на своей страничке в раздел «Новости». Вверху слева увидите кнопочку в виде фотоаппарата – нажмите на нее.
- После этого на экране телефона или планшета отобразится изображение с камеры и вот такие кнопки:
указатель вправо– возврат к профилю (выход);
значок молнии – включить или выключить вспышку;
шестеренка – настройки;
две круговые стрелки – смена камеры;
большая кнопка внизу по центру – сделать снимок или начать запись видео;
в самом низу есть возможность переключаться между различными режимами – «Прямой эфир», «История», «Видеоистория» (длительность до 15 секунд), «Пинг-понг»;
миниатюрное изображение фото – открытие «Галереи» устройства.
- Нажав на шестеренку, откроется окно «Настройки».
Здесь можно сделать так, чтобы все Истории, которые вы добавите Вконтакт, сохранялись на телефоне или планшете. Если переключатель стоит в положении слева, то все фото и видео на устройстве сохранены не будут, и когда она удалится со страницы Вконтакте, то посмотреть снимки больше не получится.
Дальше идет раздел «Приватность». В нем выберите, кто может видеть «Истории» и «Трансляции» и комментировать их.
Чуть ниже, в разделе «Общие», есть возможность сохранить трансляцию на 24 часа, опубликовать ее на стене и включить анимированные стикеры.
- Я сделала фотографию – нажала на большую кнопку по центру. Дальше на экране появились вот такие кнопки:
крестик – закрыть;
стрелка внизу слева – сохранить фото на телефон или планшет;
кнопки вверху справа – редактирование фото. Можно добавить текст, стикер и другое;
стрелка внизу справа – мгновенная публикация;
стрелка в круге по середине – выбор получателей.
Нажимаю на стрелочку по середине, чтобы выбрать нужных пользователей.
- Отмечаем галочкой, чтобы История была опубликована в профиле и доступна в течение 24 часов. Если нужно, отметьте друзей, которым она будет отправлена личным сообщением. Затем жмите «Отправить».
- Выбранный снимок или кусочек видео будут добавлены в Историю на вашей странице. Отобразится она в «Новостях» и в блоке «Фотографии».
Как добавить фото в Историю
Если Вы создали Историю способом, описанным выше, и теперь хотите выложить не одно, а несколько фото или видео, тогда делаем следующее.
- Снова нажимаем на кнопку «Фотоаппарата», которая отображается в Новостях. Или можете нажать на круглую кнопку с плюсиком.
- Сделайте фотографию или запишите видео. С фото мы разобрались в первом пункте, теперь расскажу про видео. Выберите внизу нужный раздел – «Видеоистория». Дальше нажмите кнопку по центру и начинайте съемку.
- Если справитесь меньше, чем за 15 секунд, снова нажимайте кнопку для остановки записи. Можно использовать время по максимуму и по истечению 15 секунд запись закончиться автоматически.
- Дальше появится вот такое окно. В нем будет воспроизводиться сделанная вами запись.
Вверху справа есть изображение динамика. Если он такой, как на скриншоте, тогда видео будет добавлено со звуком, а если нажать на него, то он будет перечеркнут, и видео добавится без звука. Там же вверху находятся кнопки для редактирования.
Внизу привычные кнопки для сохранения и публикации. Их мы рассмотрели в предыдущем пункте.
- При желании, отметьте друга, которому хотите отправить снятое видео личным сообщением, и жмите кнопку «Отправить».
- Теперь в Новостях кликните по своей Истории.
- Вверху полоска будет разделена на части: сколько было добавлено фото или видео — столько и будет частей.
Внизу слева есть изображение глазика – это количество просмотров другими людьми.
Таким образом, можете добавлять в Историю еще фотографии или видео в течение всего дня. Добавите 5 фото – полоса сверху разделится на 5 частей. В общем, сколько добавите, на столько и будет поделена полоса вверху.
Как удалить Историю Вконтакте
Если Вы добавили не совсем то, что хотели, и теперь нужно убрать фотографию или видео, тогда следуйте следующей инструкции:
- Нажмите на свою Историю.

- Удалять фото и видео нужно по отдельности. То есть, сразу удалить всю Историю не получится.
У меня 2 добавленные записи: первое – фото, второе – видео. Удалю видео. Для этого нужно дождаться, когда именно оно начнет воспроизводиться на экране. Затем нажмите на три вертикальные точки в правом нижнем углу.

- В появившемся окне выберите пункт «Удалить историю».

- После этого, вверху станет на одну полосу меньше. У меня было их две, теперь она одна.
Удалю и последнее фото. Нажмите на три точки внизу справа.

- Затем снова жму кнопку «Удалить историю».

- После того, как вы удалите последнюю фотографию или видео из созданной Истории, она пропадет из Новостной ленты.

То есть, чтобы удалить сделанную Историю Вконтакте, нужно по отдельности удалить из нее все фотографии и видео.
Как посмотреть Историю друга
Если вы хотите посмотреть Истории своих друзей, тогда откройте Вконтакте раздел с новостями.
Когда хоть один друг добавит эту фишку, она отобразится в блоке сверху «Истории друзей». Нажмите на нее, чтобы посмотреть.
Кстати, посмотреть Истории друзей или других пользователей вы можете не только с телефона или планшета, но и с компьютера или ноутбука.

Внизу есть кнопочки «Ответить» и «Поделиться».

Отображается она и на главной странице пользователя в блоке с фотографиями.

Если вам интересно посмотреть свою Историю Вконтакте, то, находясь на своей странице, откройте раздел «Новости». В блоке «Истории друзей» она будет подписана «Вы».

История в вк с компьютера
Если вы хотите, чтобы у вас была возможность создать Историю Вконтакте, или добавить к ней фото, с компьютера или ноутбука, тогда нужно установить специальную программу, которая называется BlueStacks.
BlueStacks — это эмулятор Андроида. После установки программы, вы сможете скачать с ее помощью приложение Вконтакте на свой компьютер. Затем создавайте Истории, как было описано в предыдущих пунктах. Также появится возможность добавить или удалить фотографию из Истории.
Подробно о том, где скачать и как установить BlueStacks, вы можете прочесть в статье: регистрация в Инстаграм через компьютер.
Создавайте подобные вещи Вконтакте и делитесь своими эмоциями и впечатлениями за последний день с другими пользователями данной социальной сети.

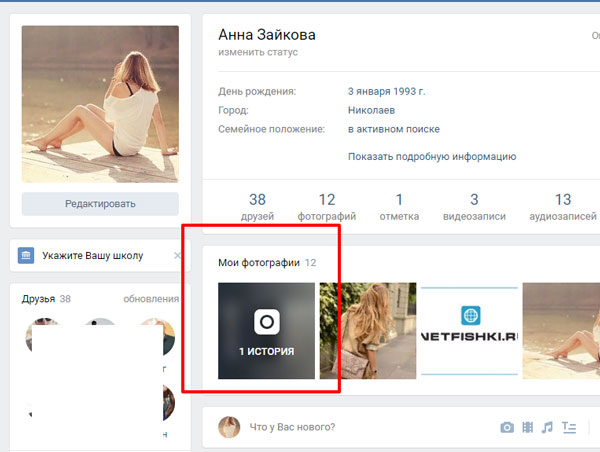
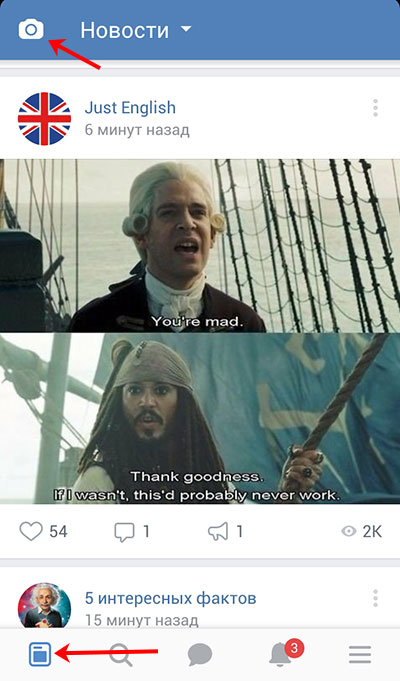
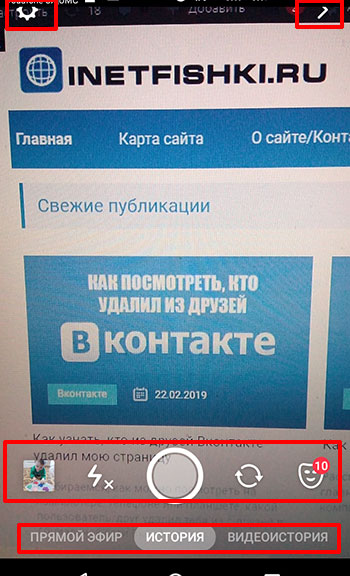
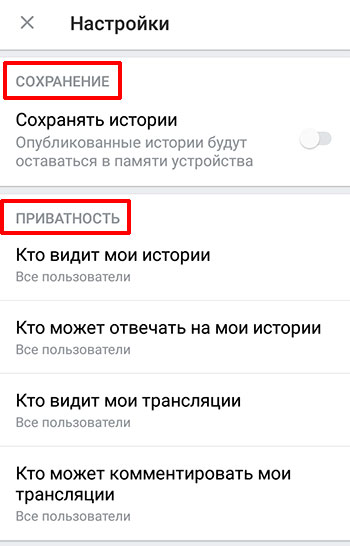
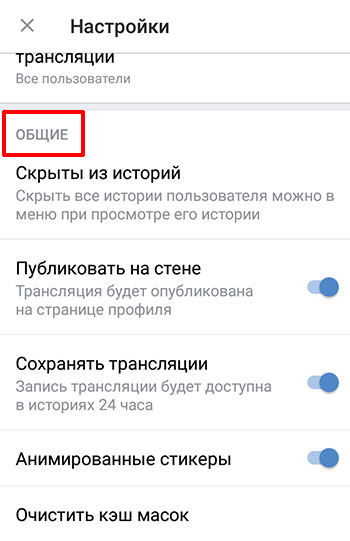
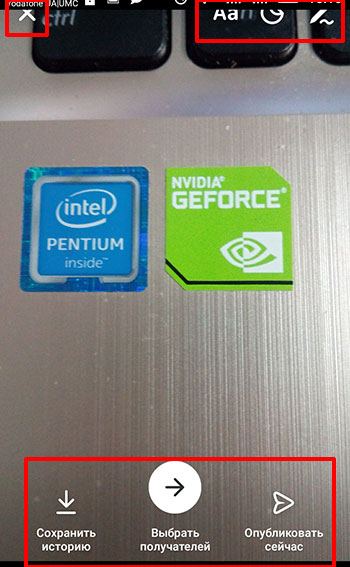
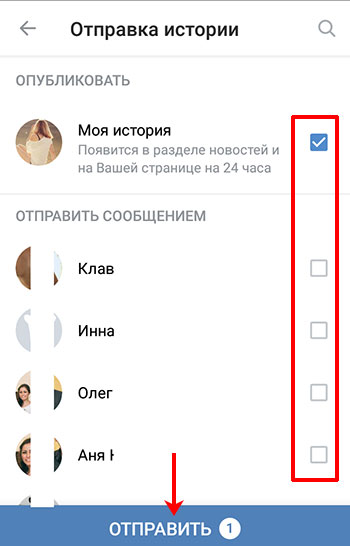
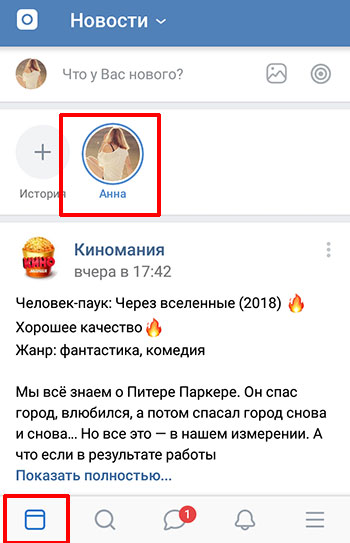
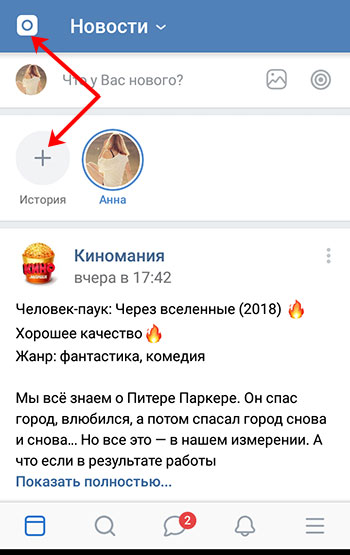

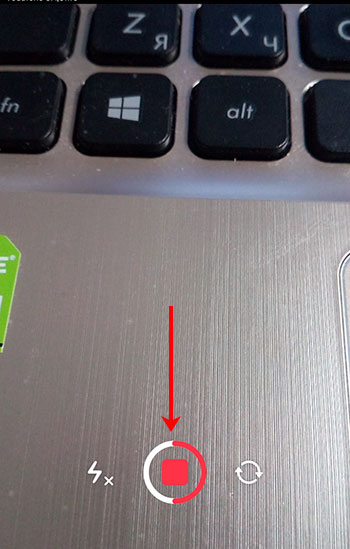
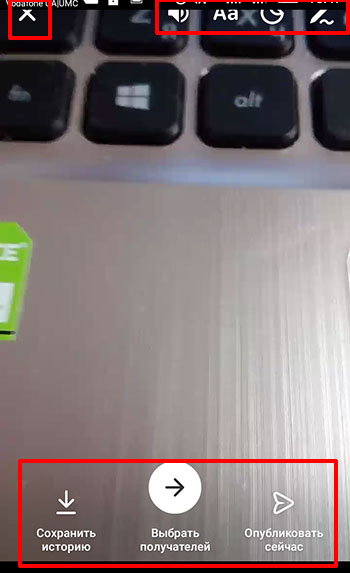

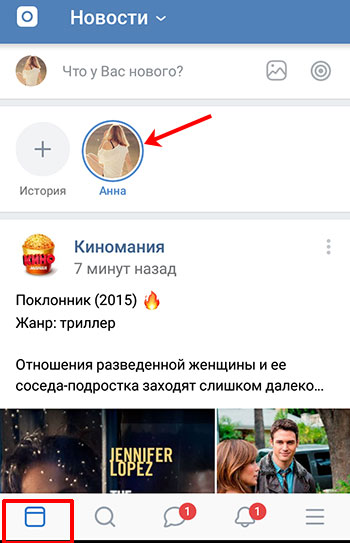


 (4 голосов, оценка: 4,00 из 5)
(4 голосов, оценка: 4,00 из 5)


