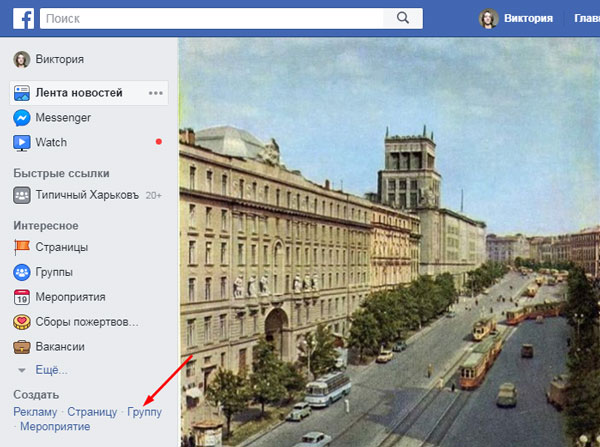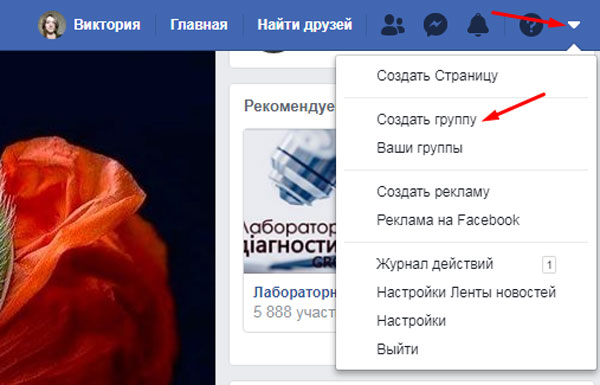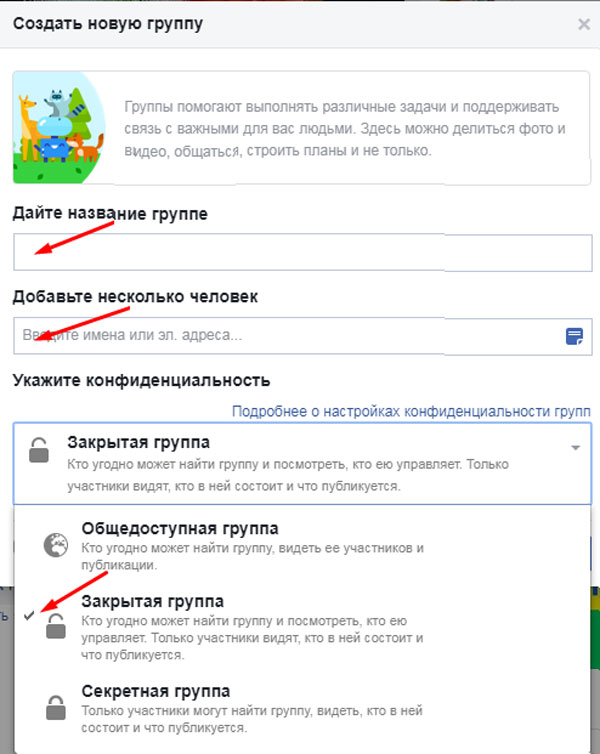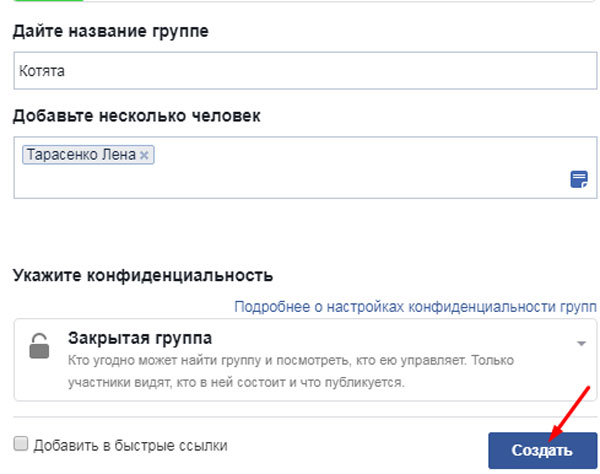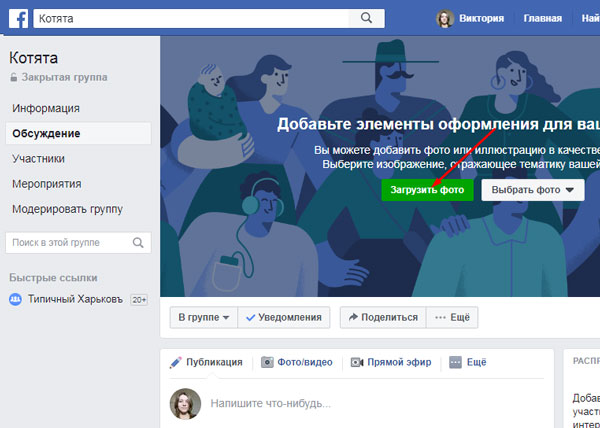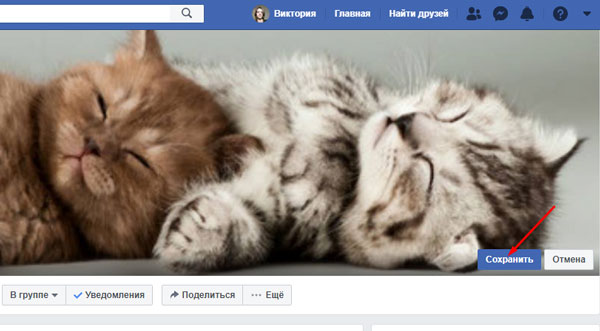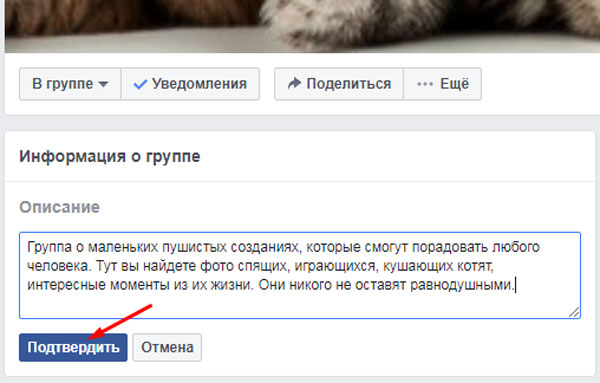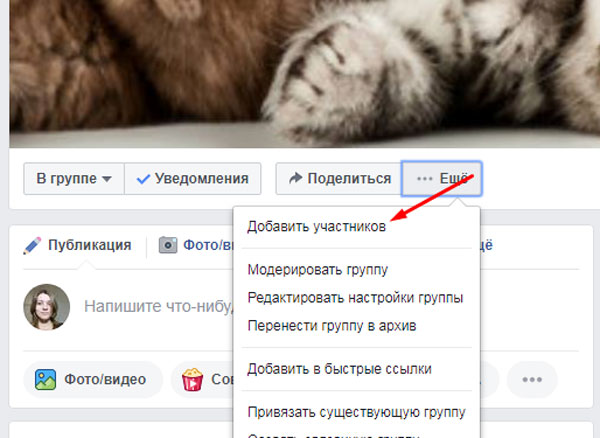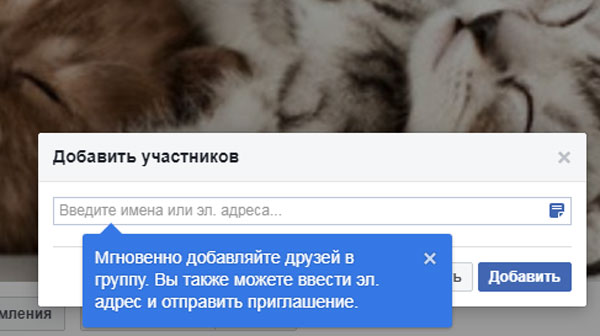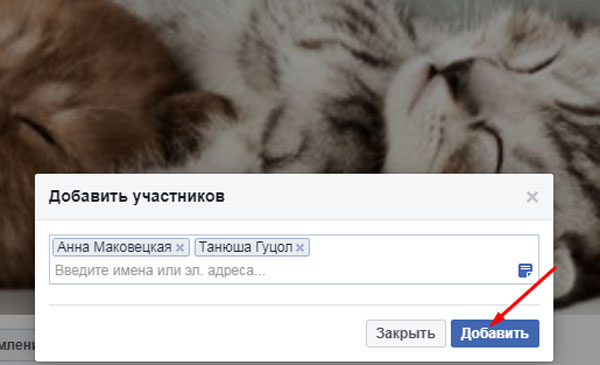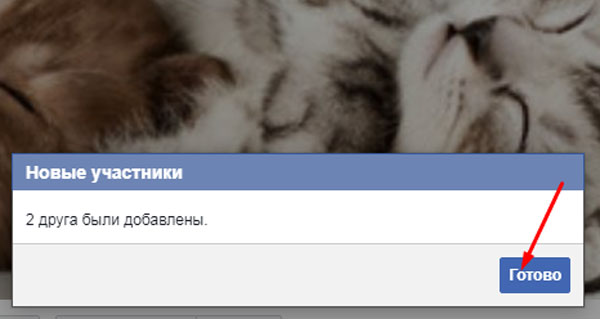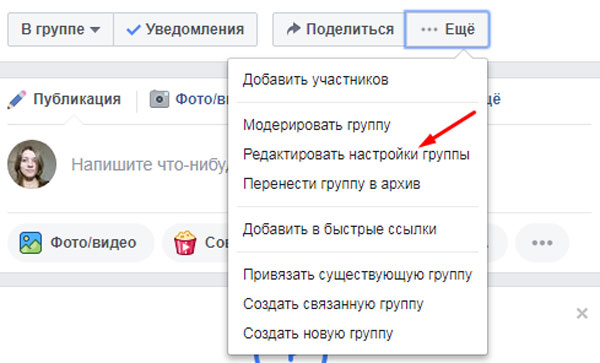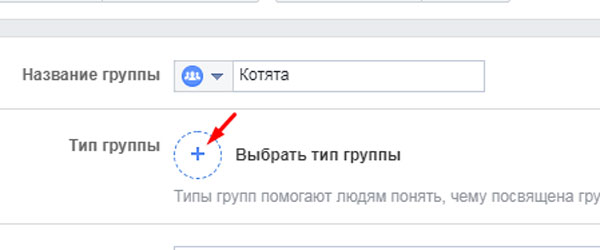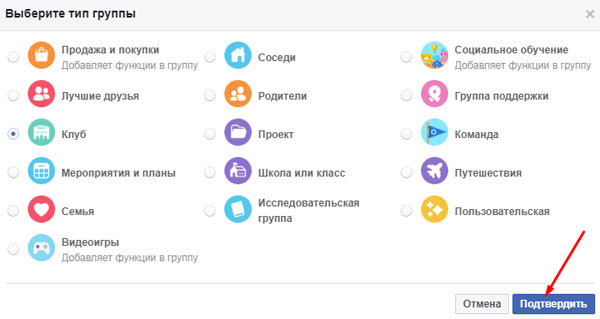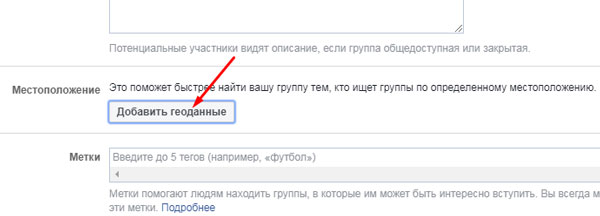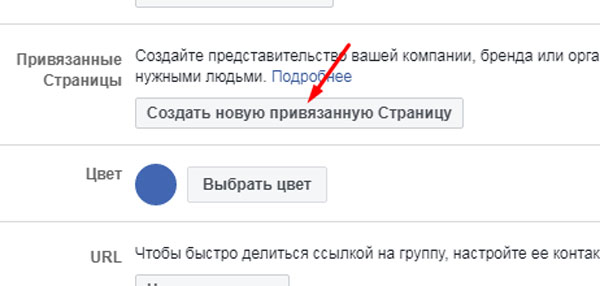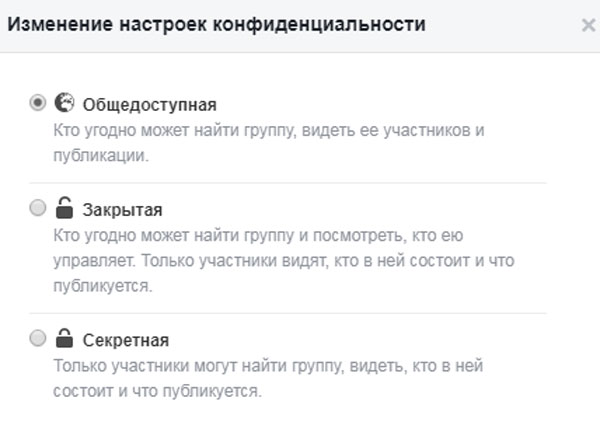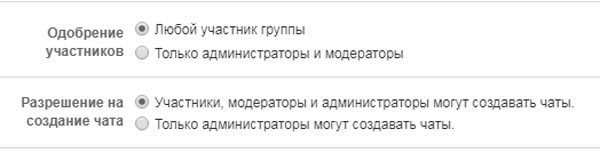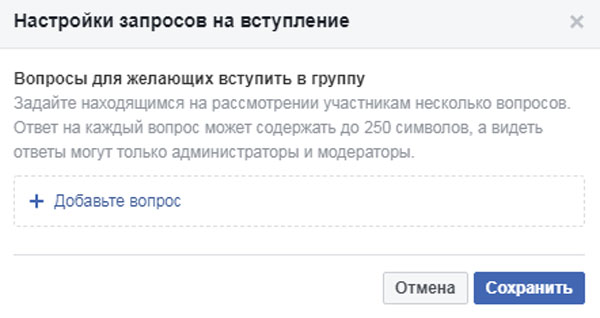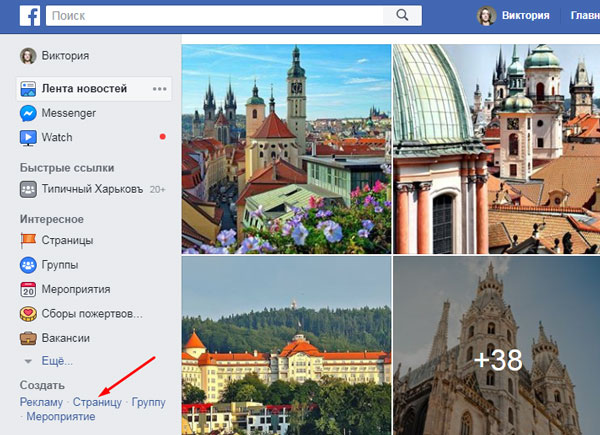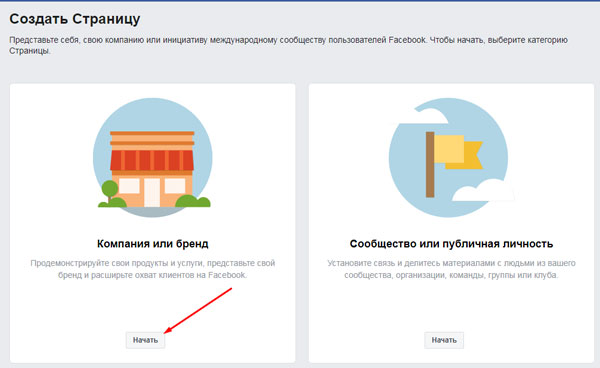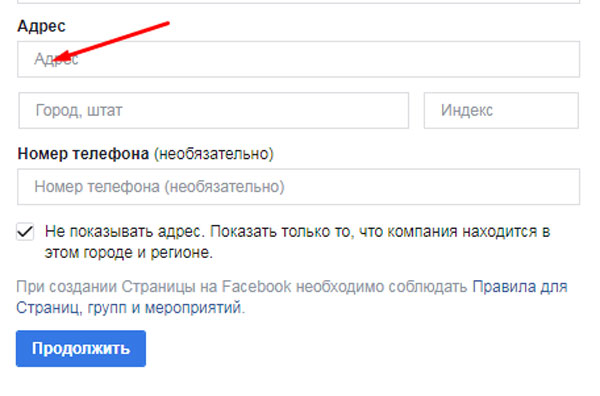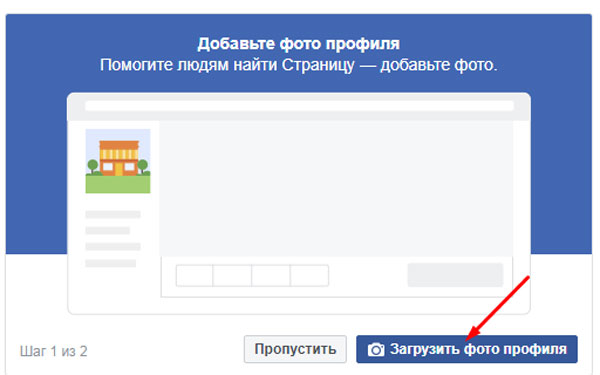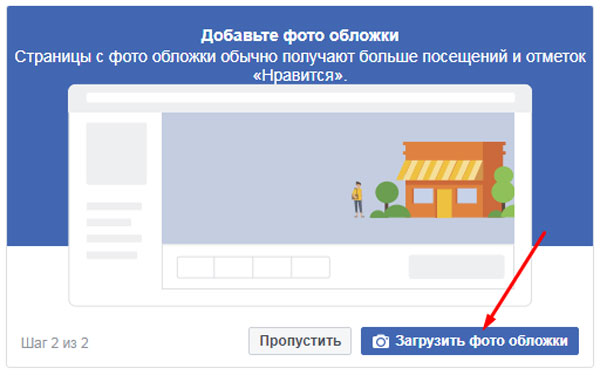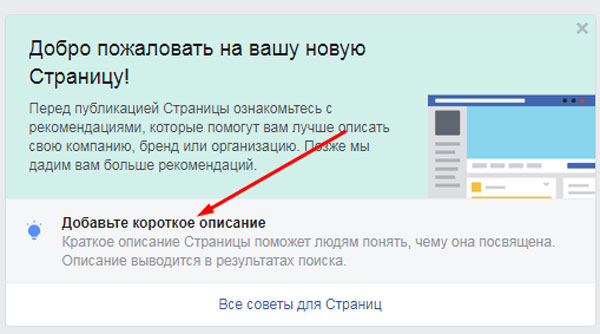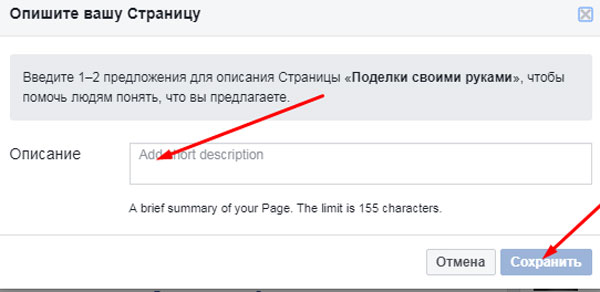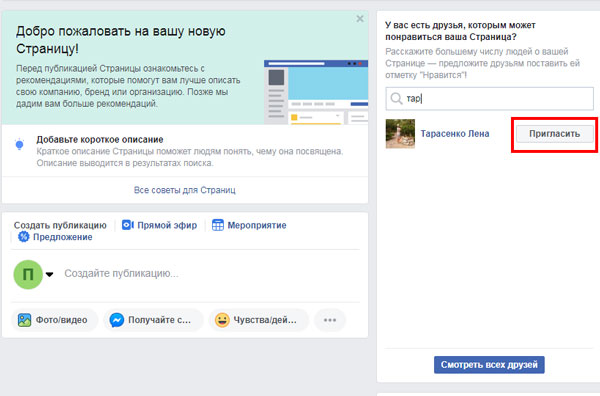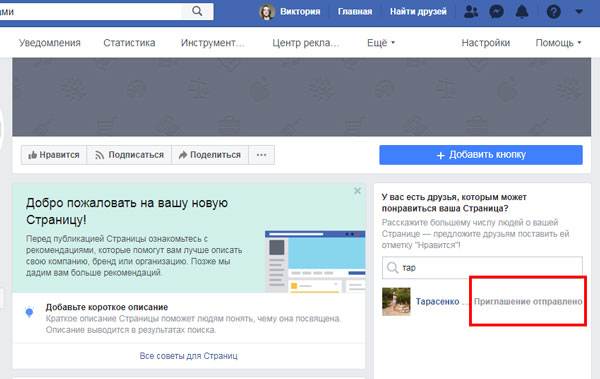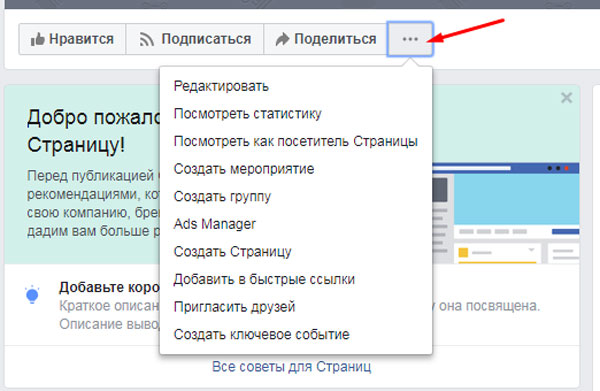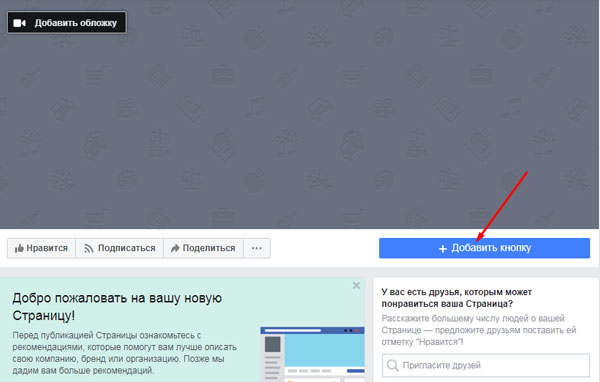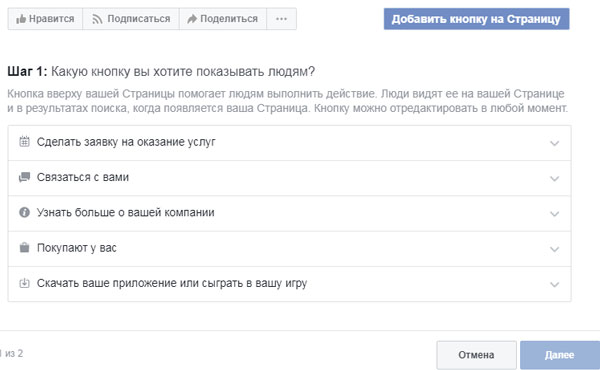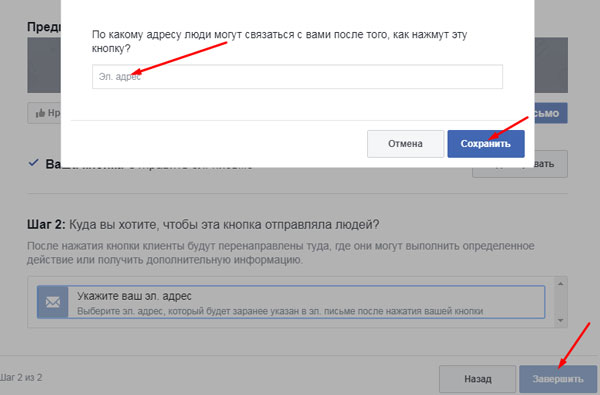Как самому создать и оформить группу или страницу в Фейсбук
Содержание:
Многие пользователи уже вовсю освоились на просторах Facebook, продвигая свои услуги, товары или просто себя. Кто-то может восхищаться умением других людей обрести популярность или найти свою аудиторию, клиентов, считая, что ему это не под силу. На самом деле, просто отсутствует понимание того, как именно начать действовать. А все начинается с создания публичной страницы или группы. В этой статье мы рассмотрим, что из них предпочтительней, и как именно их создавать и настраивать.
Что лучше группа или публичная страница
Для того, чтоб определиться с выбором и точно создать то, что подходит именно вам, нужно понять, чем страница отличается от группы, разобраться с преимуществами.
- Страница всегда публичная. При помощи поиска любому человеку под силу найти нужную страницу, подписаться на нее. Группу же можно создать, как публичную, так и закрытую, то есть опубликованную информацию смогут увидеть только те, кого вы добавите вручную. Также группа может быть секретной: в поиске обнаружить ее не удастся, администратор сам добавляет подписчиков.
- Новости, опубликованные на странице, оказываются в ленте новостей у подписчиков. Что же касается группы, то опубликованные посты редко когда появляются в новостной ленте. При этом, если Вы являетесь участником группы, то к вам на почту может приходить уведомление о появившемся посте. Что с одной стороны удобно, так как вы не пропустите ничего, а с другой стороны — не очень, ведь частые уведомления могут надоесть.
- В публичной странице владелец может настроить отзывы или блок с контактной информацией. Чего нельзя сделать в группе.
- Подписчики публичной страницы не видят всех, кто на нее подписан, тогда как в группе можно просмотреть всех подписчиков.
- Страница имеет собственную статистику. В группе она отсутствует.
- В публичной странице можно настроить таргетированную рекламу, чего нельзя сделать в группе.
- Если пользователь на странице решит прокомментировать пост, то уведомление об ответе на него придет только в том случае, если кто-то ему лично ответит. Что же касается группы, то уведомления будут приходить каждый раз при появлении нового комментария к тому же сообщению.
Однозначного ответа на вопрос, что лучше группа или страница, не существует. Все решается индивидуально, кому-то удобнее создать свою группу, кому-то выгоднее страница. Руководствуйтесь исключительно целями, которые вы преследуете на данном этапе.
Создание личной группы
Давайте разберемся, как создать группу в фейсбук.
Открываем главную страницу, в левом слайдбаре находим пункт «Создать». Снизу, под ним выбираем — «Группу».
Можно пойти и другим путем. В конце верхней панели нашей странички, нажимаем треугольничек с выпадающим меню. Из открывшегося стека выбираем «Создать группу».
Перед нами открывается окно, в котором нужно заполнить поля, введя свои данные. Тут мы указываем название группы и для начала добавляем одного участника (без этого действия процесс создания невозможен). Также необходимо отметить тип конфиденциальности.
Остается только нажать кнопку «Создать».
Как оформить
Создав группу, пора задуматься и об ее оформлении.
Первым делом добавим обложку. В верхней части открывшейся странички мы можем загрузить картинку с компьютера, нажав кнопку «Загрузить фото».
Выбираем нужную папку и картинку, нажимаем «Открыть».
Выбранная картинка подгрузилась, осталось только нажать «Сохранить».
Можно было пойти и другим путем. Выбрать фото из имеющихся в аккаунте или из стандартных обложек, предлагаемых Фейсбуком.
Разобравшись с обложкой, пора перейти к описанию созданной группы. В левой части страницы выбираем пункт «Информация».
Нажимаем «Добавить описание».
Добавив подготовленный текст, нажимаем кнопку «Подтвердить».
Пригласить друзей
Под обложкой нажимаем на кнопку «… Еще». Из всплывшего стека выбираем «Добавить участников».
Открывается окно, в котором предлагают ввести имя друга или электронный адрес.
Выбираем тех, кого хотим пригласить, и нажимаем кнопку «Добавить».
Появляется окно с информацией о том, что были добавлены новые участники. Нажимаем кнопку «Готово».
Основные настройки
Для того, чтоб изменить настройки, необходимо нажать на «… Еще», из всплывшего списка выбрать «Редактировать настройки группы».
Открывается большой список. Мы рассмотрим основные настройки.
Определяемся с типом созданной группы. Нажимаем на плюс рядом с фразой «Выбрать тип группы».
Открывается окно, в котором можно выбрать подходящий тип. Выбираем нужный в зависимости от тематики группы, и нажимаем кнопку «Подтвердить».
Стоит отметить, выбрав тип «Видеоигры», «Социальное обучение» или «Продажа и покупки» в группе появятся дополнительные функции. Например, установив тип «Социальное обучение», появится функция модулей, что удобно для выкладывания образовательных материалов.
Можно указать местоположение. Эта опция особенно удобна при создании локального сообщества для жителей определенного населенного пункта.
К группе можно привязать публичную страницу.
Всегда доступно изменение конфиденциальности группы. Если при ее создании вы выбрали закрытый тип, то теперь можете поставить галочку на общедоступный.
В разделах «Одобрение участников» и «Разрешение на создание чата» выбираем, кто может принимать заявки на вступление и создавать чат соответственно.
Выбрав раздел «Запросы на вступление», можно указать вопрос, который возникнет перед новым участником в момент подачи заявки на вступление в группу.
Ставим нужные галочки напротив разделов про разрешение и одобрение публикаций, в том числе и в истории.
Закончив с редактированием настроек, не забываем нажать кнопку «Сохранить».
Создаем публичную страницу
Давайте рассмотрим, как cоздать публичную страницу в Facebook.
Открываем главную страницу, в левом слайдбаре находим пункт «Создать». Снизу, под ним выбираем — «Страницу».
Во всплывшем окне выбираем подходящую категорию. Нажимаем «Начать».
В соответствующие поля вводим название и категорию страницы. Нажимаем «Продолжить».
После чего появляются новые поля, которые необходимо заполнить.
Нажимаем «Продолжить».
Появляется окно, в котором предлагается загрузить фото профиля. Этот шаг можно пропустить.
В новом окне предлагают загрузить фото обложки. Этот шаг также можно пропустить.
Страница создана.
Как начать работать со страницей
Для начала можно добавить описание созданной странички.
В правой части страницы можно выбрать друзей и отправить им приглашение.
У друзей, которым уже выслано приглашение, отмечается «Приглашение отправлено».
Нажав на троеточие, которое находится возле кнопки «Поделиться», всплывает список дополнительных возможностей. Тут можно создать мероприятие, посмотреть статистику и т.д.
Мы можем добавить кнопку, нажав на соответствующее название, которое располагается под обложкой страницы.
Отредактировав кнопку, мы выбираем ее целевое направление, видимое для посетителей страницы.
Если целевое действие, например, связаться с владельцем страницы, отправив электронное письмо, то нужно указать свой электронный адрес и завершить процесс редактирования кнопки.
Если при создании страницы был пропущен шаг с загрузкой фото для обложки, ее можно добавить в любой момент.
Теперь вы знаете, как cамому создать группу или публичную страницу в Facebook. Если вы хотите увеличить количество своих клиентов, стремитесь повысить уровень своих продаж, то правильным является создание страницы, так как она обладает большим функционалом, способствующим продвижению бренда. Если ваша основная задача донести максимум информации определенному кругу лиц, которых объединили общие интересы, то лучше создать группу.