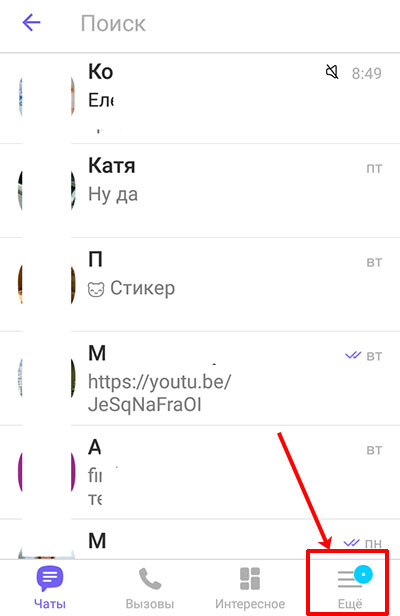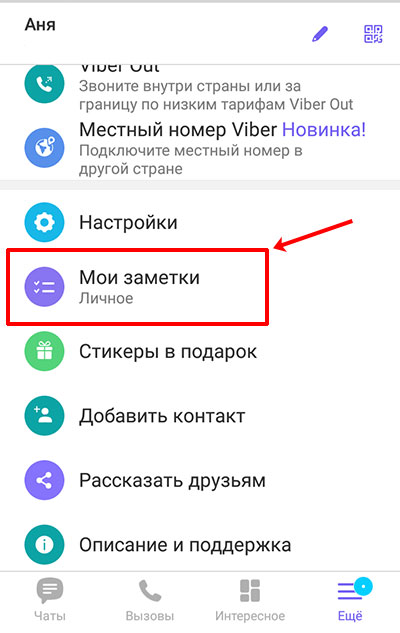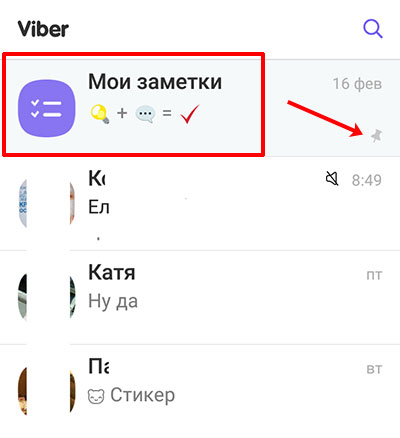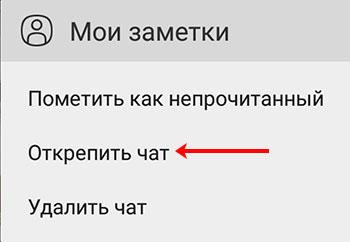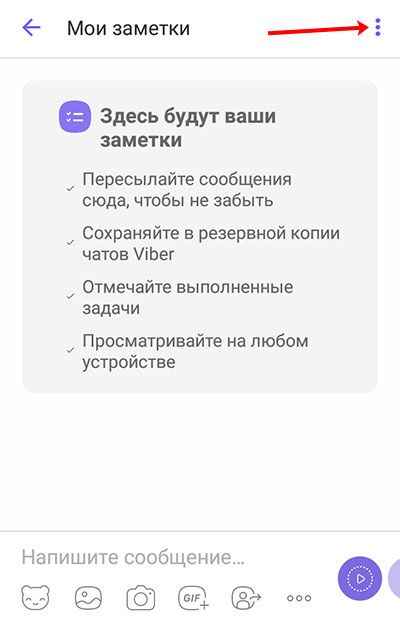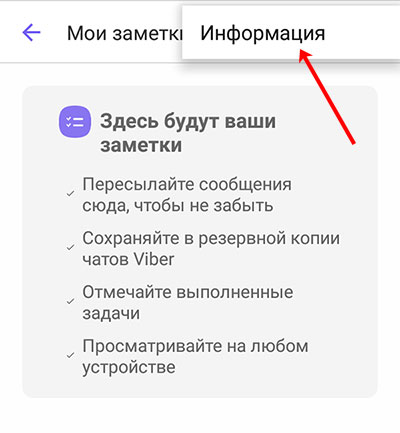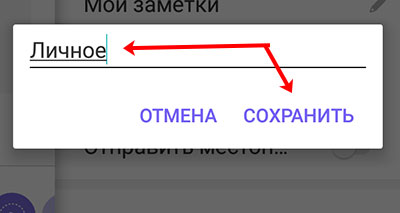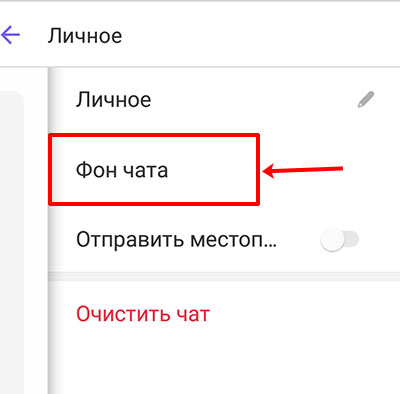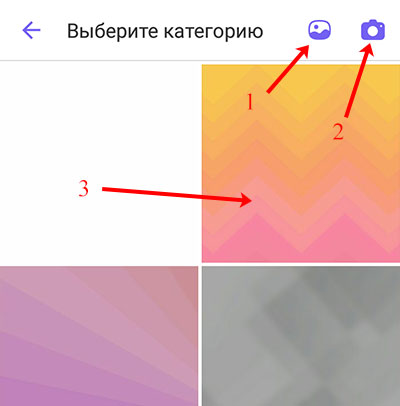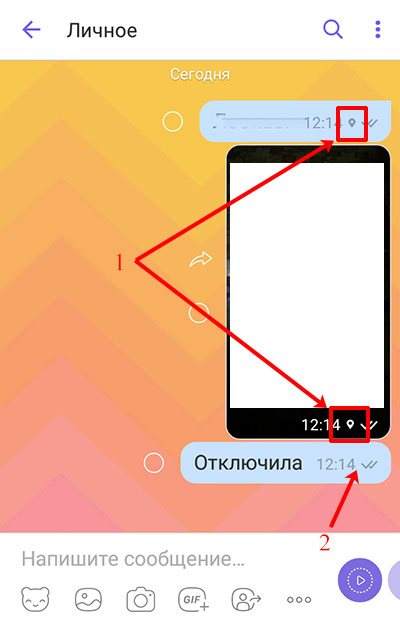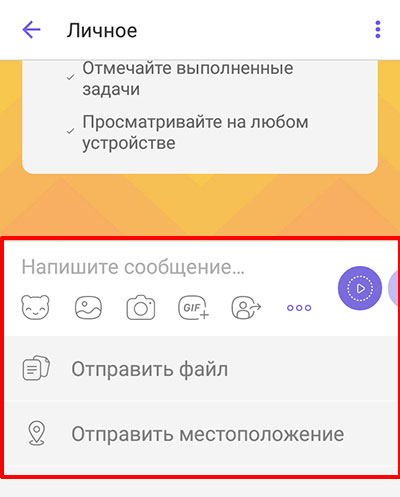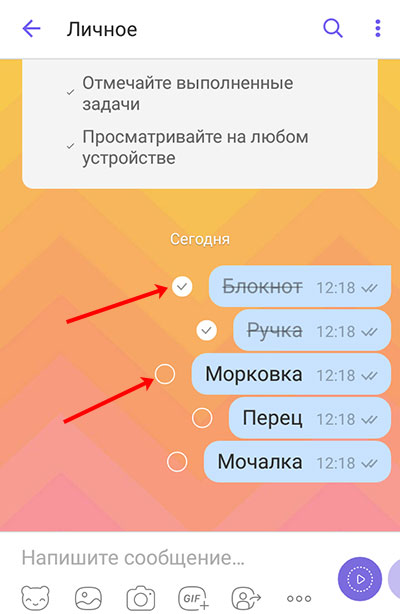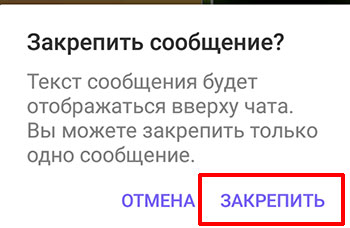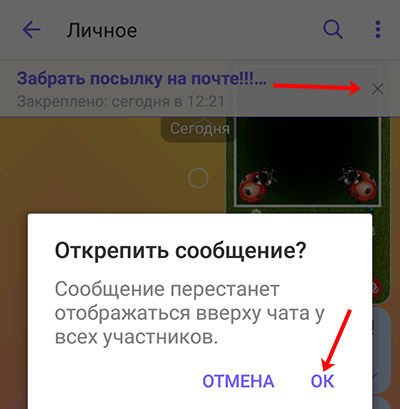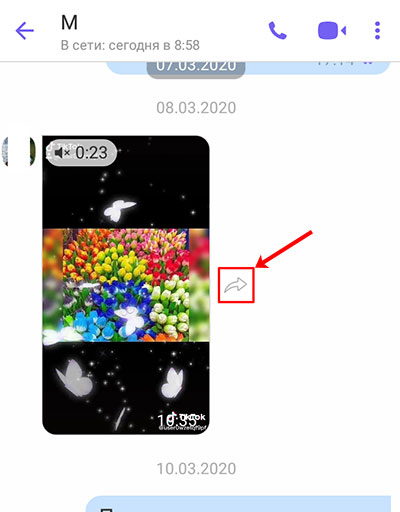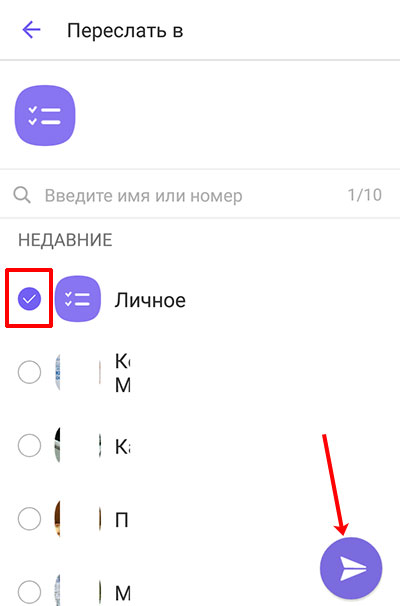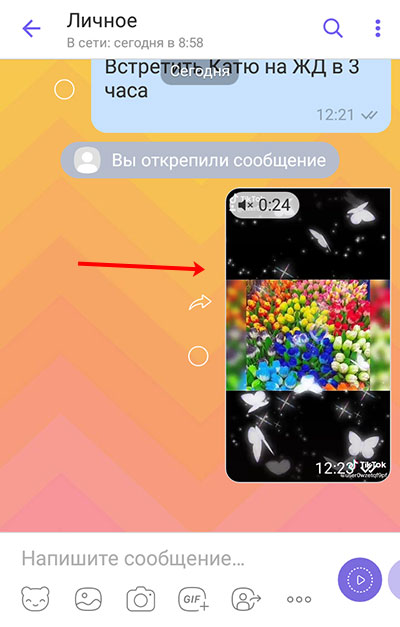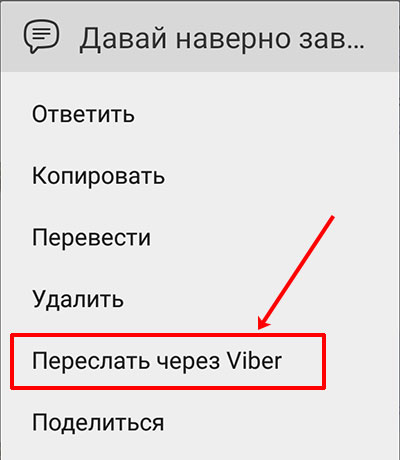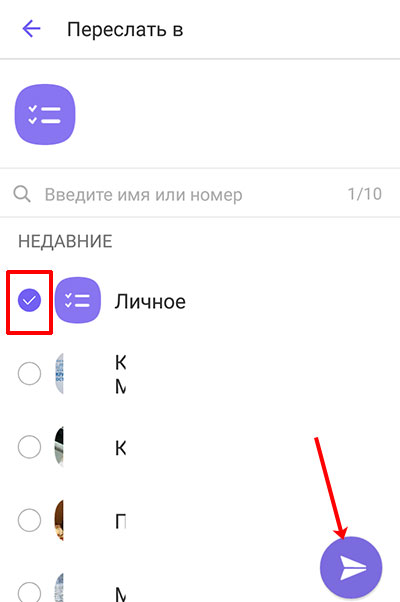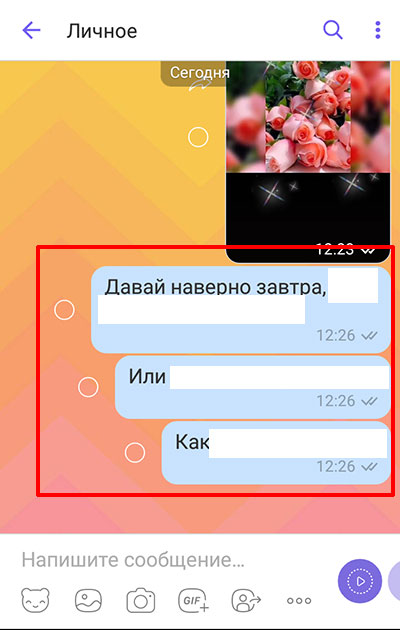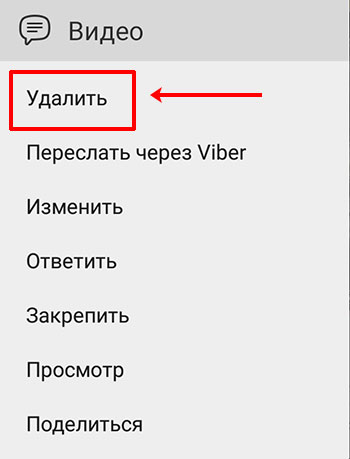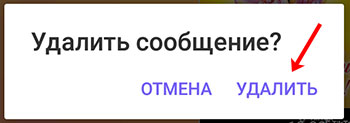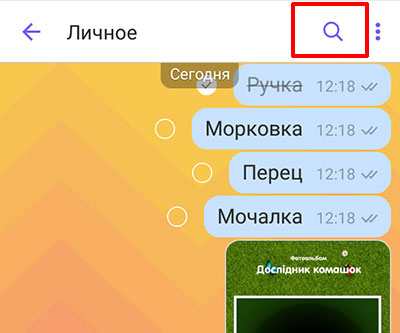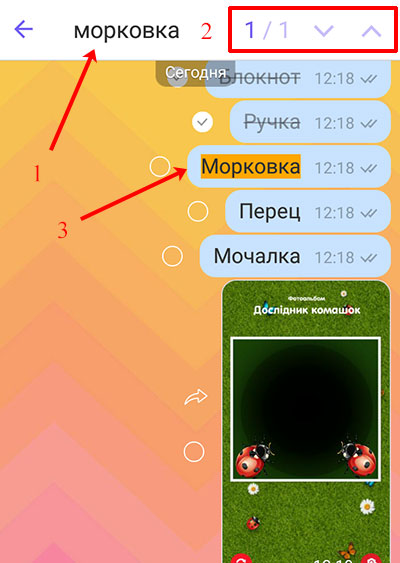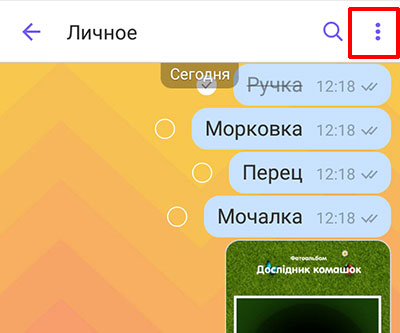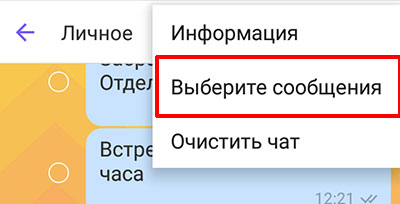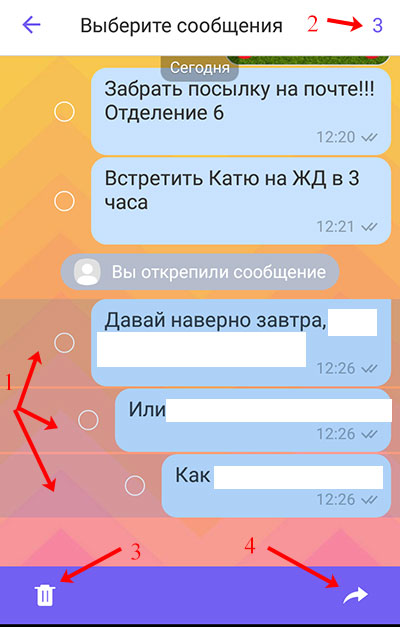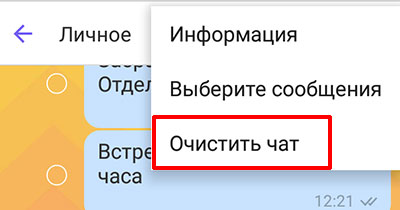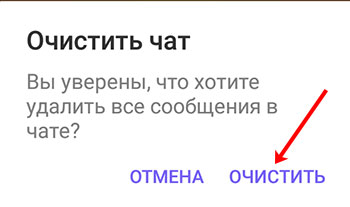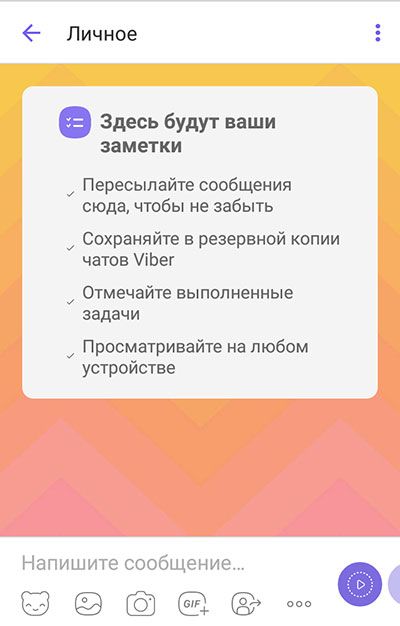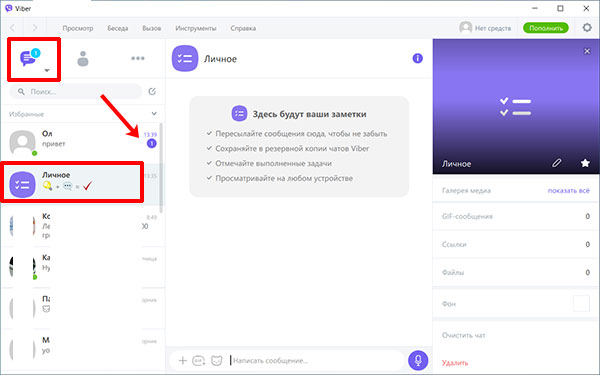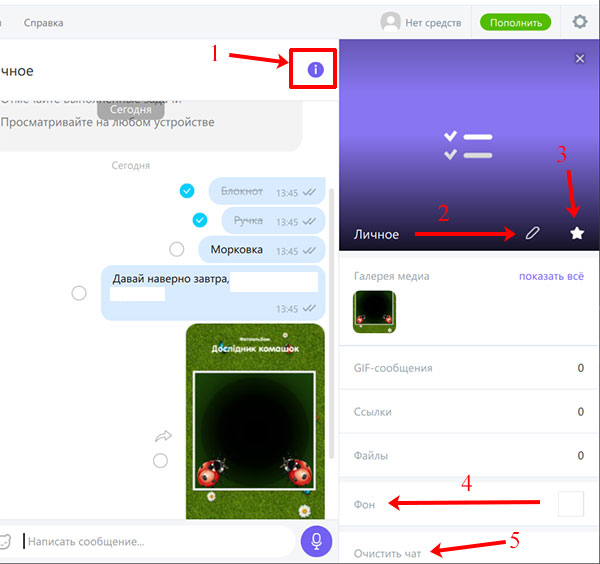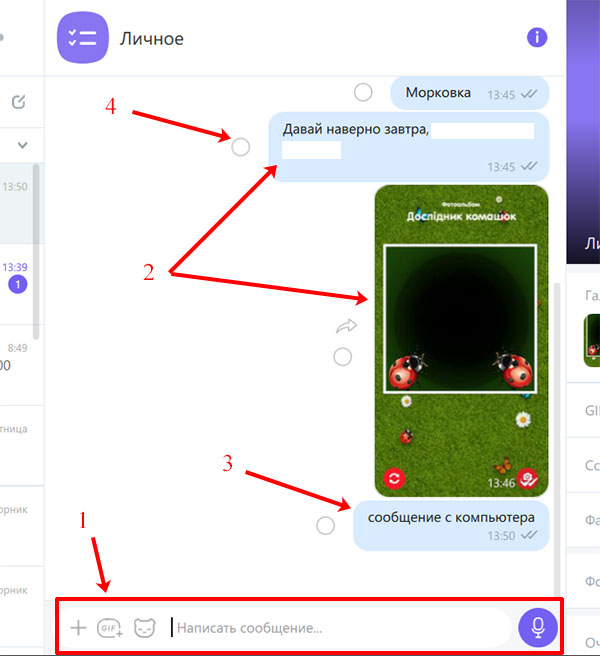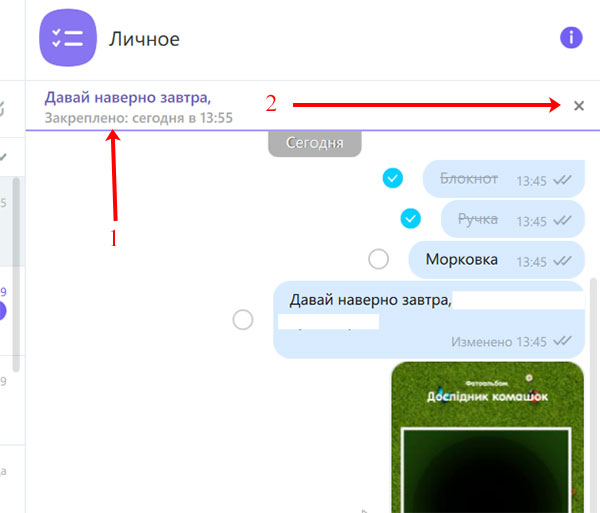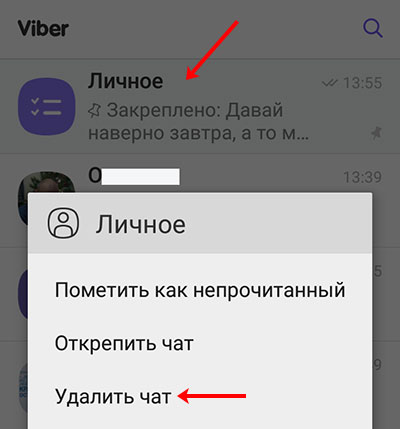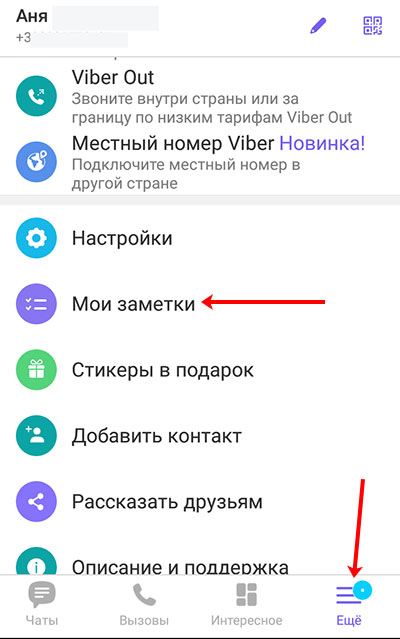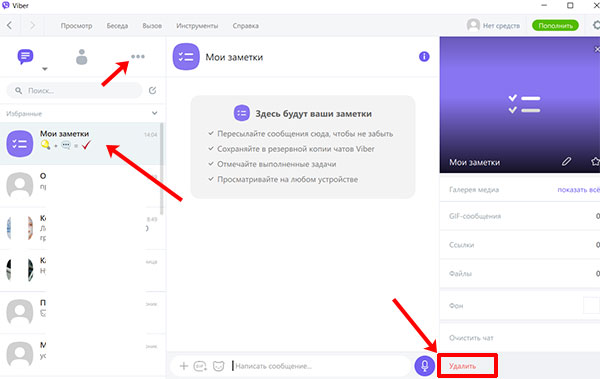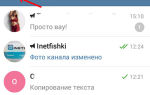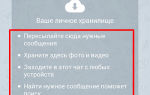Группа Мои заметки в Вайбере: как добавить новые или удалить
Содержание:
У современного человека масса дел и всегда ограниченное количество времени на их выполнение. И чтобы точно ничего не забыть, мы записываем все важные задачи на день или на неделю в ежедневник или приложение на смартфоне. Так вот пользователи Viber теперь могут сохранять всю важную информацию прямо в мессенджере, не выходя из него и не совершая лишних движений.
Функция Мои заметки в Вайбере появилась не так давно (в начале 2020 года). Их основная цель – сделать приложение еще удобнее для пользователя, ведь порой так сложно бывает удержать все в голове. С их помощью вы сможете записывать и отмечать все выполненные задачи; сохранять в заметках важные сообщения от других людей; ставить напоминание, чтобы не забыть что-то сделать. Доступны они будут с любого устройства благодаря автоматической синхронизации.
В этой статье я подробно расскажу, как пользоваться заметками в Viber. Что нужно сделать, чтобы закрепить их вверху списка или удалить из списка чатов, как добавить новую заметку или пересылать в чат всю важную информацию от других пользователей.
Где найти группу
Сначала разберемся, где в Вайбере находится нужная нам функция. Заходите в мессенджер и кликайте справа внизу по кнопке «Еще».
Дальше нажмите по полю «Мои заметки». У вас сразу откроется соответствующий чат и можно приступать к его использованию.
Если у вас не появились заметки, то нужно просто обновить приложение до последней версии.
Как открепить поле Мои заметки
Может быть и так, что искать ничего не придется. Поскольку автоматически данный чат закрепляется вверху списка в приложении на мобильном устройстве – под датой появляется значок кнопки. Заходите в него и начинайте использование.
Если вы не собираетесь ничего записывать, то можно открепить Мои заметки, чтобы вверху отображались не они, а последний чат. Для этого нажмите по ним и удерживайте палец.
Затем в контекстном меню выберите «Открепить…». После этого они будут в списке остальных диалогов, а вверх поднимутся только тогда, когда вы что-то добавите в данный чат.
Изменение основной информации
Тем, кто любит все настраивать под себя, рекомендую нажать на три точки в правом верхнем углу.
Дальше перейдите в раздел «Информация».
Чтобы изменить название чата, нажмите на текущее название или на карандашик.
Дальше введите подходящее название и кликните «Сохранить».
Здесь же есть возможность выбрать другой фон чата, чтобы он был не белый, а представлен каким-нибудь интересным изображением. Кликните на соответствующую кнопку.
Справа вверху есть две кнопки. Кликнув по первой (1), откроется галерея и можно будет выбрать изображение из нее. Если нажмете на фотоаппарат (2), то откроется камера и можно сделать снимок. Если вам подходят предложенные варианты фонов, то нажмите пальцем на понравившийся (3), чтобы его выбрать.
Еще один пункт в открытом меню – «Отправить местоположение». Активировать его можно простым перетаскиванием ползунка вправо.
Теперь все добавляемые или пересылаемые сообщения в чате будут с геометкой (1). Отображается она между временем и статусом отправки. Если вы отключите данную функцию, то и геометкой ваши сообщения помечаться не будут.
Как пользоваться заметками
Теперь вы знаете, как найти Мои заметки, поэтому перейдем к вопросу, как ими пользоваться. По сути – это такой же чат, как и с любым другим пользователем. Вот только сообщения просто сохраняются в нем и никому не пересылаются (их видите только вы).
Как добавить и закрепить запись
Внизу отображается поле для ввода текста. Здесь же есть кнопки для добавления стикера, фото, отправки файла или контакта и прочее. Также можно отправить видео или голосовое сообщение.
С помощью заметок можно быстро создать список покупок или важных дел. Просто в виде сообщений отправляйте нужный текст в чат. По мере выполнения задач, отмечайте их птичкой.
Добавленные из галереи или моментальные фото выглядят здесь, как и в других диалогах (1). Если появляется важное событие, которое нельзя пропустить, и нужно, чтобы оно постоянно было на виду, то просто закрепите его. Для этого нажмите сообщение и удерживайте палец (2).
В открывшемся меню выбирайте «Закрепить».
Дальше подтвердите выполнение действия.
Вот так быстро можно закрепить сообщение в заметках. Теперь вы о нем точно не забудете. Главное выбирайте то, что на данный момент важнее всего, поскольку закрепить можно лишь одно сообщение.
Когда оно потеряет свою актуальность, нажмите напротив него на крестик и подтвердите открепление кнопкой «ОК».
Пересылаем сообщение в заметки из другого чата
Теперь представьте, что друг прислал что-то важное и нужно добавить в Мои заметки данную информацию. Если это будет картинка или видео, нажмите рядом с ней на стрелку.
Отмечайте птичкой личный чат и жмите самолетик для отправки.
Видео или изображение будет переслано.
Для пересылки текстового сообщения, нажмите по нему пальцем и удерживайте его.
Потом выберите пункт «Переслать через Viber».
После этого снова откроется прежний чат. Здесь вы можете еще выбрать что-то для пересылки. Вверху будет отображаться максимальное и количество выделенных сообщений. Если что-то нужно, выделяйте поля пальцем и жмите по стрелке внизу.
Затем выберите чат для отправки и нажмите самолетик. В нашем случае он будет называться «Мои заметки» или по-другому, если вы поменяли название.
Как будет выглядеть пересланный текст, показано на скриншоте в следующем разделе. Напротив него вы также можете ставить птички, чтобы отмечать выполненные задания.
Удаление сообщений в заметках
Когда в группе Мои заметки наберется много лишних или выполненных заданий, их нужно будет удалять. Для этого задержите палец на ненужном сообщении, видео или прочем.
Дальше из меню выберите «Удалить».
Подтвердите действие соответствующей кнопкой. Будьте внимательны, поскольку удалить затку в Вайбере просто, а вот вернуть ее никак не получится.
Как пользоваться поиском в заметках
Еще одна полезная функция, которая есть в заметках Вайбер – это поиск. Чтобы им воспользоваться, нажмите на значок лупы вверху справа.
Дальше введите искомое слово в поле (1). Рядом с ним будет показано, сколько раз оно встречается в чате (2). А в самих сообщениях слово будет выделено рыжим маркером (3).
Выбор сообщений и полная очистка чата с заметками
После того, как вы что-то добавите в чат, расширится меню, которое появляется после нажатия на три точки. Давайте подробно его разберем.
Чтобы применить определенное действие сразу к нескольким записям, их нужно выделить. Для этого жмите по пункту «Выберите сообщения».
Затем пальцем выделите их (1) и внизу выберите, что нужно сделать. Можно удалить (3) или переслать их (4). Если выбрано одно сообщение, то будет еще пункт «Копировать».
Следующий пункт «Очистить чат». Он поможет полностью очистить его от всех записей. Например, это может быть удобно, если вы добавляете в Мои заметки задания, которые должны быть выполнены за сегодня. В конце дня удаляйте все из чата и новый день начнете с чистого листа.
Перед полной очисткой вы должны будете подтвердить выполнение данного действия.
После этого, чат Мои заметки в Вайбере опять будет пуст.
Мои заметки в приложении Viber на компьютере
Появились Мои заметки и в приложении Вайбер на компьютере. Заходите в него и открывайте список чатов. Отображаются они не в самом верху списка, даже если в мобильном приложении вы их закрепили. Поэтому по мере получения сообщений от других пользователей, заметки будут опускаться все ниже. Но здесь есть пункт «Избранное» – в самом верху всех чатов, и добавить диалог с заметками можно туда, чтобы получить к ним быстрый доступ.
Если вы не можете найти заметки в общем списке чатов, то нажмите на троеточие и выберите их из открывшихся пунктов.
Давайте разберем основные функции, доступные для чата с заметками. Открывайте его и вверху справа нажимайте на кнопку с буквой «i» (1). Можно изменить название чата, нажав на карандашик (2). Если кликните по звездочке, то он будет добавлен в раздел «Избранное» (3). Здесь же находятся кнопки для изменения фона (4) и полной очистки чата от сообщений (5).
Основное поле для ввода текста находится внизу главного окна. В нем также есть кнопки для добавления изображения и гифки (1). Пример лично отправленного изображения и пересланного текста от другого пользователя показан цифрой (2). Если написать здесь сообщение самому (3), то оно ничем не будет отличаться от пересланного с другого диалога. Все выполненные дела можно отмечать птичкой (4).
Если вы боитесь потерять из виду важное событие, нажмите по нему правой кнопкой мыши (1). Затем выберите в контекстном меню «Закрепить» (2). Обратите внимание и на другие пункты. Здесь можно скопировать, редактировать, удалить или переслать сообщение. Кстати, все отредактированные сообщения помечаются внизу словом «Изменено» (3).
Вот так будет выглядеть закрепленная запись в заметках в Вайбере (1). Чтобы ее убрать, нажмите на крестик напротив нее (2).
Как удалить группу Мои заметки
Кому-то функция Мои заметки в Viber очень понравится, а другим она будет сильно мешать. Если вы относитесь ко второй категории людей, то убрать заметки в Вайбере не сложно. Нажмите в мобильном приложении на них и выберите «Удалить чат».
Подтвердите действие кнопкой «Продолжить». Все, чат будет удален из общего списка, а если в нем были сообщения, то и они будут стерты.
Если же вы хотели просто удалить все сообщения, а вместо этого полностью удалили группу заметки, не расстраивайтесь. Достаточно нажать на кнопку «Ещё» и выбрать данный пункт из списка, чтобы они снова появились.
В приложении Viber на компьютере для полного удаления чата нужно выбрать его, нажать на букву «i» и кликнуть внизу пункт «Удалить». Ну а если нужно будет опять включить заметки, просто нажмите на три точки и кликните по пункту «Мои заметки».
Вот такую полезную функцию добавили разработчики Viber в свой мессенджер. Надеюсь, я достаточно рассказала о группе Мои заметки. И теперь у вас получится найти их в Вайбере, добавить туда сообщение, закрепить или удалить его, пометить, как выполненное и многое другое. Записывайте все важные дела на день и организовывайте свой день, чтобы точно все успеть.