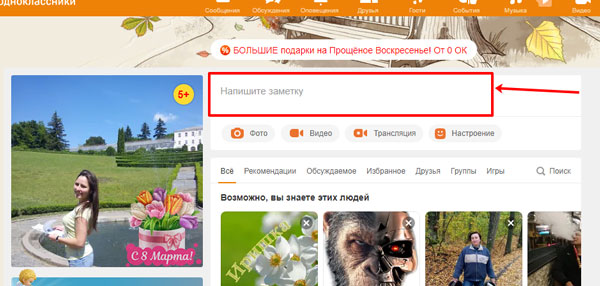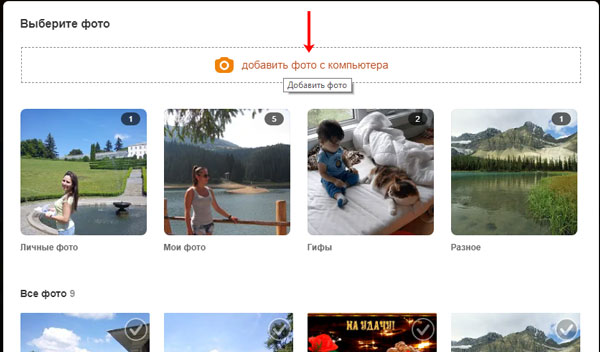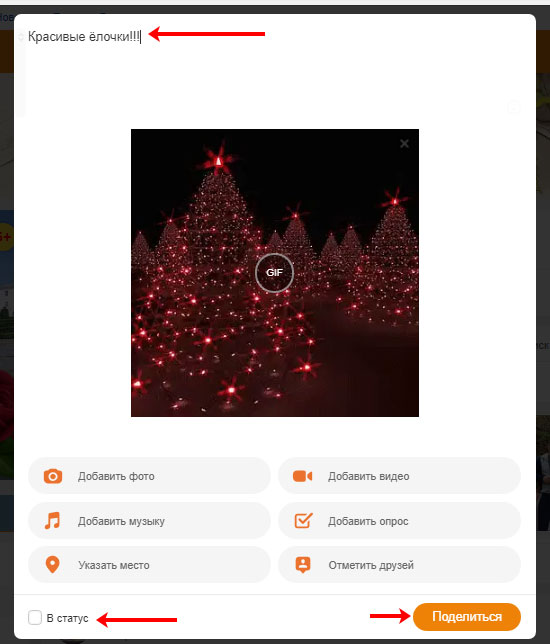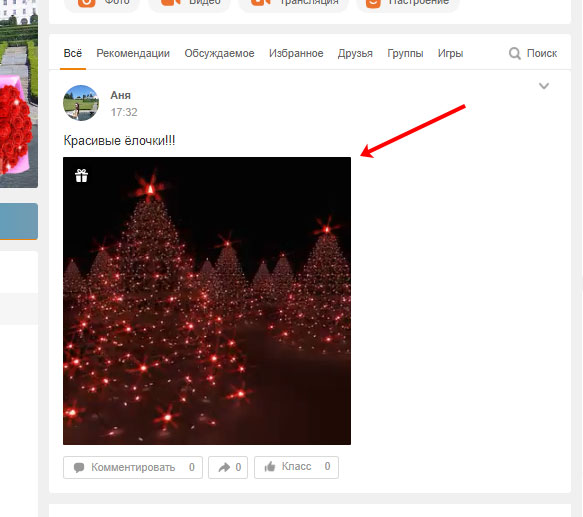Как вставить гиф в Одноклассники
Здравствуйте, друзья! В предыдущей статье мы разобрались, что такое гифы в Одноклассниках и где искать соответствующий альбом на своей страничке. Сейчас давайте разбираться, как можно добавить понравившуюся анимацию к себе в альбом, и как правильно сохранить ее на компьютер, а потом добавить в социальную сеть.
Как сохранить гиф на компьютер
Итак, если вы нашли интересную анимацию в Интернете и хотите сохранить ее на компьютер, тогда сделайте следующее. Для примера буду использовать браузер Google Chrome.
Кликните по ней левой кнопкой мыши, чтобы она начала воспроизводиться, затем нажмите правую кнопку. Откроется контекстное меню, в котором выберите пункт «Сохранить картинку как» или «Сохранить видео как».

Дальше через Проводник выберите папку на компьютере. В поле «Имя файла» впишите название, а в конце допишите «.gif». Нажмите «Сохранить».

Анимация будет сохранена на компьютере в указанной папке. Воспроизвести вы ее не сможете, но когда загрузите в Одноклассники, отображаться она будет правильно.

Как загрузить гиф
Теперь давайте разберемся, как загрузить гифку в Одноклассники, которая хранится на компьютере. Зайдите на свою страничку в социальной сети. Добавлять анимацию нужно через заметки, поэтому можете или кликнуть по соответствующему пункту меню под своей аватаркой, или сразу нажать на поле для ее создания.
Откроется окно для добавления новой записи. В нем нажмите на кнопочку «Добавить фото».
Поскольку наш гиф сохранен на компьютере, жмите на кнопку «добавить фото с компьютера».
Затем через открывшееся окно Проводника найдите папку на ПК, в которой сохранено нужное подвижное изображение, выделите его и нажмите «Открыть».
Подождите, пока гифка загрузится в создаваемую запись. В поле вверху можно добавить свое описание. Если хотите, чтобы она показывалась в статусе, поставьте галочку в поле «В статус». Кликните по кнопке «Поделиться».
После этого добавленную заметку с подвижным изображением друзья увидят в ленте. О том, где сохранилась добавленная анимация на вашей страничке, мы поговорим ниже.
Если вы увидели интересную гифку на странице друга, в ленте или в группе, то добавить ее к себе в профиль можно следующим образом. Просто наведите курсор мышки на изображение и нажмите на плюсик в левом нижнем углу. Она будет добавлена к вам в соответствующий альбом и в новостную ленту.

Если хотите, чтобы анимация просто отображалась в ленте, но не была добавлена в профиль, тогда под ней нажмите на кнопочку «Поделиться».
Как поделиться своей заметкой или записью друга в Одноклассниках

Как добавить альбом гифы
Этот альбом создается автоматически, после нажатия по плюсику в левом нижнем углу понравившейся анимации. Находится он в меню «Фото».
Если загружали гифку с компьютера, тогда она будет добавлена на вашу страничку также в меню «Фото», только в альбом «Разное». При желании, можете или переименовать его, или перенести гифку в другой. Об этом можете прочесть в статье, создание фотоальбома в Одноклассниках.

Если вы просто «Поделились» заметкой друга или группы, в которую была добавлена гифка, нажав на соответствующую кнопочку внизу, тогда она не сохранится ни в одном альбоме с фотографиями. В ленте друзей просто появится запись, что вы поделились заметкой такого-то человека.
Со временем у вас может появится очень много заметок в профиле. О том, где их найти и как удалить заметки из ОК, описано в отдельной статье, прочесть которую можно, перейдя по ссылке.

На этом буду заканчивать. Думаю, у вас получилось сохранить интересную гифку с Интернета, и загрузить ее в Одноклассники, а также создать альбом с анимациями.