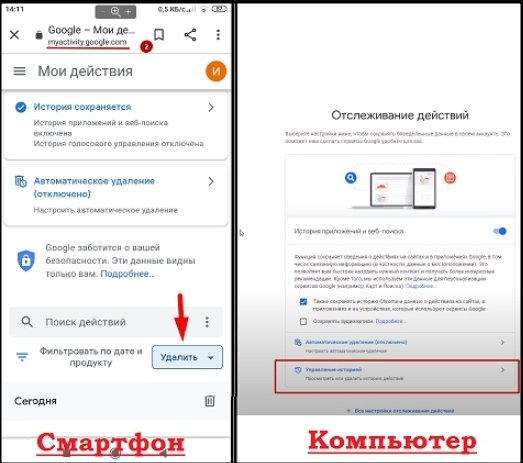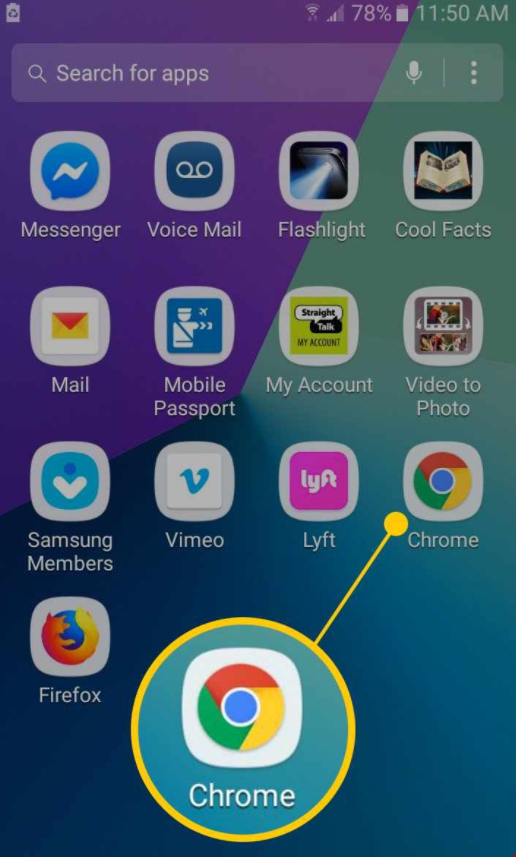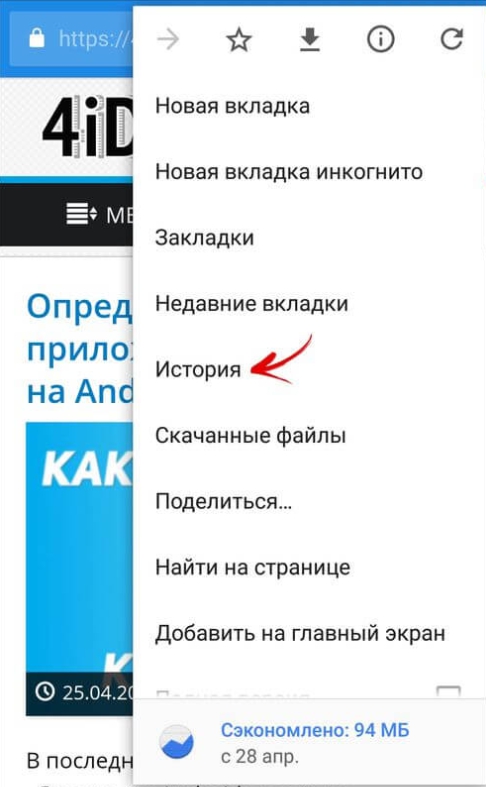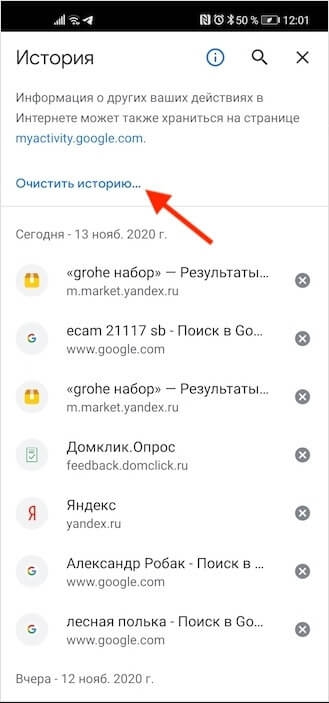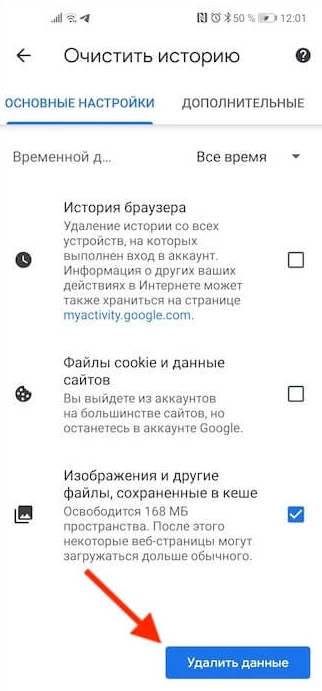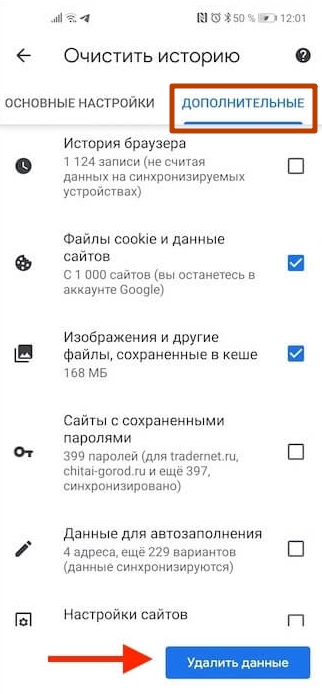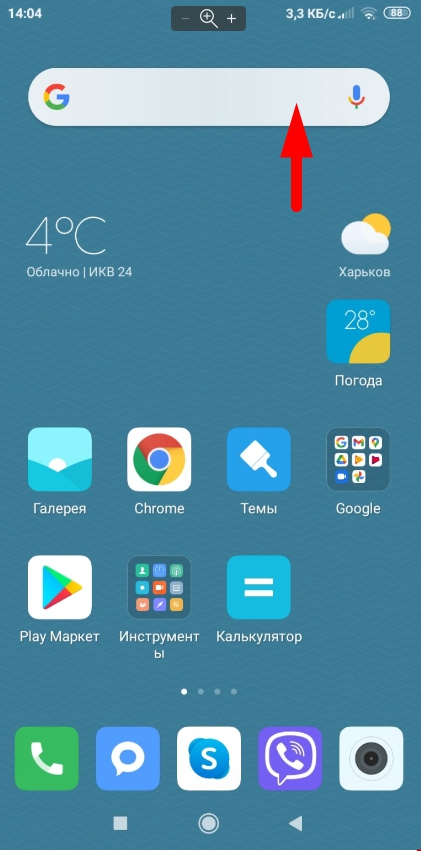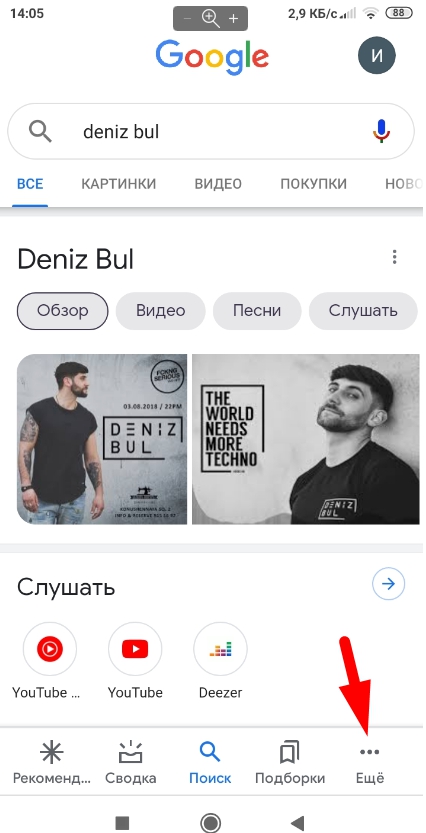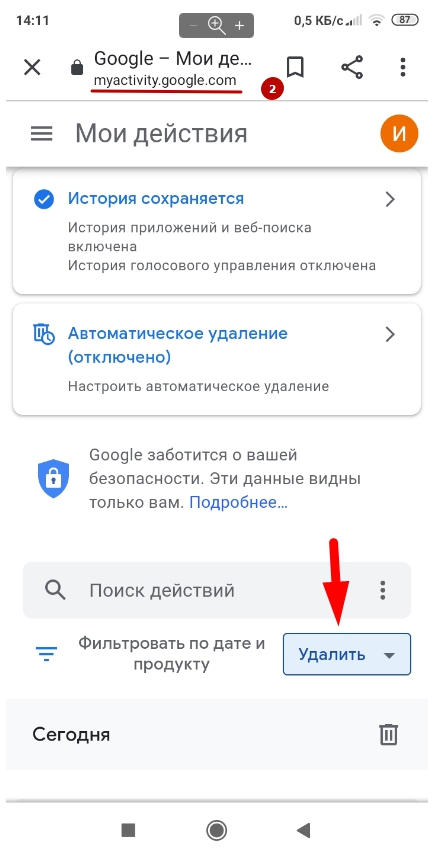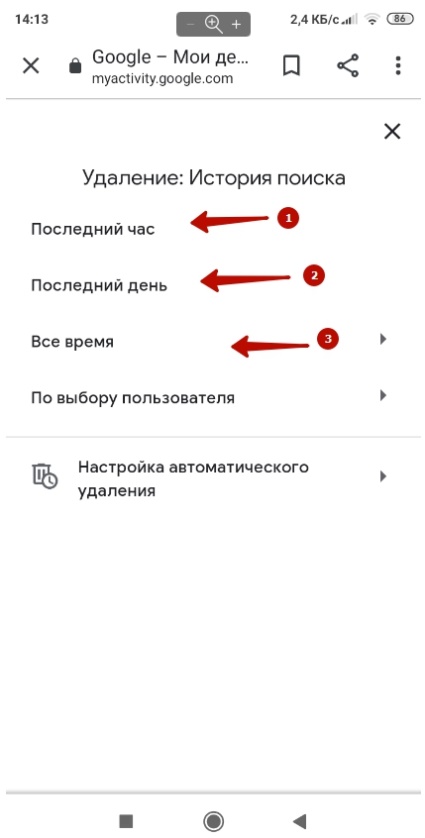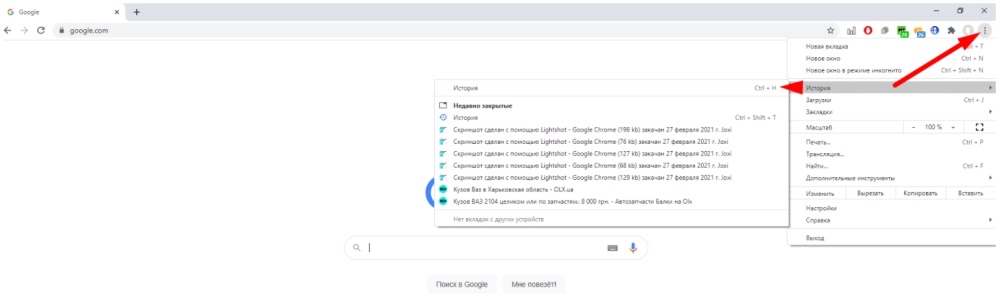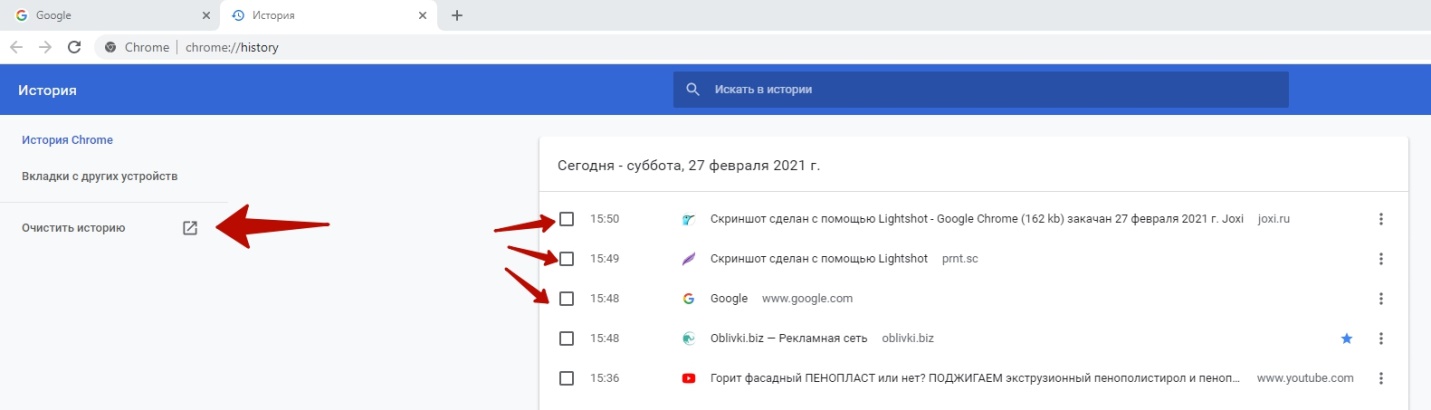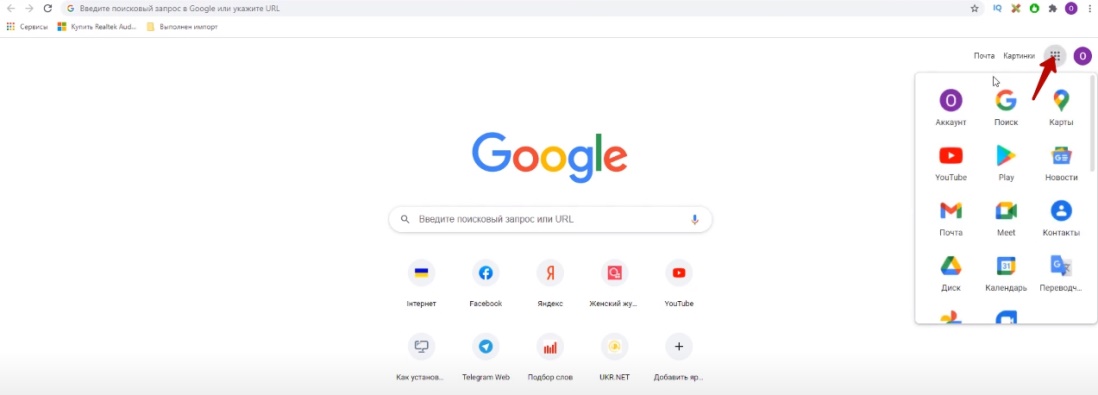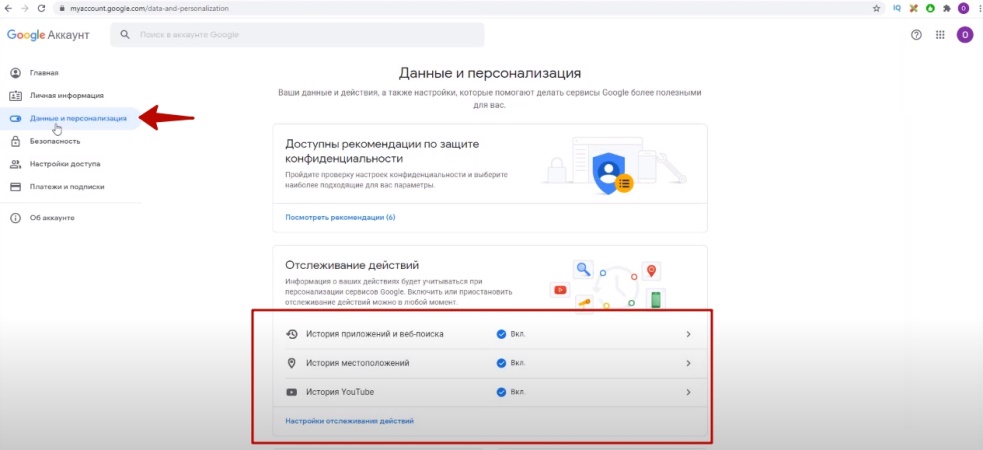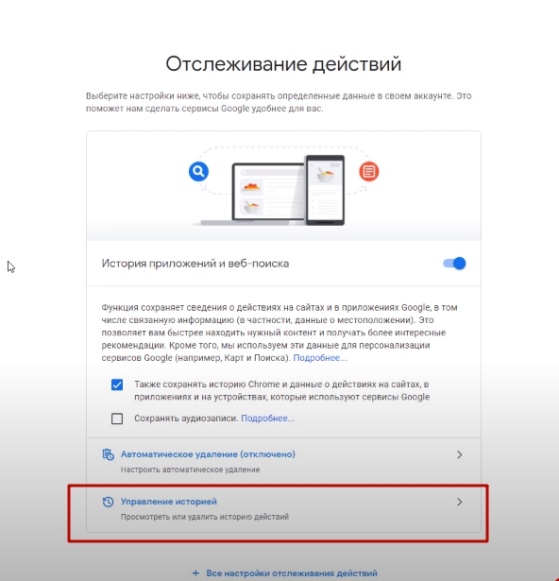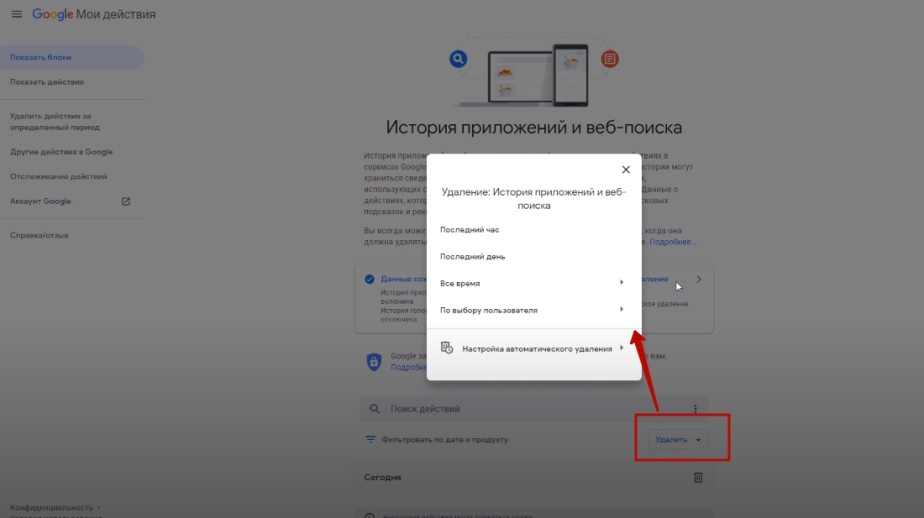Как почистить или полностью удалить историю поиска Гугл
Содержание:
Вопросы безопасности в интернете всегда должны быть на первом месте у любого пользователя. Что вы искали, чем интересовались и где были в последнее время — все эти данные сохраняются в ваших браузерах на смартфонах и ПК.
Эта информация не должна быть доступна посторонним лицам, поэтому ее необходимо удалять. Далее в статье рассмотрим, как проверить, что хранится в ваших устройствах, как почистить и как запретить поисковику от Гугл собирать и хранить такую информацию о вас.
Устройства на Андроиде
Начнем со смартфонов, работающих на Андроиде. Чтобы разобраться, как удалить историю поиска, нужно понять, что на вашем устройстве сохраняется 2 истории (2 разных места):
- Непосредственно в браузере Chrome от Google.
- В самом аккаунте Google.
Обратите внимание! Та же самая ситуация и с компьютерами, работающими на Windows.
Разберем оба способа очистки.
Очистка браузера
- Запустить на телефоне браузер Chrome.
- В правом верхнем углу браузера нажать на 3 точки.
- В открывшемся меню выбрать «История».
Перед вами откроется вся история поиска Гугл ваших запросов и просмотренных Интернет-ресурсов. Напротив каждой страницы есть крестик, позволяющий удалить только эту конкретную ссылку.
Если вы хотите удалить всю информацию интернет-посещений в браузере, тогда выбирайте «Очистить историю».
В основных настройках браузер предложит вам следующий выбор:
- Удалить всю историю браузера.
- Удалить файлы cookie и данные сайтов.
- Изображения и другие файлы, сохраненные в кэше.
Обратите внимание на раздел «Изображения и другие файлы, сохраненные в кэше». В нем сохраняются отрывки просмотренного вами видео, страницы с изображениями и другие файлы. Они больше всего занимают место на вашем смартфоне. Поэтому, удаляйте их в первую очередь.
Также вам будет доступен выбор временного режима, который вы хотите почистить.
Кроме этого, можно воспользоваться дополнительными настройками.
Проставив галочки напротив нужных вам разделов для очистки, нажмите «Удалить данные».
Очистка аккаунта
Алгоритм действий с аккаунтом:
- Кликаем на поиск Google на рабочем столе смартфона.
- В открывшемся окне в правом нижнем углу нажимаем на 3 точки.
- В новой вкладке выбираем «История поиска».
- Пролистнув немного вниз, находим кнопку «Удалить». Нажимаем на нее.
Совет! Если описание пошаговых действий вызывает затруднения, или вы не можете найти эти параметры в настройках, то просто перейдите по ссылке https://myactivity.google.com с любого устройства. Вы сразу попадете на нужный раздел – см. фото выше.
- Выбрав нужный временной интервал, нужно кликнуть по нему.
Вся информация по поиску удалится автоматически.
Устройства на Windows
При очистке истории Гугл на компьютере может возникнуть вопрос: почему вход в аккаунт и в браузер осуществляется одинаково? Ведь на смартфоне — это разные входы.
Это особенность работы сервисов Google в среде Виндовс.
Очистка браузера
- Запускаем браузер Google Chrome с рабочего стола.
- В правом верхнем углу под крестиком закрытия вкладки нажимаем на 3 точки.
- В открывшемся меню выбираем «История» и нажимаем на нее мышкой.
Совет! Чтобы попасть в Историю браузера, можно воспользоваться комбинацией Ctrl+H.
Далее вы можете либо удалять постранично посещенные в интернете сайты, проставив галочки напротив, либо настроить полную очистку истории браузера.
- Чтобы очистить все, нажимаем на «Очистить историю» в колонке команд слева.
- В открывшемся окне ставим галочку напротив «История браузера».
- Нажимаем кнопку «Удалить данные».
Очистка аккаунта
Рассмотрим, где хранится история поиска Гугл аккаунта на ПК. Для этого:
- Запускаем браузер Google Chrome.
- Нажимаем на 9 точек в правом верхнем углу.
- Выбираем «Аккаунт».
- В открывшемся окне справа в меню выбираем раздел «Данные и персонализация».
Обратите внимание на раздел «Отслеживание действий». По умолчанию в нем включены все функции, которые позволяют Google сохранять информацию о всех ваших действиях в интернете.
Чтобы посмотреть сохраненные данные, необходимо:
- Кликнуть мышкой на «История приложений и веб-поиска».
- Перед вами откроется вкладка «Отслеживание действий», где вы должны кликнуть мышкой на вкладке «Управление историей». Гугль покажет все посещенные страницы за весь период.
- Кликните мышкой на кнопке «Удалить» и выберите временной интервал.
После выбора времени информация удалится в автоматическом режиме.
Более подробно о том, как очистить историю поиска данным способом, а также, как отключить отслеживание вашего местоположения, показано на видео:
Важный момент! Если у вас настроена синхронизация данных ПК и смартфона, то при удалении истории браузера, файлов cookie, изображений и просмотренных видео, очистка произойдет на всех устройствах сразу. Чтобы избежать этого, необходимо предварительно отключить синхронизацию в настройках.
Файлы кэша не зависят от синхронизации, поскольку это уникальные данные, сохраняемые браузером для конкретного устройства. На компьютере они будут одни, на планшете другие, а на смартфоне – третьи. Поэтому, их можно смело удалять даже с включенной синхронизацией.