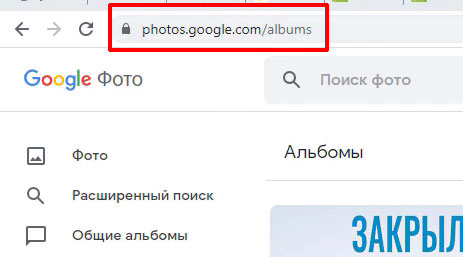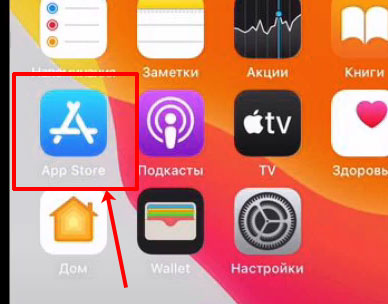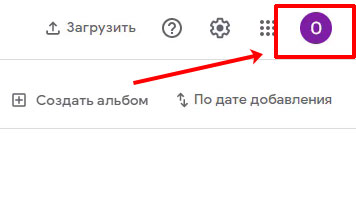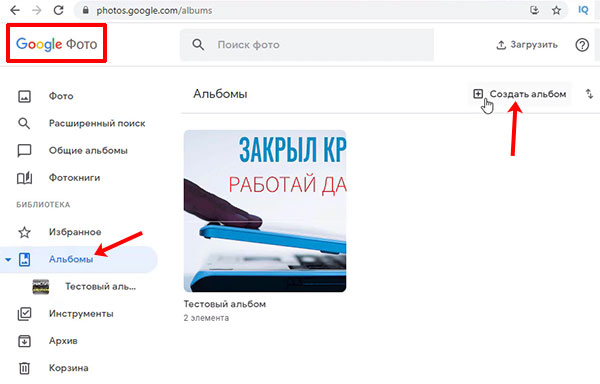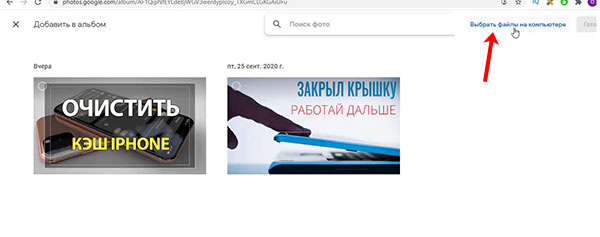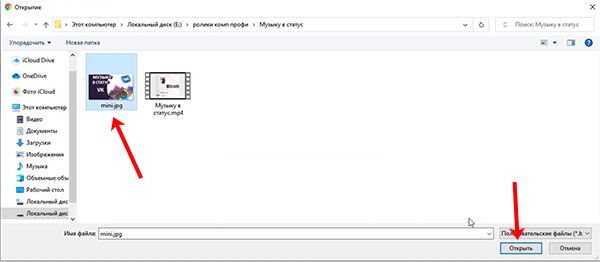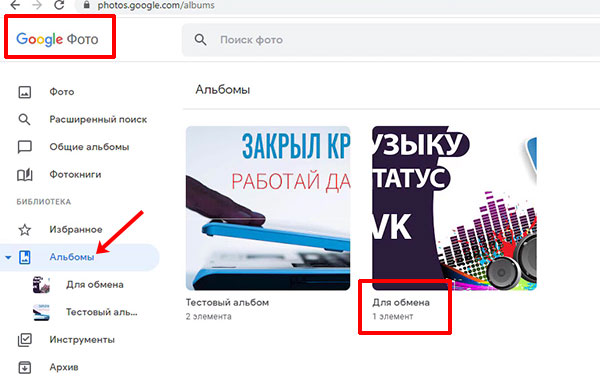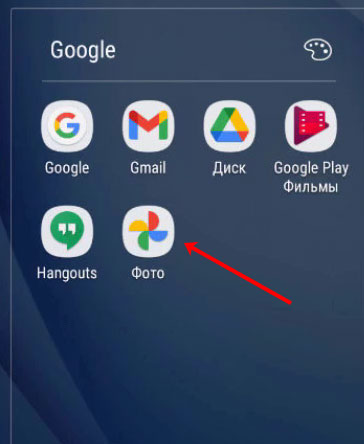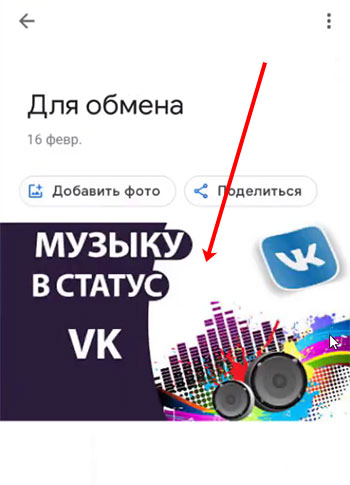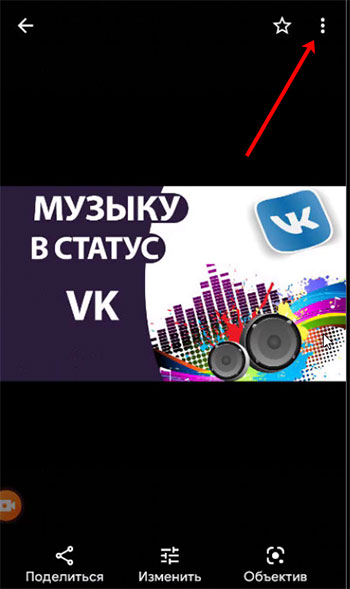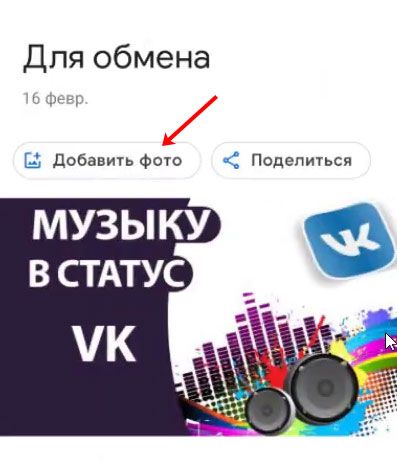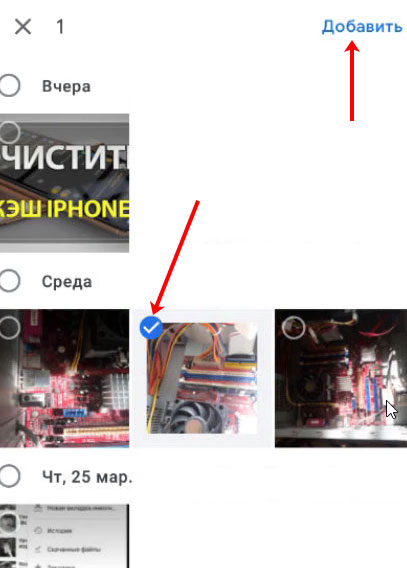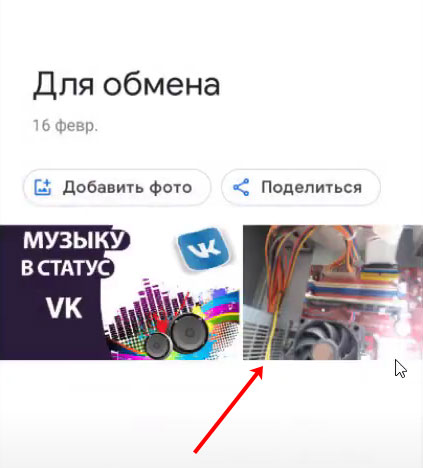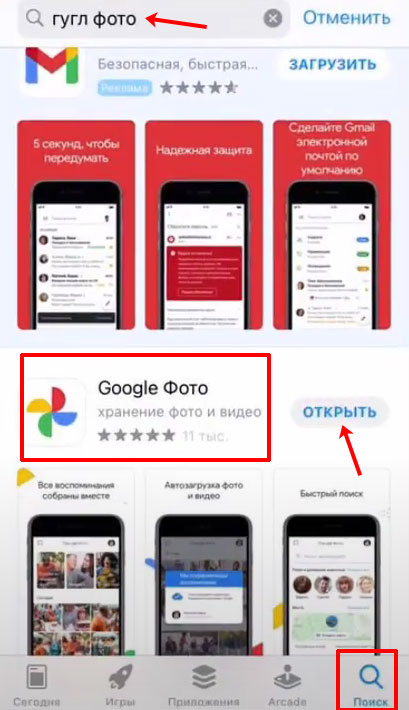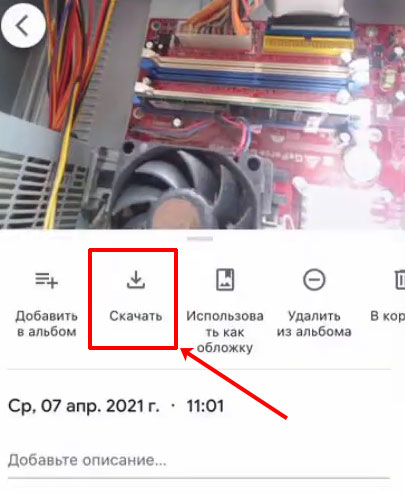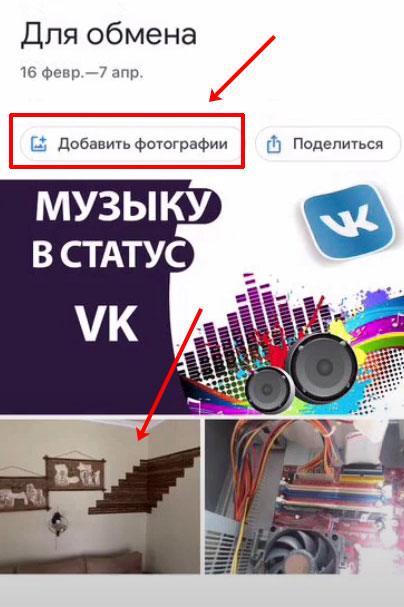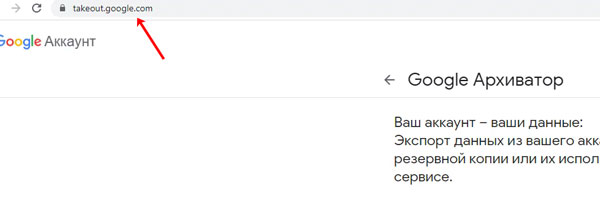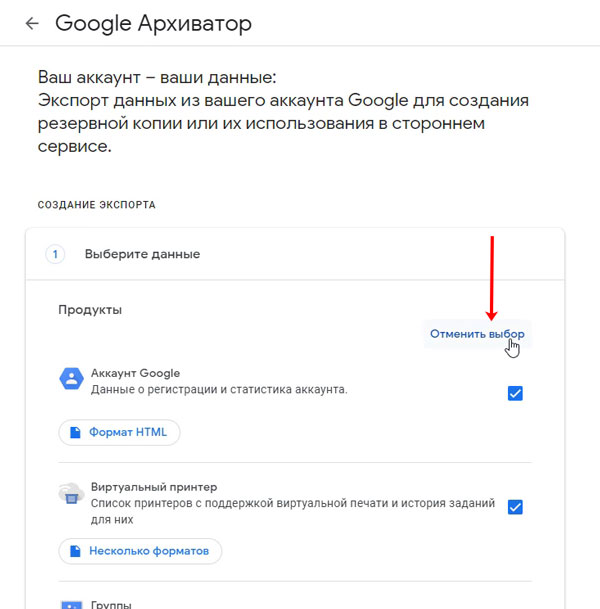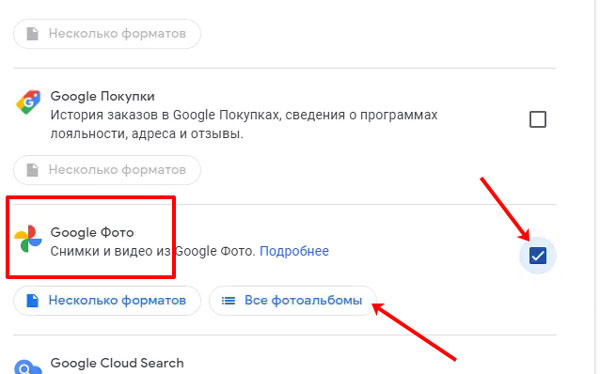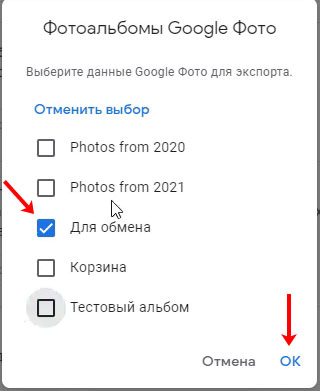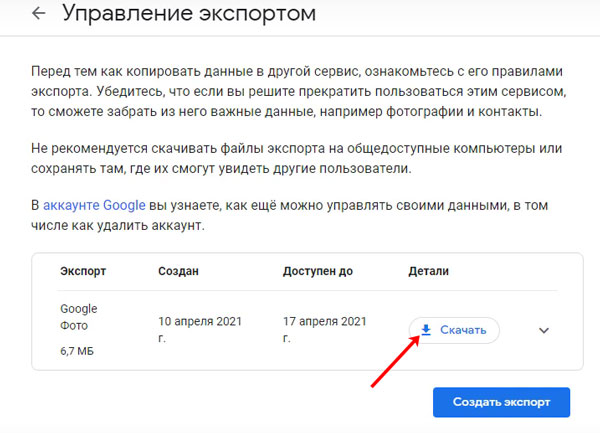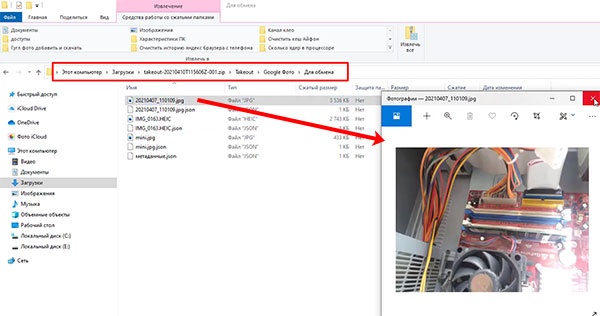Как пользоваться Гугл Фото: добавлять и скачивать фото на телефон или ПК
Содержание:
Для переноса фотографий между различными устройствами можно использовать разные способы. В этой статье речь пойдет о GoogleФото. Данное приложение от компании Google бесплатное и кроссплатформенное, соответственно, пользоваться вы им сможете как на компьютере с Windows, так и на телефоне с операционной системой Android или iOS.
Итак, сейчас мы рассмотрим, как добавить фото в Гугл Фото с компьютера или телефона. Также покажу, как скачать его с Google Photo в галерею своего устройства. Это может быть компьютер или ноутбук под управлением Windows или телефон с операционной системой Андроид или Айфон. Ну а если вы вернулись с отдыха, то данное приложение позволит воедино собрать все снимки с различных устройств. А потом вы можете сразу скачать все фотографии с Гугл Фото, например, на компьютер.
Перед тем, как приступить к массовой загрузке и скачиванию снимков, советую попробовать на одном или двух. Например, нужно перекинуть всё из галереи телефона на ПК, чтобы освободить место. Так вот закиньте 1 фото с телефона в данное приложение, затем скачайте его на компьютер или ноутбук и убедитесь, что качество снимка не испортилось.
Что нужно для обмена фото между устройствами
Первое, что понадобится – это само приложение Google Фото. На компьютере или ноутбуке с Windows его очень просто найти. Устанавливать ничего не нужно. Просто перейдите на сайт: https://photos.google.com/.
На телефонах с Андроид оно обычно установлено по умолчанию. Если же вы владелец Айфона, то нужно будет зайти в App Store и скачать его оттуда.
Второй, и крайне важный пункт – на всех устройствах, на которых планируете использовать приложение, нужно выполнить вход в одну и ту же учетную запись. То есть, когда вас просят ввести почту и пароль, всегда используйте одни и те же данные для телефона и ПК.
Если же на телефоне у вас автоматически выполнился вход в аккаунт, то убедитесь, что это именно тот профиль, в который вы вошли на компьютере. Для этого нажмите на аватарку и проверьте адрес почты – она должна совпадать.
Смотрите подробное видео по теме:
Как добавить фотографию в Гугл Фото с компьютера
Если у вас есть снимки на ПК, которые нужно загрузить в Google Фото, то сделать это не сложно. Сперва понадобится открыть браузер и перейти на страницу приложения по ссылке, которую я указала выше.
Теперь необходимо создать новый альбом. Для этого в списке разделов слева выберите «Альбомы», а потом нажмите «Создать альбом» в правом верхнем углу.
Придумайте ему название и жмите «Добавить…».
Добавить в новый альбом можно снимки, которые уже загружены в Гугл Фото. Но нам это не нужно. Ведь мы хотим загрузить сюда что-то с компьютера. Поэтому жмите по кнопке справа «Выбрать файлы на компьютере».
Затем ищите папку, где сохранены нужные снимки, выделяйте их мышкой и жмите «Открыть».
Дождитесь, когда закончится загрузка файлов. Потом переходите в «Альбомы» и ищите там тот, который только что создали.
Гугл Фото на телефоне с Андроид
Как я уже упоминала ранее, приложение Фото идет по умолчанию на многих телефонах с операционной системой Андроид. Но если у вас его не оказалось, то зайдите в Play Market и скачайте.
Вообще, использовать Google Фото на телефоне очень удобно. Можно регулярно загружать туда сделанные кадры и освобождать место на смартфоне для новых шедевров. Только не забывайте оставлять в приложении только удачные фотографии, иначе закончится бесплатное место и его придется докупать. Бесплатно можно использовать 15 ГБ.
Как скачать изображение в галерею телефона
Теперь продолжим разбираться с нашим примером. Я уже загрузила в Гугл Фото изображение с компьютера. А сейчас давайте сохраним эту фотографию в галерею телефона.
Заходите в приложение и ищите нужный альбом.
Открывайте альбом и жмите по тому снимку, который хотите сохранить.
После того, как он откроется в режиме просмотра, нажмите на три точки вверху справа.
Под картинкой появятся различные кнопки. Нажмите «Скачать».
Загрузка начнется сразу и после успешного выполнения операции появится сообщение: «Скачивание завершено».
Загрузка фотографии с телефона в Google Photo
Если же вы наоборот, хотите загрузить с телефона фотографии на Гугл Фото, то зайдите в нужный альбом и под его названием нажмите кнопку «Добавить фото». Данные действия нужно выполнять на телефоне.
Откроются все снимки, которые есть в галерее устройства. Отметьте галочкой нужные и нажмите «Добавить».
После загрузки, выбранные изображения появятся в альбоме.
Как работать с Гугл Фото на Айфоне
Владельцы Айфон тоже могут как скачать из Гугл Фото на телефон нужные снимки, так и загрузить что-то в приложение из галереи устройства. Поскольку по умолчанию Google Фото на смартфон не установлено, зайдите в App Store, через поиск найдите приложение и установите его.
Дальше заходите в приложение и выполняйте вход в нужный Google аккаунт.
Выглядит оно также, как и для устройств с операционной системой Android. Поэтому всё, что я рассказала в предыдущем пункте, подойдет.
Сначала разберемся, как загрузить фото в галерею телефона. Перейдите в раздел «Библиотека» и выберите нужный альбом.
Потом нужно открыть фото, кликнув по нему, и нажать на три точки вверху справа. Под снимком появятся кнопки. Нажмите «Скачать». Загрузка начнется автоматически. В конце появится сообщение, что все прошло успешно, а фото вы сможете найти в галерее телефона.
Для того чтобы добавить в приложение фотографии с галереи телефона, зайдите в нужный альбом и нажмите по кнопке «Добавить». Потом нужно отметить необходимые снимки птичкой. Когда они будут загружены, то появятся в альбоме.
Как скачать все Гугл Фото сразу
Если после поездок у вас остается много фотографий на разных устройствах, то с помощью Google Фото их можно собрать в одном месте. Как это делается?
Сначала создайте на Гугл Фото альбом. Затем загрузите в него снимки с телефона, планшета, ноутбука. В общем, со всех устройств, где они у вас есть. Теперь останется только скачать сразу все фотографии с Гугл Фото.
Сделать это получится с помощью Google Архиватора. Откройте браузер на компьютере или телефоне. Дальше перейдите по ссылке: https://takeout.google.com/.
На этой странице вы можете экспортировать все предоставленные данные. Поскольку всё нас не интересует, нажмите кнопку «Отменить выбор», чтобы убрать галочки со всех пунктов.
Потом пролистайте вниз и поставьте птичку напротив пункта «Google Фото». Дальше нажмите «Все фотоальбомы».
Ставьте галочку напротив того, снимки с которого хотите сохранить на устройстве. Жмите «ОК».
Пролистывайте еще ниже и кликайте «Далее».
На 2 шаге нужно поставить маркер напротив пункта «Однократный экспорт». Также «Тип файла» выберите «ZIP», а размер укажите, исходя из вашего объема информации. Например, если снимков не много, выберите 2 ГБ. Если много и в сумме они весят больше 5-6 ГБ, выберите 10 ГБ. Теперь жмите «Создать экспорт».
Процесс начнется, а его продолжительность будет зависеть от того, сколько весят выбранные снимки. Например, мой архив весит 6,7 МБ (в нем всего 3 фото) и создался он за секунду. Если у вас 100 фоток, которые весят 800 МБ, то подождать придется подольше.
В результате, вы получите ссылку на скачивание созданного архива с нужными фотографиями. Нажмите «Скачать». Загрузка начнется автоматически.
У меня архив сохранился в стандартной папке «Загрузки» на компьютере. Теперь можно его распаковать, а снимки переместить в любую другую папку.
Вот так с помощью Google Фото можно обмениваться фотографиями между различными устройствами. И теперь вы знаете, как скачать фото с приложения на телефон или компьютер, и как загрузить в него снимки с галереи устройства.