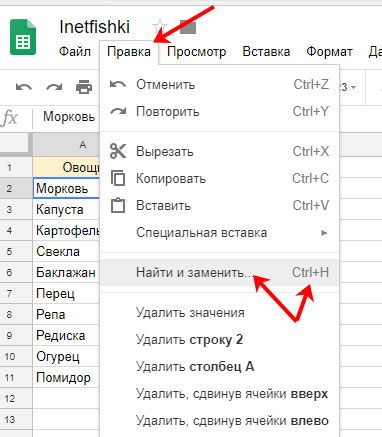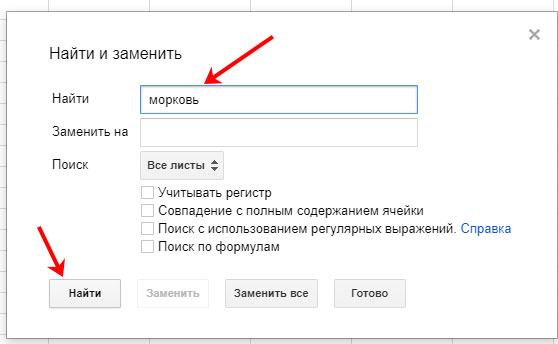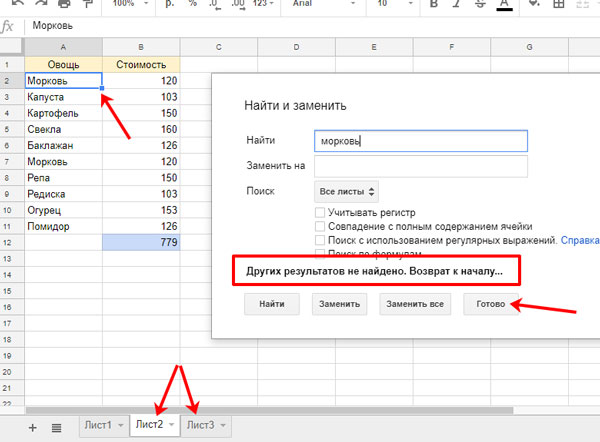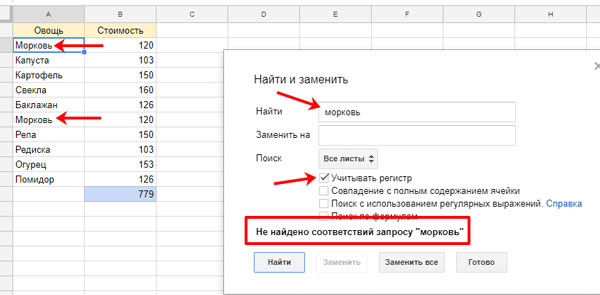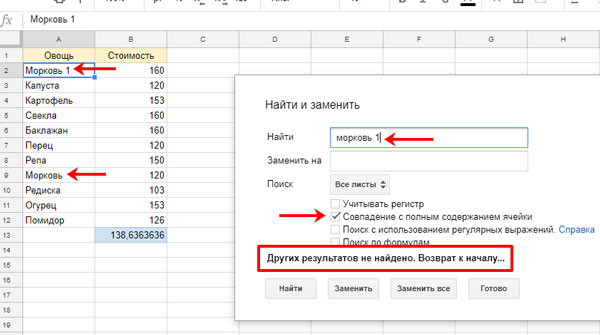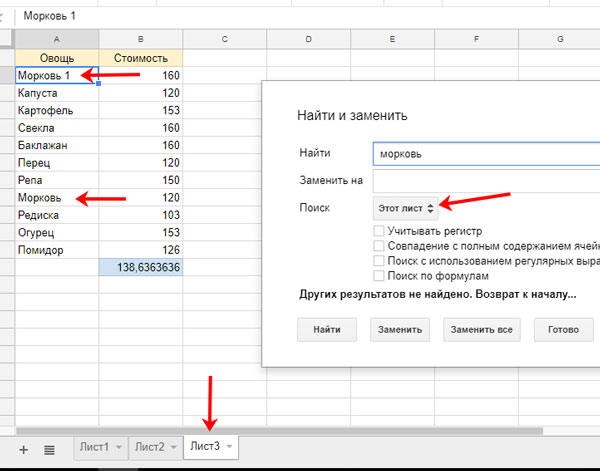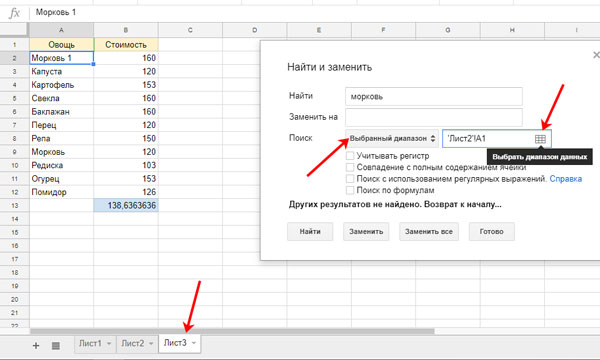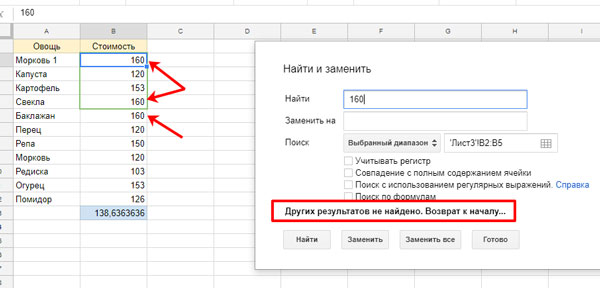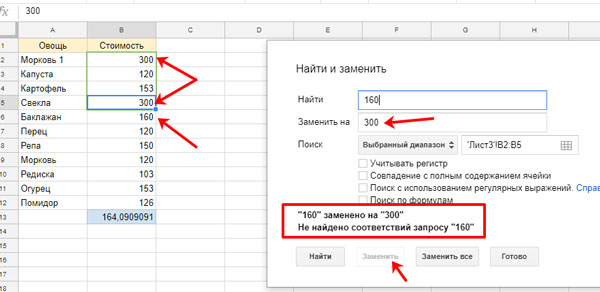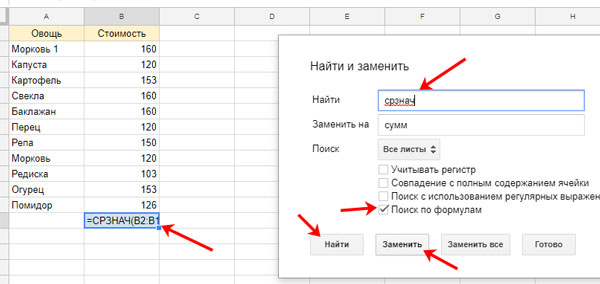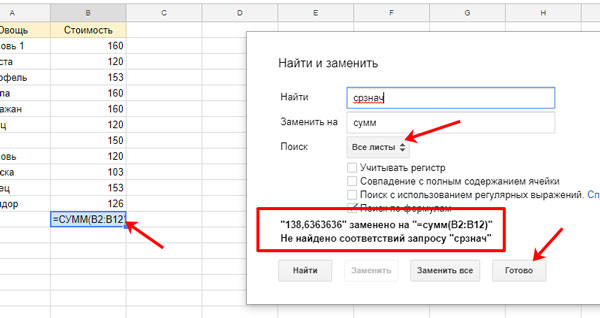Где в Гугл таблицах поиск, и как заменять данные
Здравствуйте, друзья! Сервис от компании Google – Таблицы, становится все популярнее. В нем создают отчеты, расписания, строят графики и многое другое. И хорошо, когда данных немного, они помещаются на паре листов и, просматривая их, не возникает необходимость долго прокручивать вниз или вправо. Но сегодня мы поговорим про полностью противоположную ситуацию.
Если у вас на листе заполнено очень много ячеек, таких листов несколько и с каждым днем вы вносите новые данные, то найти быстро необходимую информацию вручную (просматривая все напечатанное) будет довольно затруднительно. Для этого лучше использовать поиск в Гугл таблице, который мы сейчас подробно рассмотрим.
Находится нужный нам пункт меню на вкладке «Правка». Жмите по ней и выбирайте «Найти и заменить». Открыть поиск в Гугл таблице также можно, используя сочетание клавиш Ctrl+H.
Теперь о том, как сделать поиск. Здесь все очень просто: в поле «Найти» введите нужное слово или цифру и жмите одноименную кнопку внизу слева.
Каждый раз, после нажатия кнопки, на листе синим прямоугольником будет выделяться ячейка, с подходящим результатом. Когда все листы таблицы будут просмотрены на совпадения с введенной фразой, поиск вернется на самую первую найденную ячейку и появится сообщение: «Других результатов не найдено». Для закрытия данного окна просто нажмите на кнопочку «Готово».
Результаты поиска можно уточнить, поставив галочки напротив подходящих пунктов. Например, отметим «Учитывать регистр». Теперь введя в поиск «морковь» именно с маленькой буквы, появится сообщение «Не найдено соответствий запросу», поскольку в документе оно написано с большой «М».
Следующий пункт: «Совпадение с полным содержанием ячейки». В строку «Найти» напечатайте весь нужный текст и выполняйте поиск. В примере выделилась ячейка только «Морковь 1», потому что она полностью похожа на введенную фразу, а потом появилось сообщение: «Других результатов не найдено». Ячейка с текстом «Морковь» не попала в результат из-за того, что рядом не стоит 1. То же самое было бы и с текстом «Морковь 11», «Морковь 1 1».
Кстати, если сейчас еще отметить поле «Учитывать регистр», то и «Морковь 1» не будет в результатах поиска.
Если нужно выполнить поиск дубликатов в Гугл таблице, то выделять нужно как раз данный пункт. Дальше вставляйте целиком необходимый текст из ячейки в поле «Найти» и ищите.
Дальше идет «Поиск с использованием регулярных выражений». Нажав на кнопку «Справка» откроется страница поддержки Google в Интернете, где подробно сможете прочесть про регулярные выражения и посмотреть примеры. Там будет ссылка и на полный список этих выражений.
Последний пункт: «Поиск по формулам». Его удобно использовать, если нужно найти в документе определенную формулу. Вводим ее название и ищем. Например, «срзнач». Будут выделятся по очереди все ячейки, в которых она используется для расчета.
Также обратите внимание, что делать поиск в Гугл таблице можно не только сразу для всех листов. Например, выберите «Этот лист» и введенное слово (в примере, «морковь») подсветится только на активном листе (у меня Лист 3).
Если нужно работать только с данными в определенном диапазоне, тогда в списке кликните по «Выбранный диапазон». Дальше откройте нужный лист таблицы. Теперь нажмите на кнопку «Выбрать диапазон данных».
Выделите мышкой нужные ячейки, и в окне выбора диапазона кликайте «ОК».
Теперь если будем искать число «160» в указанном диапазоне, то дойдя до последнего совпадения, поиск вернется в начало и появится сообщение, что больше результатов нет. Даже если аналогичные поиску числа есть за пределами выбранного диапазона, они не подсветятся.
Где искать в Гугл таблицах поиск, мы разобрались. Сейчас давайте рассмотрим, как пользоваться заменой. Работать можно со всеми листами, с текущим или с выделенным диапазоном ячеек. Давайте продолжим разбирать наш выделенный диапазон. Заменим «160» на «300». Второе число нужно ввести в поле «Заменить на». Дальше просто постоянно жмите «Заменить». Когда все будет готово появится сообщение об успехе. Как видите, «160», находящиеся за пределами выделенной области, на «300» заменены не были.
Для того чтобы заменить быстро все совпадения, нажмите кнопку «Заменить все». Если не хотите заменять все данные попадающие под результат поиска, то нажимайте «Найти». А когда выделится нужная ячейка, выберите «Заменить» и данные будут изменены. Затем синее выделение автоматически перескачет на следующую ячейку.
Заменять можно и формулы. Отметьте галочкой пункт «Поиск по формулам». Для примера «срзнач» заменим на «сумм». Кликаем «Найти» и после того, как будет выделена нужная ячейка, выбираем «Заменить».
Формула в ячейке будет изменена, а результат пересчитан. Если хотите «Заменить все» указанные формулы на другие, то обратите внимание, где это нужно применить: на всех листах, на текущем или для определенного диапазона. Когда все сделаете, жмите «Готово», чтобы закрыть окно поиска.
Пользоваться поиском в Гугл таблицах очень просто. Для этого или откройте нужную вкладку, или можно воспользоваться комбинацией клавиш. Более того, укажите большие или маленькие буквы вас интересуют, формулы или точное совпадение. Немного практики и вы с легкостью будете искать и заменять данные в нужных ячейках.