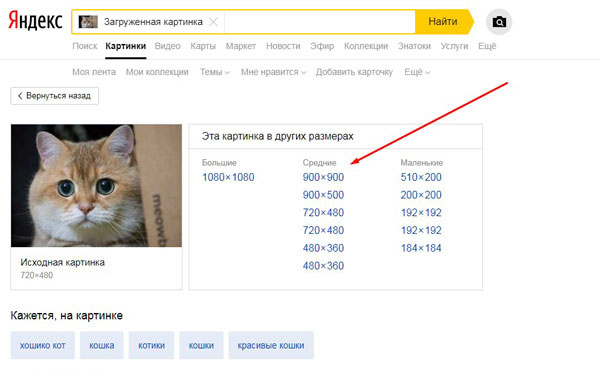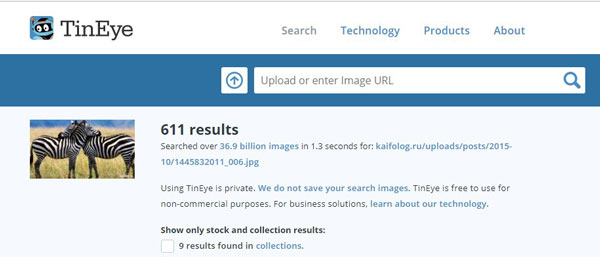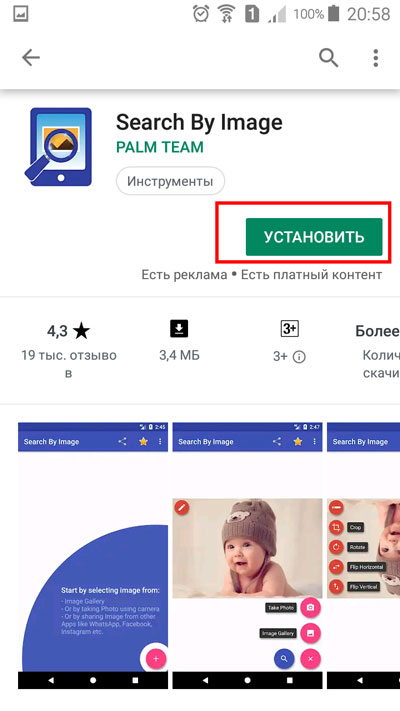Как найти похожие картинки в Интернете
Содержание:
Мы можем найти в интернете множество ценной информации. Однако иногда при отсутствии навыка правильного формирования запроса возникают сложности. Когда требуется найти искомую картинку, ситуация может усугубиться еще больше. Обычный поиск нуждается в вводе какого-либо описания в поисковую строку. Однако, после этого не всегда удается найти именно то, что вы искали. В данной статье вы сможете узнать, каким образом можно легко и быстро отыскать похожие картинки по фото. Поговорим о вариантах поиска в двух браузерах, при помощи расширений, онлайн ресурса, а также о том, как это сделать, занимаясь поисками со смартфона.
Поиск при помощи Яндекса
Для того, чтобы найти похожие картинки в Яндексе вам понадобится для начала перейти по ссылке https://yandex.ru/images/.
В открывшемся окне необходимо нажать на значок фотоаппарата.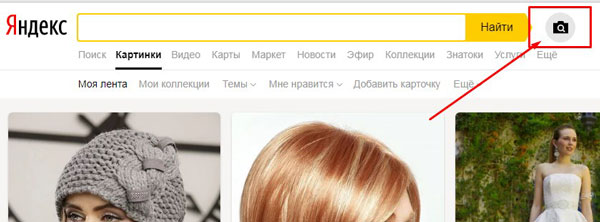
Вам предоставляется возможность ввести ссылку картинки в область, предназначенную для этого, и нажать на кнопку «Найти».
Или же вы можете загрузить картинку, сохраненную на компьютере, нажав на кнопку «Выберите файл».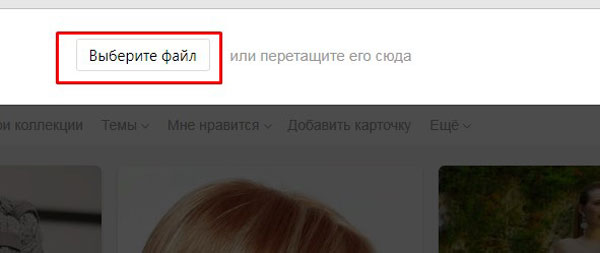
Выбираем нужное изображение, нажимаем «Открыть».
Совершается поиск, выскакивают результаты. Видим, что у нас имеется возможность выбора размеров изображения.
Также ниже расположен раздел «Похожие картинки», где мы можем выявить схожие изображения. Кроме того, тут также указываются сайты, на которых встречается данная картинка.
Обратите внимание, что изображение, сохраненное на компьютере, можно не только загружать нажатием кнопки «выберите файл», а также можно его перетаскивать, зажав картинку мышью, перенеся ее в нужную область.
Поиск в Google
Для того, чтобы совершить поиск в данном браузере для начала необходимо перейти по ссылке https://www.google.com.ua/imghp?hl=ru.
Для начала поиска нажимаем на значок фотоаппарата.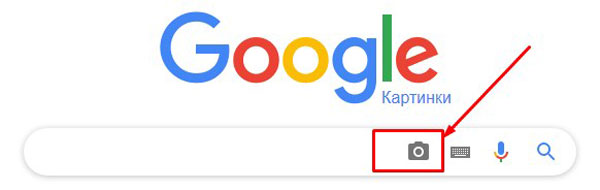
Видим, что открыта вкладка, в которой нам предлагается указать адрес ссылки искомого изображения. Если она имеется, вставляем ее в соответствующее поле, нажимаем кнопку «Поиск по картинке».
Видим полученный результат. Стоит отметить, что тут мы можем также нажать кнопку «все размеры» и выбрать подходящий. Также обращаем внимание на то, что Google дает нам предположение о том, что именно изображено на картинке.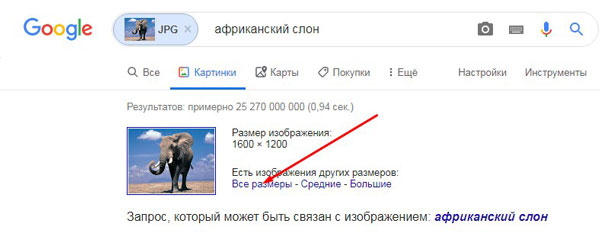
Если вы хотите загрузить фото с компьютера, то нужно перейти на вкладку «загрузить файл», нажать на кнопку «выберите файл».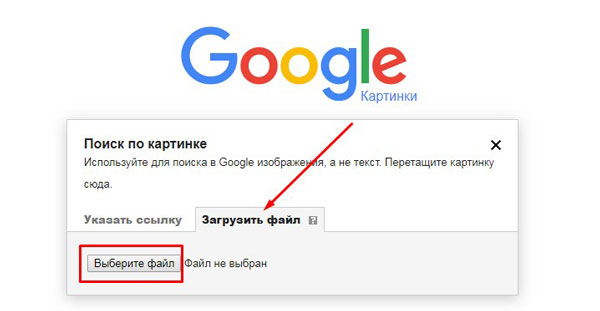
Выбрав нужное изображение, нажимаем на «открыть».
Видим, что картинка была загружена, поиск осуществлен. Тут мы также можем выбрать «все размеры».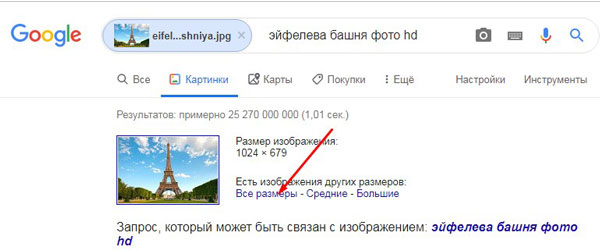
Стоит отметить, что после нажатия строки «все размеры» изображения выстраиваются от самых больших до самых маленьких.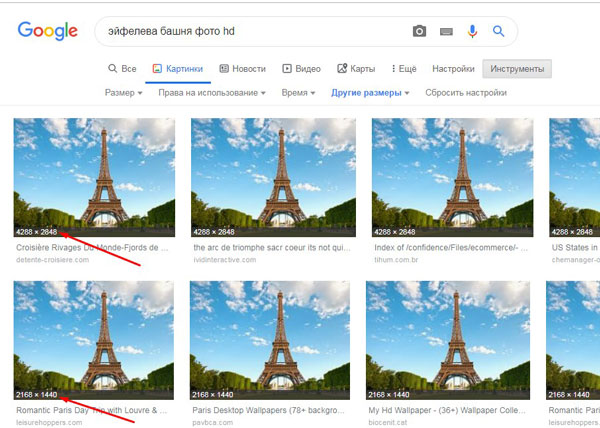
Расширения для браузеров
Вы должны знать, что поиск может осуществляться путем установления специальных расширений. Данные сервисы способствуют более легкому и быстрому поиску без нажатия лишних клавиш. О том, как именно будет производиться поиск и какие расширения можно поставить, мы поговорим далее на примере браузера Google Chrome.
TinEye
Заходим в интернет-магазин Chrome по ссылке https://chrome.google.com/webstore/category/extensions?hl=ru. В поисковой строке прописываем TinEye. Появляется результат поиска, нажимаем на кнопку «Установить».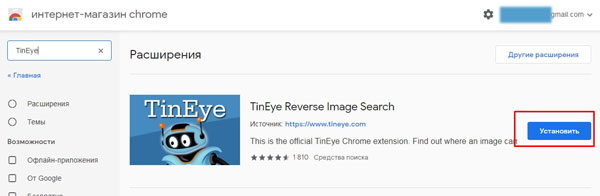
Подтверждаем свое решение нажатием на «Установить расширение».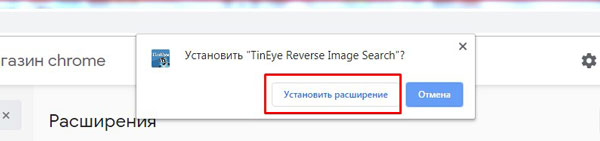
Теперь при открытии картинки в браузере мы можем нажать на нее правой кнопкой мыши, выбрать строку «Search Image on TinEye».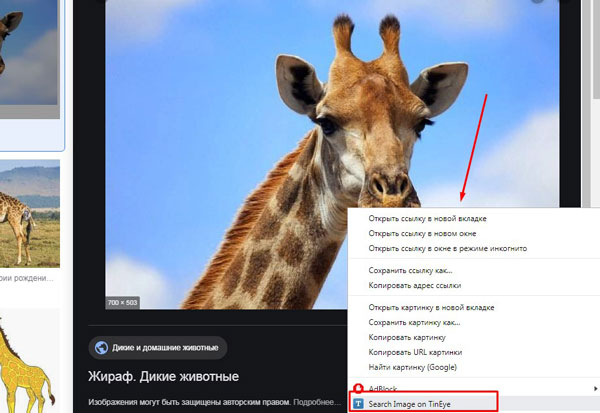
Сразу получаем результат поиска.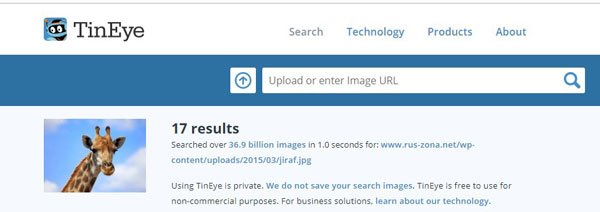
PhotoTracker Lite
Также вы можете воспользоваться и другим расширением, которое, по моему мнению, является еще более интересным и удобным. Заходим в магазин Chrome по ссылке https://chrome.google.com/webstore/category/extensions?hl=ru.
В поисковой строке прописываем PhotoTracker Lite. Нажимаем кнопку «Установить».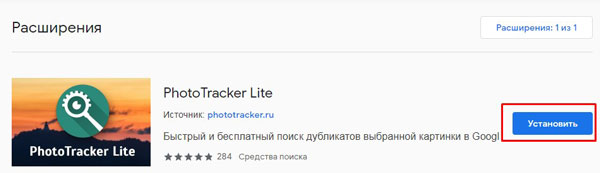
Подтверждаем желание установки нажатием «Установить расширение».
В правой верхней части интерфейса браузера появилась кнопка – «лупа на зеленом фоне». Нажимаем на нее. Видим, что активными являются поиски в Яндекс.Картинки, Google.Images, Bing.Images, Tineye.com.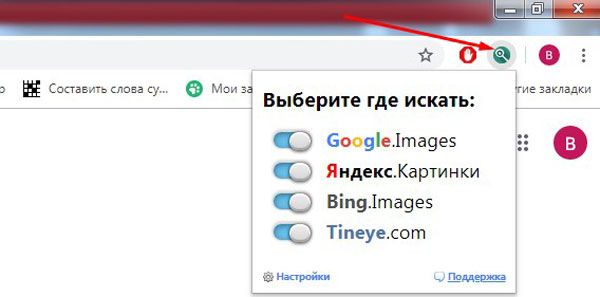
Тут мы можем выбрать, в каких именно ресурсах будет совершаться поиск. Например, можно оставить активными Google.Images и Tineye.com.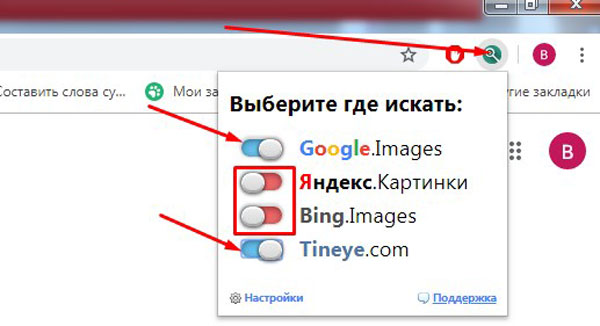
Теперь при открытии любого изображения можно клацнуть по нему правой кнопкой мыши и выбрать строку «искать это изображение» с иконкой лупы на зеленом фоне.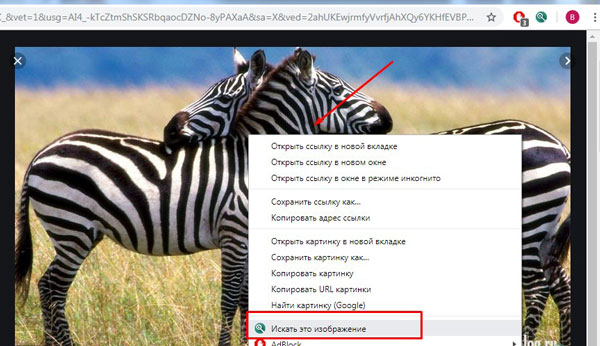
Видим, что запускается сразу две новых вкладки, а именно поиск в Google и Tineye. Соответственно, если вы оставите все четыре переключателя активными, то откроются четыре вкладки.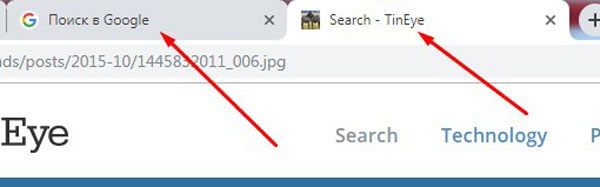
Поиск в Google совершается, как и при обычном поиске в Гугл картинках.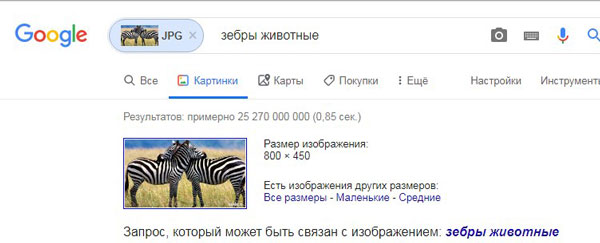
Онлайн сервис TinEye
Необходимо знать, что воспользоваться можно также и онлайн ресурсом. Мы рассмотрим сервис TinEye. Переходим по ссылке https://www.tineye.com/.
Видим, что нам сразу предоставляется возможность вставить ссылку на нужное изображение. Если она у вас имеется, вставляете ее и нажимаете на значок лупы.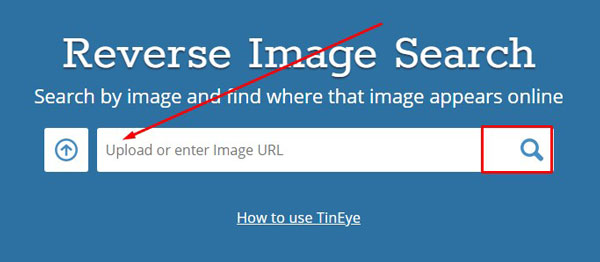
Если нужно совершить поиск по картинке, загруженной на компьютер, нажимаем на значок стрелочки вверх.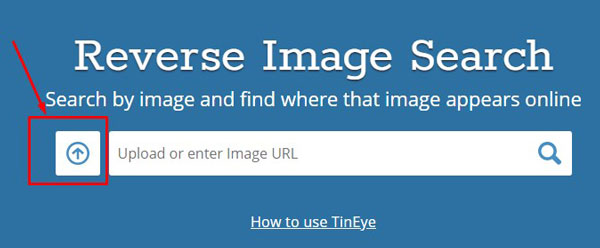
Выбираем нужное фото, нажимаем «Открыть».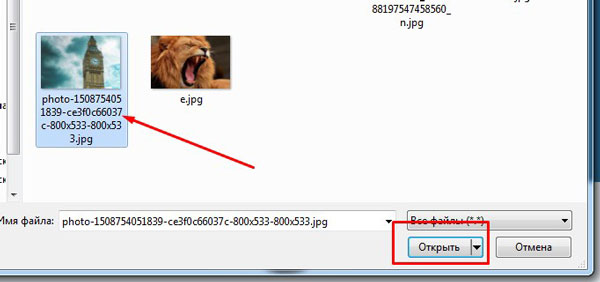
Видим, что нам предоставили полученные результаты.
Стоит отметить, что у нас есть возможность выбрать, например, самые измененные изображения. Для этого нужно нажать на перевернутый треугольник, который находится ниже найденного изображения, выбрать строку «Most changed».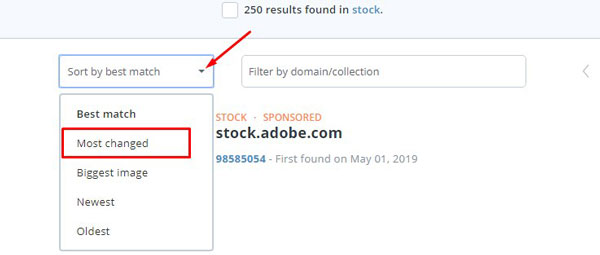
Видим картинки, которые содержат основное изображение, но при этом в них есть какие-то изменения.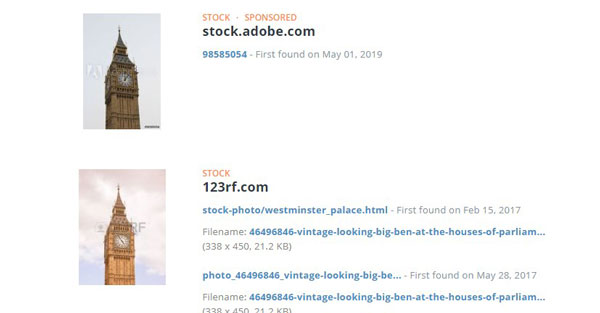
Также можно поставить фильтр на «biggest image».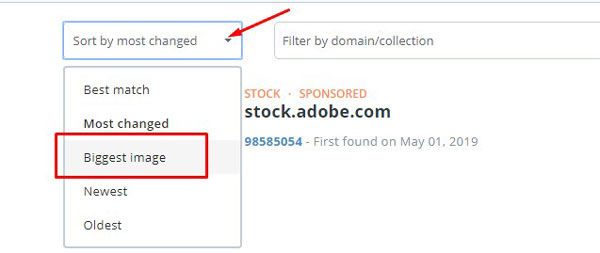
Найденные результаты будут содержать изображения самых больших размеров.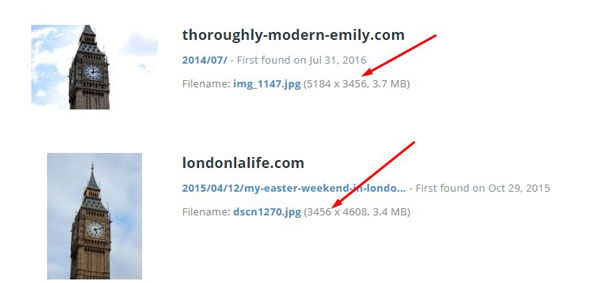
Приложение для смартфонов Search by Image
Найти похожие картинки с телефона можно при помощи специального приложения. Мы рассмотрим на примере Search by Image.
Заходим в Play Market. В поисковой строке вбиваем название приложения.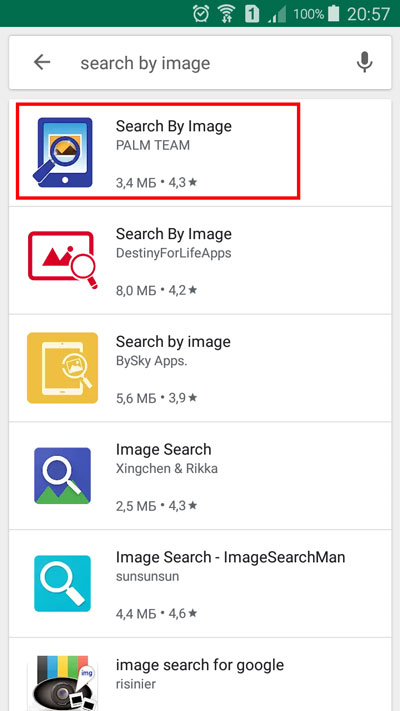
Запускаем приложение. Нажимаем на плюсик, который располагается в нижнем правом углу.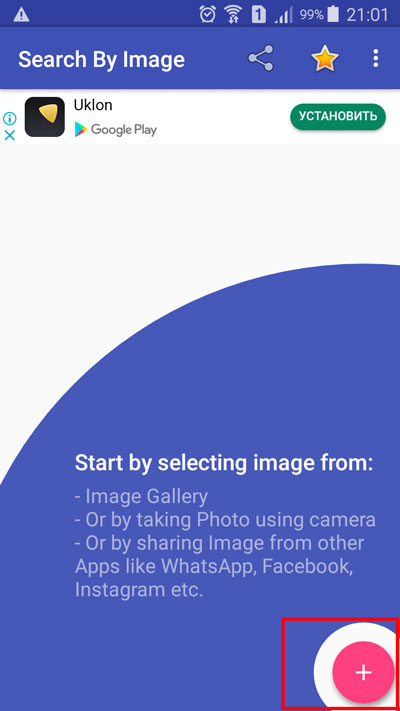
Нам предоставляется возможность сделать фото и по нему совершить поиск или загрузить картинку из галереи.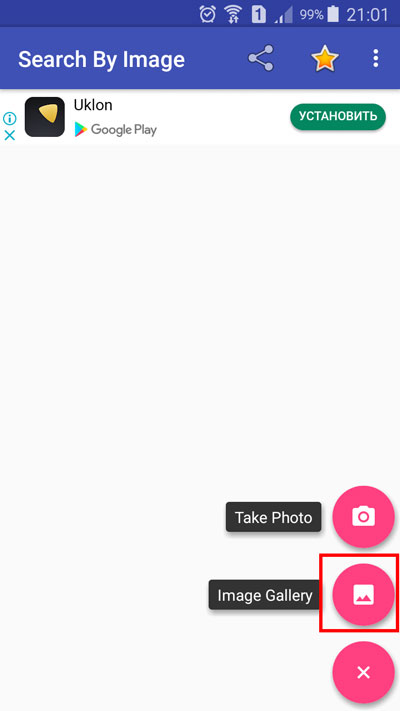
Открыть изображение можно из сохраненных картинок в памяти смартфона, из Google фото, из Гугл диска или другого приложения, установленного на вашем телефоне.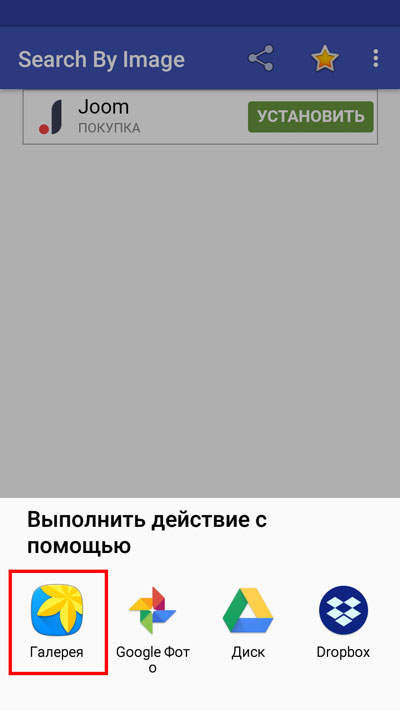
Когда картинка будет определена, нажимаем на значок лупы, который располагается в нижней части экрана.
Совершается поиск. Видим, что результат ничем не отличается от поиска по гугл картинкам. Также мы можем нажать на строку «другие размеры».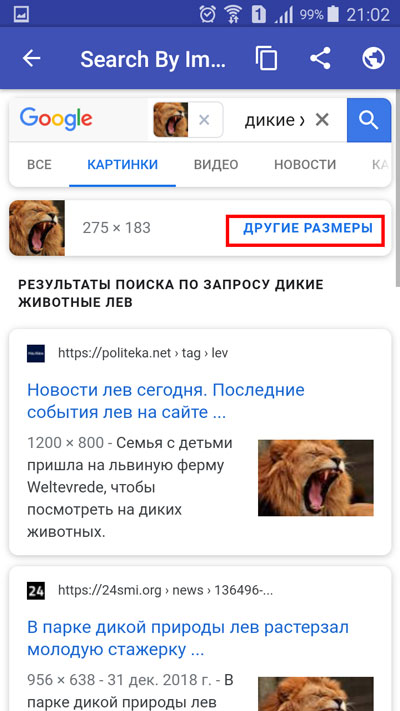
Можно внести изменения в настройки для того, чтобы открывались результаты не только в Гугл Хроме. Для этого нажимаем на три вертикальных точки, располагаемых в правом верхнем углу.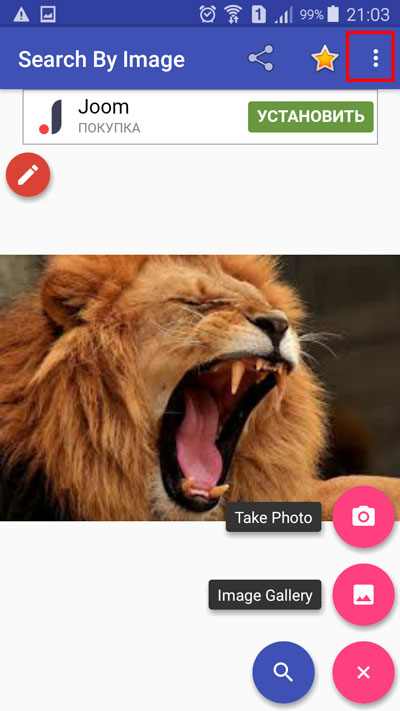
В открывшемся меню выбираем строку «settings».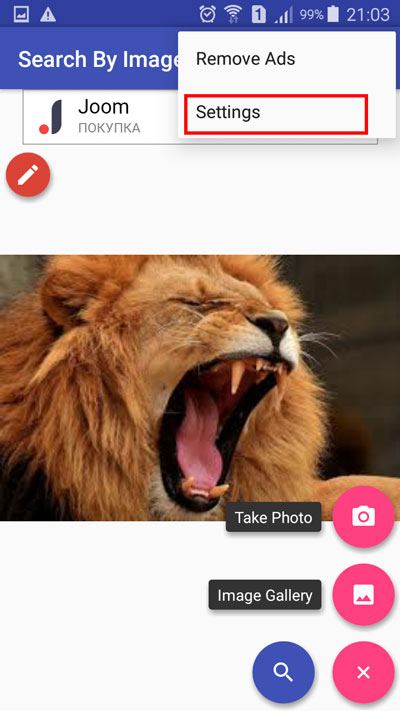
В разделе multisearch нужно нажать на переключатель.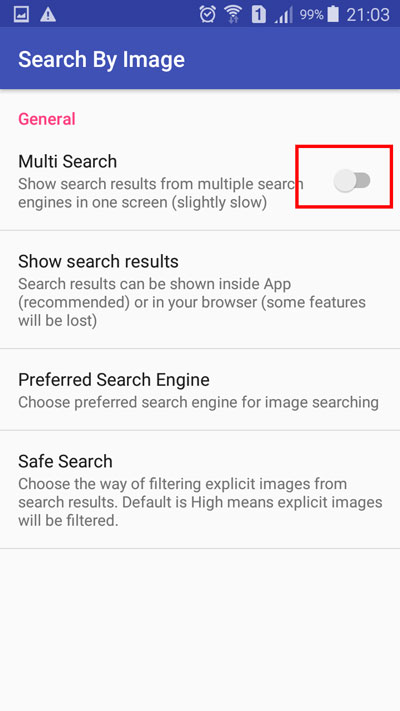
Он станет активным. Именно таким способом мы достигнем возможности поиска больше, чем в одном браузере.
Повторно используем предыдущую картинку или загружаем новую, нажимаю на значок лупы.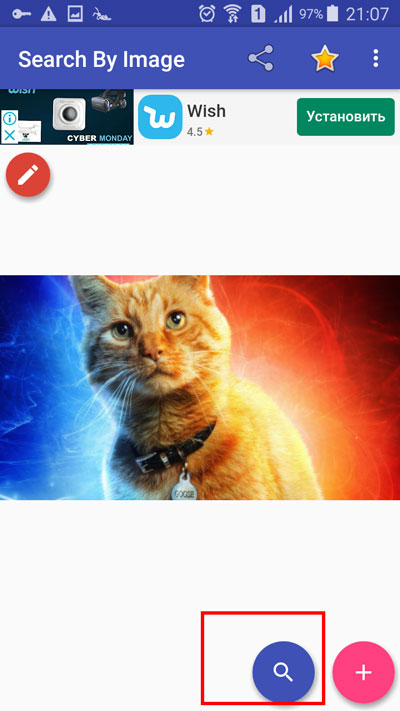
Видим, что в нижней части экрана появилось три вкладки. Первая — это Google.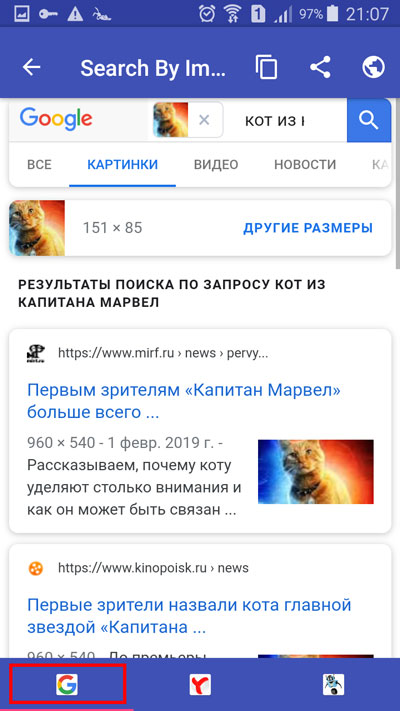
Также результат есть в Яндекс картинках.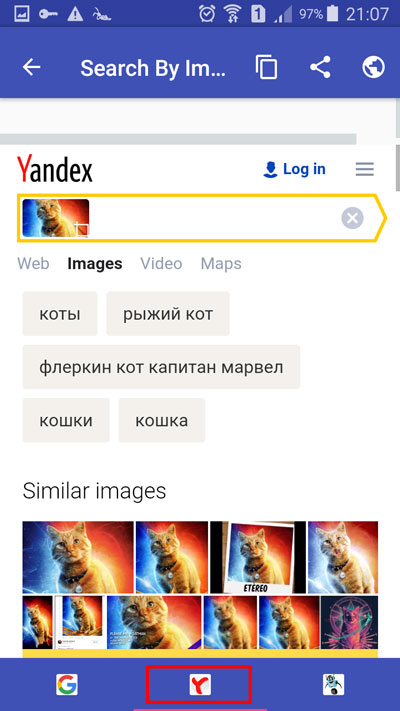
При выборе третьей вкладки мы оказываемся в результатах онлайн-сервиса TinEye.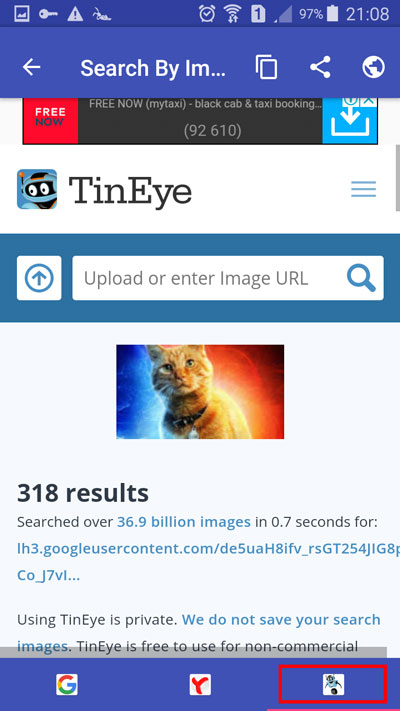
Теперь вы знаете, как совершается поиск похожих картинок. Как видите, можно воспользоваться и специальными расширениями, и приложением, установленным на телефоне, но также и поиском по картинкам в Яндексе и в Google Chrome. Помните о том, что данные знания помогут в поиске человека по фото, а также позволят найти ту же картинку, но с лучшим разрешением, это бывает очень полезным во многих ситуациях.