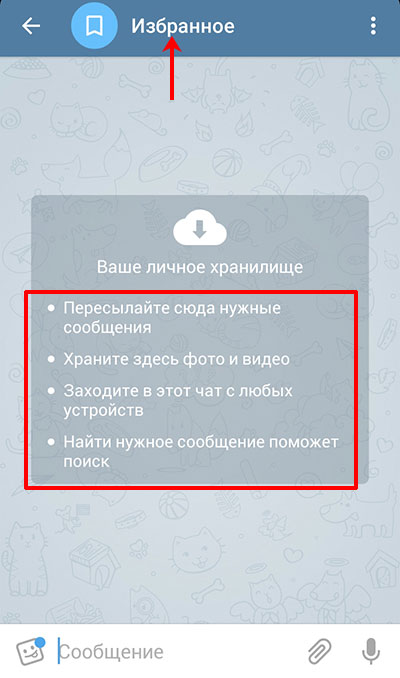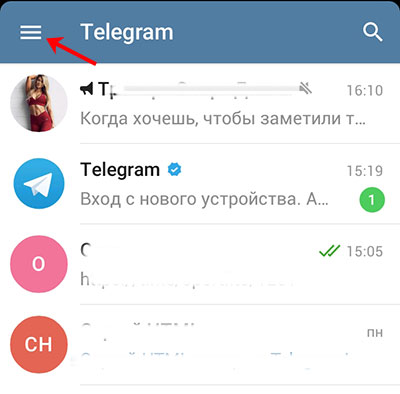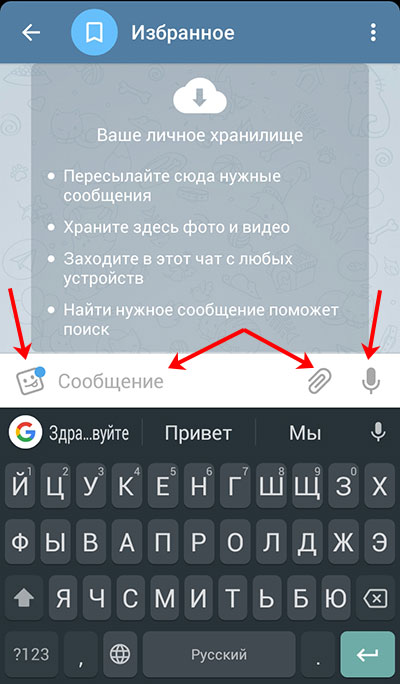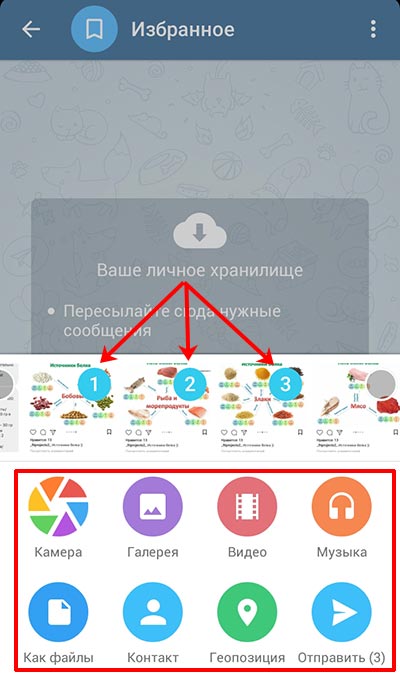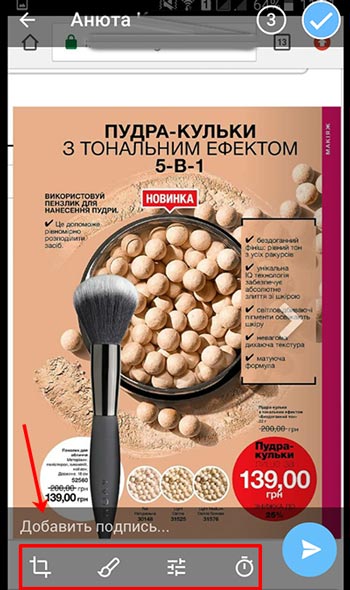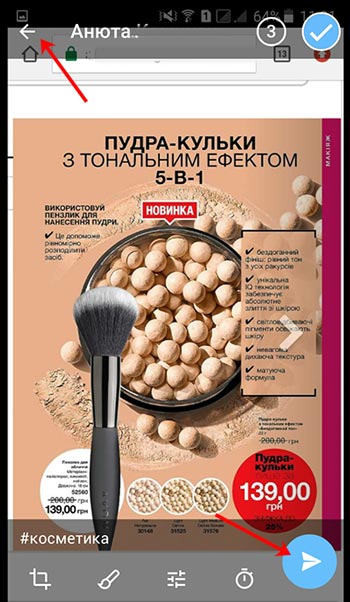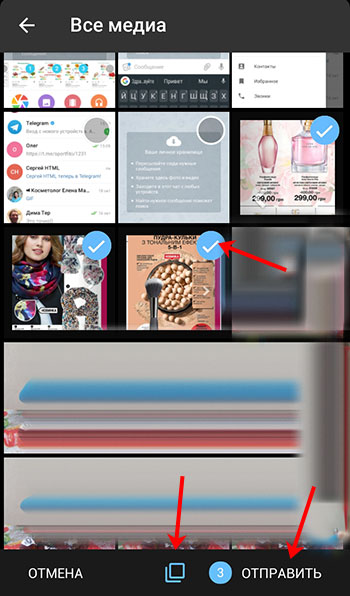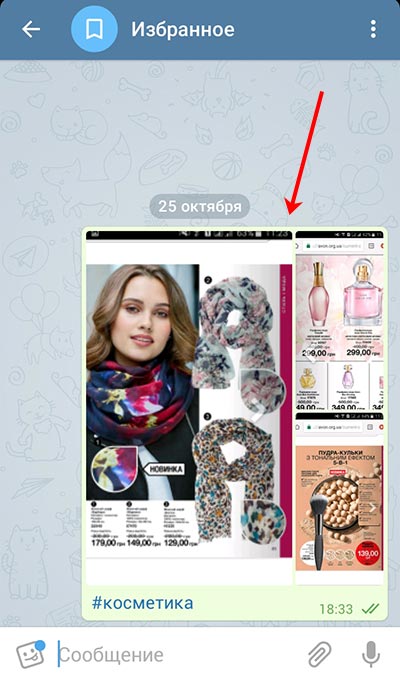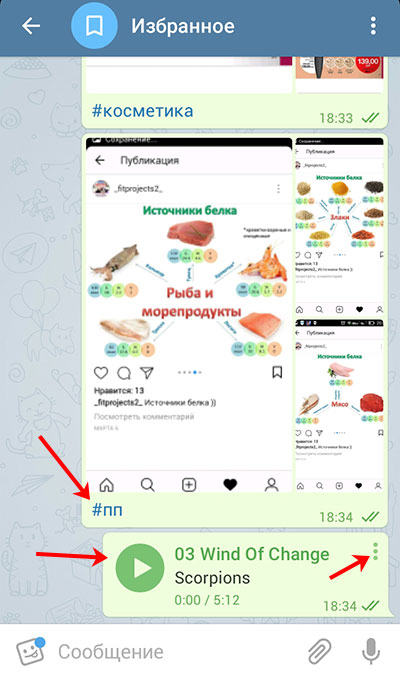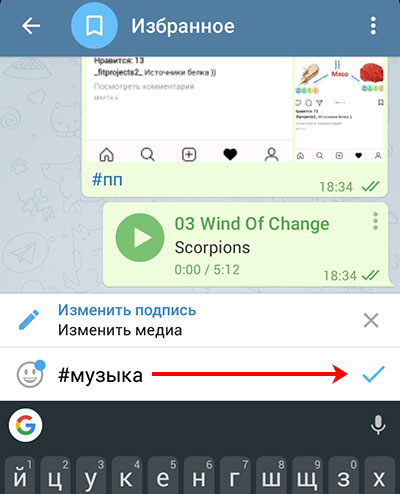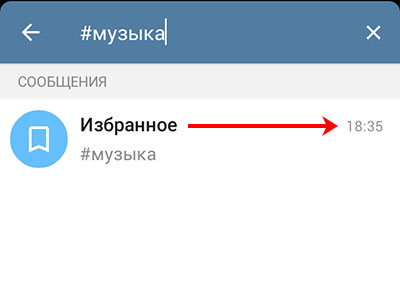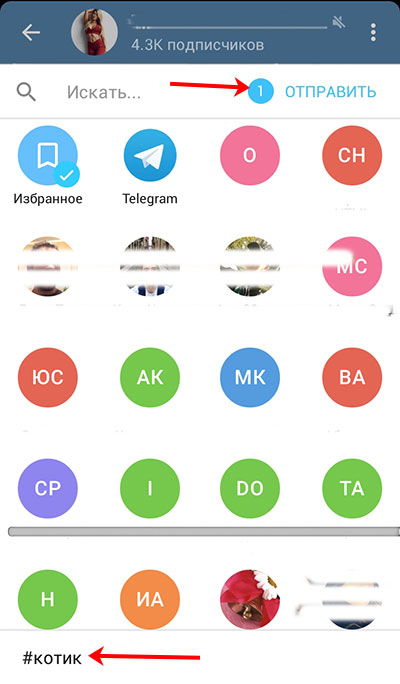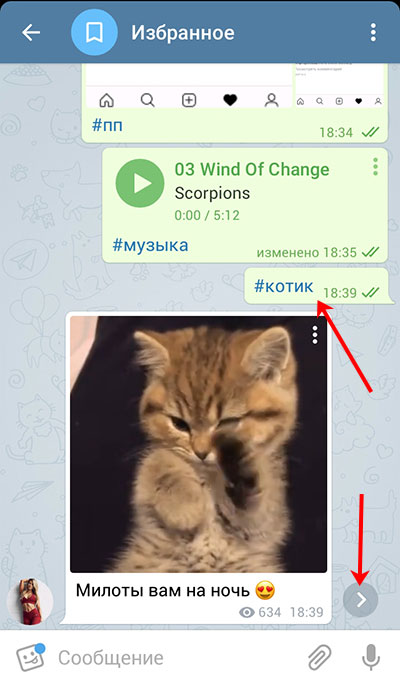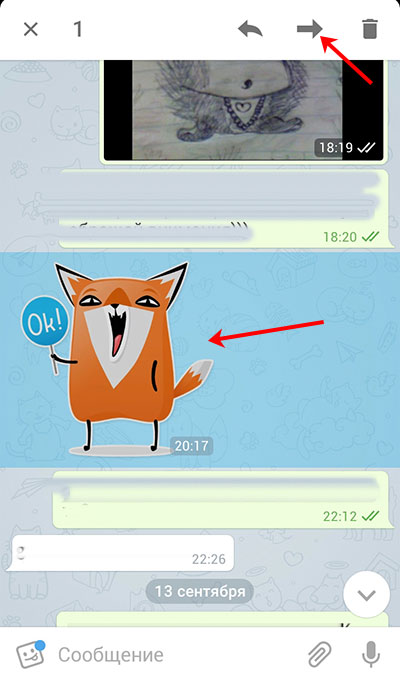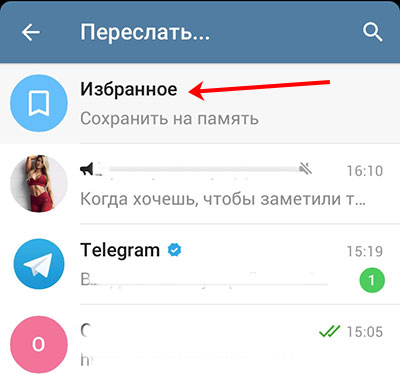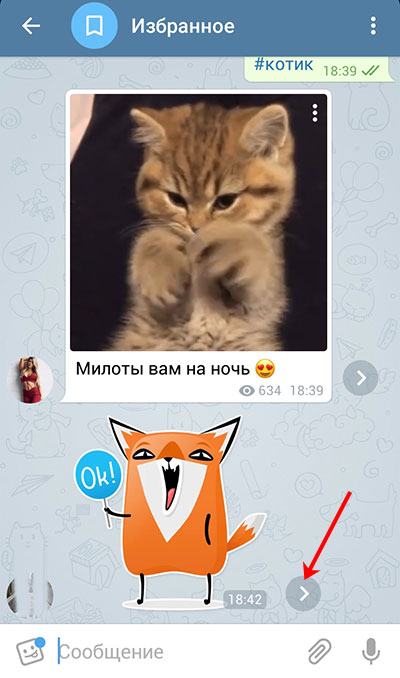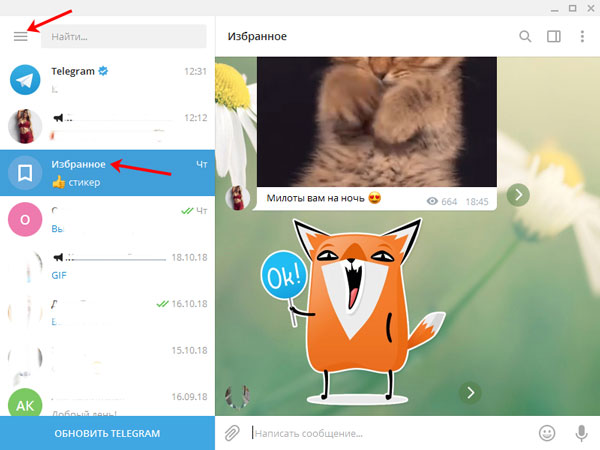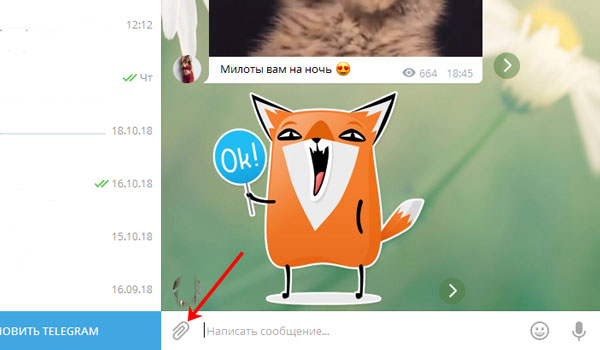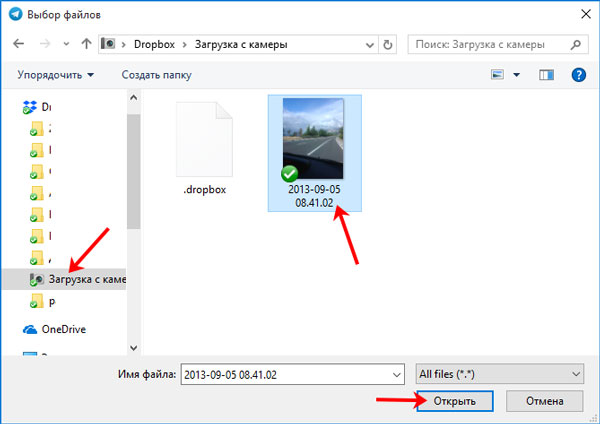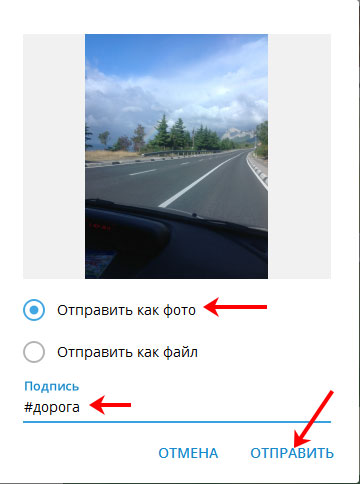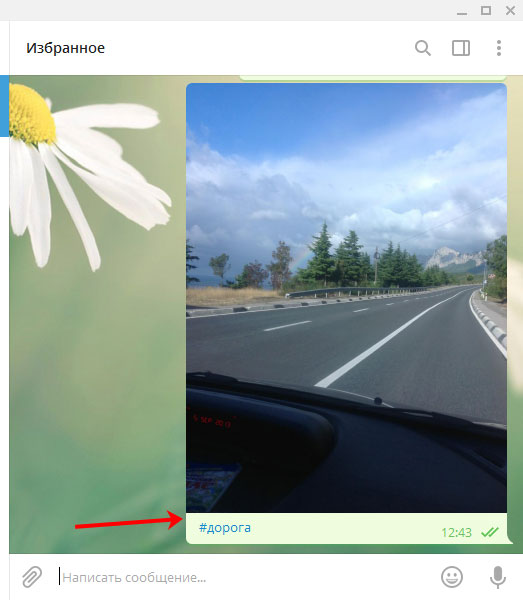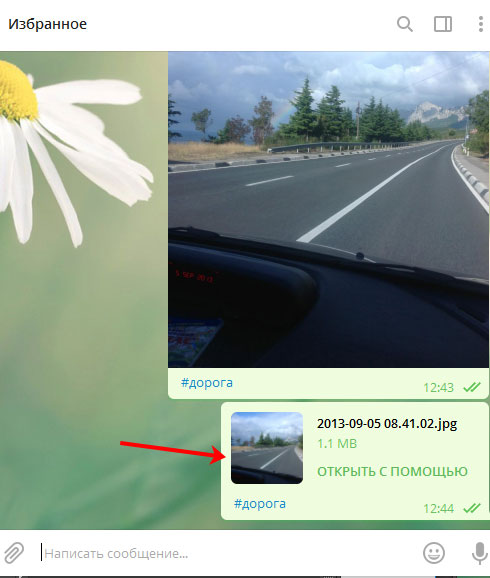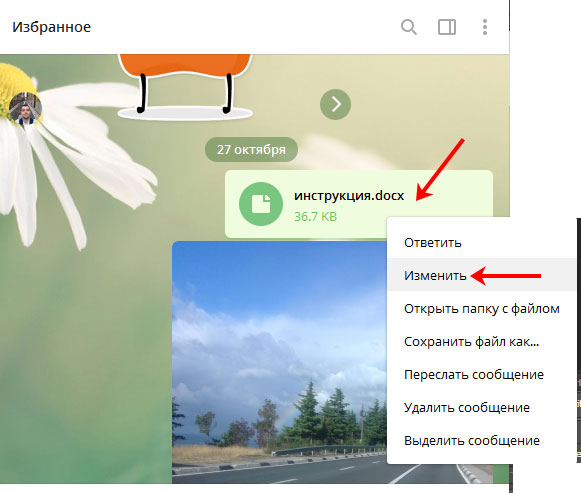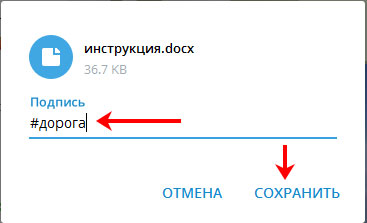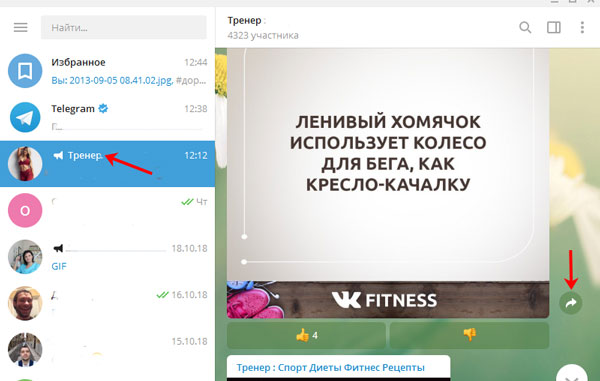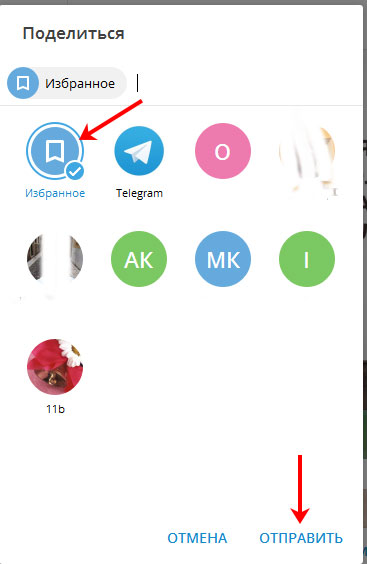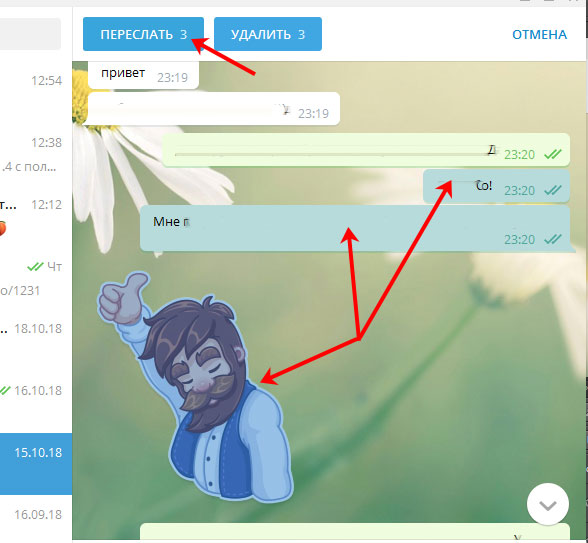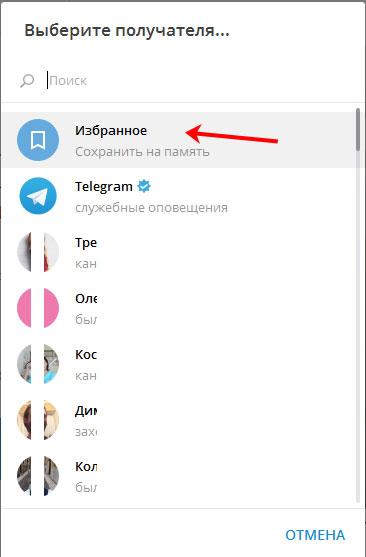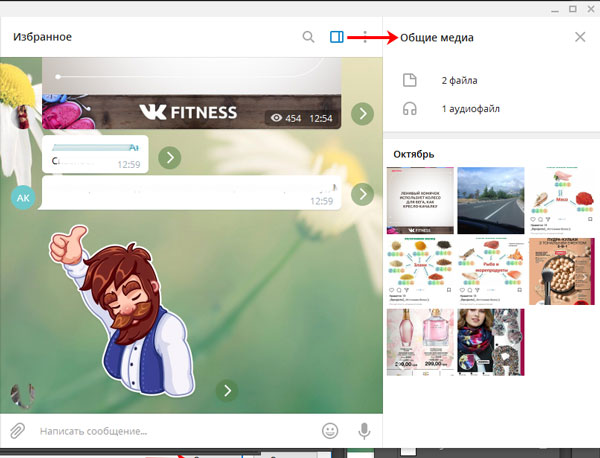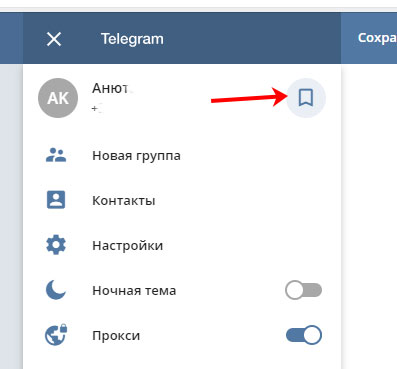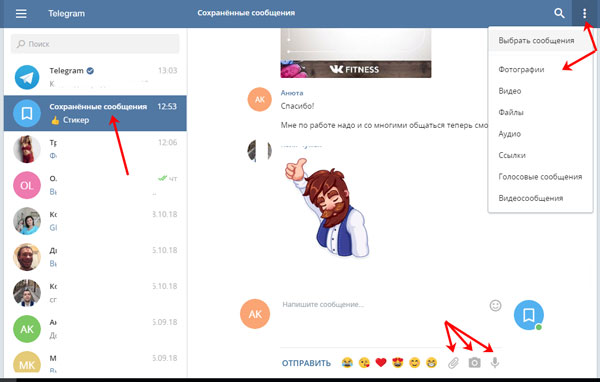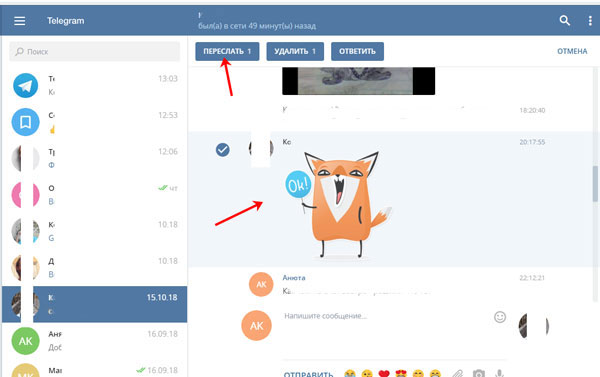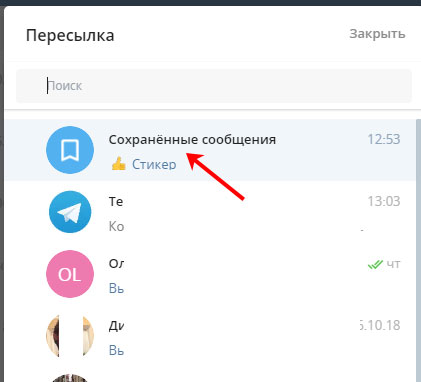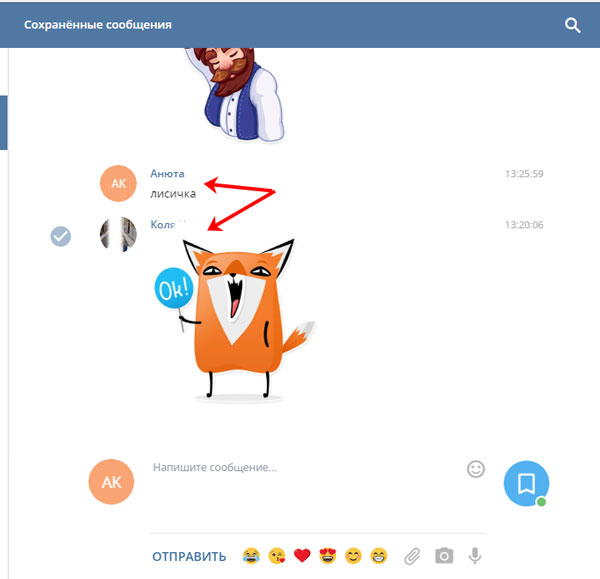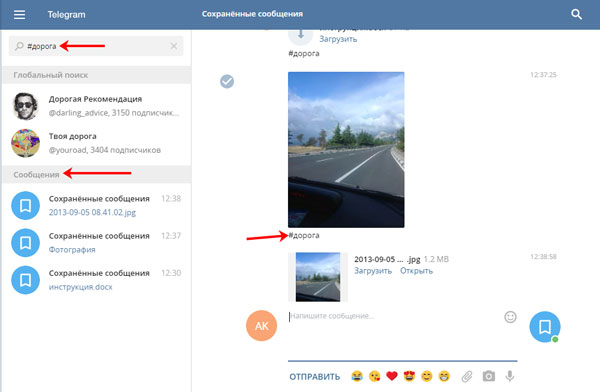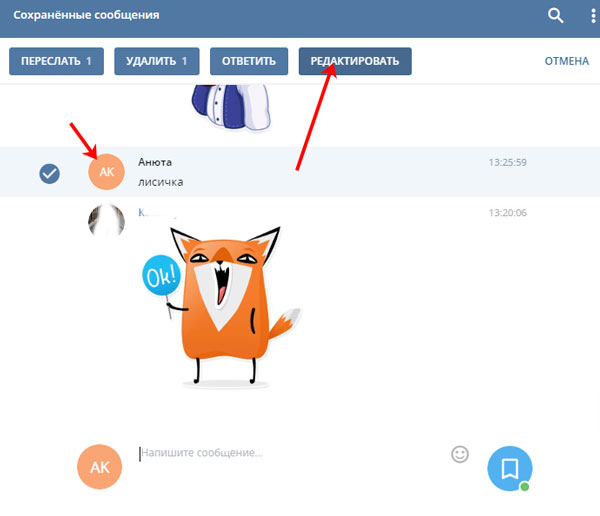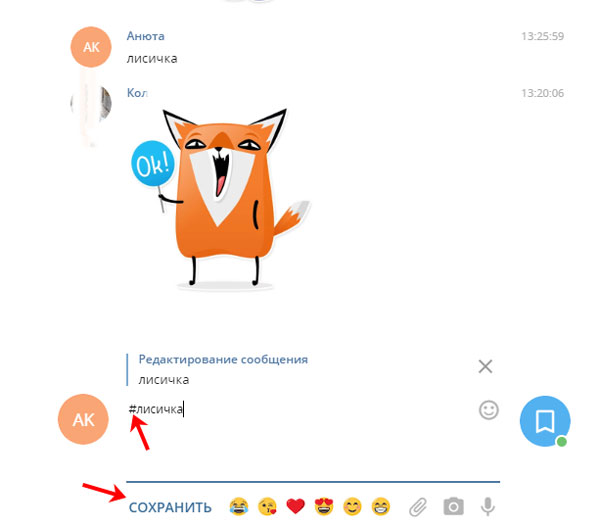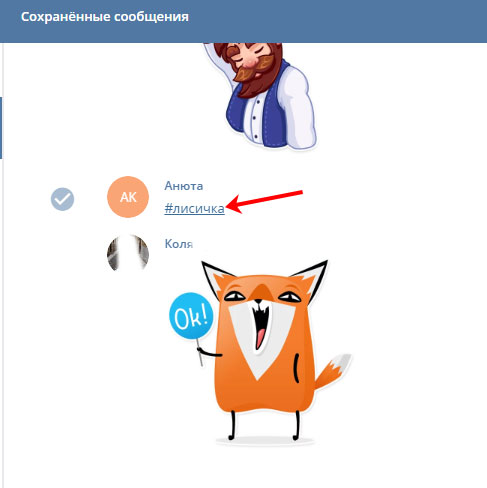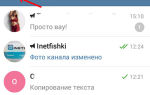Как можно отправлять сообщения самому себе в Телеграмме
Содержание:
Здравствуйте, друзья! Вопрос про отправку сообщений самому себе интересует многих пользователей. Причем неважно, пользуются они электронной почтой, или какой-нибудь социальной сетью: Вконтакте, Одноклассники и прочие.
В этой статье мы поговорим про один из мессенджеров, который с каждым днем набирает популярность все больше и больше среди пользователей, и разберемся, как в Телеграмме отправить себе сообщение. Для этих целей разработчики придумали специальную папку «Избранное». Вот именно о ней и пойдет речь дальше.
Для чего нужна папка Избранное
Папочка Избранное – это отдельный чат с самим собой. Создать его очень просто. Добавлять туда можно текстовые сообщения, музыку, фото, документы и прочее. Кроме того, туда можно переслать сообщение из чата с другим пользователем или понравившийся пост из канала.
Поскольку вся информация, которая будет добавлена в Избранное, хранится на серверах Телеграмм, то посмотреть ее можно будет в любой момент с любого устройства. Чтобы найти нужное сообщение лучше воспользоваться поиском. Искать можно, как по отдельному слову, так и по хештегу.
Если вас интересует: кто видит папку Избранное в Телеграмме. То не беспокойтесь – никто. Так что смело можно использовать ее для заметок, или как личный блог, в котором будет интересная и необходимая для вас информация.
Как отправить письмо себе
Поскольку Telegram кроссплатформенный мессенджер, то я покажу, как отправлять сообщения самому себе в Телеграмме, с различных устройств.
С помощью мобильного приложения
Если у вас установлено приложение Телеграм на смартфон или планшет, то принцип действия здесь одинаковый. Покажу на примере телефона с Android.
С прикрепленным файлом
Заходим в приложение и нажимаем вверху на три горизонтальные полоски.
Дальше в боковом меню нужно выбрать пункт «Избранное».
У вас должен открыться отдельный чат. Вот именно здесь можно в Телеграмме писать самому себе. Причем это может быть сообщение, стикер, голосовое сообщение (значок микрофона) или прикрепленный файл.
Если нужно добавить фото, музыку, документ, геопозицию, видео или контакт, нажмите на значок скрепки.
Затем нажмите на тот пункт, который вас интересует.
Также вверху будет карусель из изображений, сохраненных в галерее на устройстве. Если здесь есть подходящие фото, жмите по ним, чтобы они пронумеровались, а потом внизу кликайте кнопку «Отправить», чтобы они появились в чате.
Для примера, зайдем в «Галерею» и выберем снимок оттуда.
Найдите картинки и понажимайте по ним, чтобы на каждой появилась синяя галочка. На данном этапе снимки можно отредактировать и подписать. Для этого кликните по нужному два раза пальцем.
Внизу страницы есть небольшая кнопка в виде двух квадратиков. Если она синего цвета – фото будут пересланы одним сообщением и объединены в альбом. Серая кнопка значит, что каждый снимок будет отослан отдельным сообщением.
Изображение откроется на весь экран. Внизу будут кнопочки для обрезки, добавления надписи, изменения яркости и прочего. Немного выше есть поле для текста.
Подписать снимок можно как-угодно. В примере, я добавила к нему хештег, чтобы потом можно было с его помощью быстро найти нужную публикацию. Для сохранения текста, нажмите на галочку в этом же поле.
Если все готово – жмите по голубой кнопке с самолетиком для отправки картинки в чат. Если нужно еще отредактировать что-то или подписать, то вернитесь на шаг назад, нажав вверху на стрелку, указывающую влево.
Обработайте другие изображения, отметьте галочками все те, что забыли, проверьте, чтобы была включена или отключена группировка, и жмите «Отправить».
Вот так выглядит в Телеграм сообщение самому себе. В принципе, отличий от чата с пользователем здесь нет.
Кстати, здесь снимки объединенные. Если у вас будет отключена группировка, то фотографии будут добавлены одна за другой и добавлять хешгег придется к каждой.
В примере я еще добавила в данный чат несколько фото и песню. К снимкам дописать хештег можно во время добавления, а вот с музыкой или файлом так не получится.
Поэтому, если нужно написать подпись к уже имеющемуся посту, тогда нажмите в нем на три точки справа.
Из всех допустимых действий выберите «Изменить».
Напишите текст или хештег и нажимайте на синюю галочку, чтобы сохранить изменения.
Если информации в папке Избранное накопится много, то для поиска определенного поста в строку Поиска нужно или ввести слово, которое наверняка там есть, или хештег, который к нему прикреплен.
С репостом канала
Если вам нужно не просто отправить сообщение самому себе в Телеграмме, а сделать репост записи с интересного канала, то возле поста найдите кнопку со стрелочкой и нажмите на нее.
Дальше из предложенных пользователей найдите «Избранное» и кликните по нему.
Внизу будет строка для подписи. Для отправки поста, кликните по соответствующей кнопке вверху.
Вот так выглядит репост. Запись в чат будет добавлена от имени канала, а кликнув по стрелочке возле нее вы попадете на страницу канала к оригинальному посту. Подпись, которую вы оставите, будет показана от вашего имени в сообщении вверху.
Также в Телеграмме добавить в Избранное можно текст, стикер, фото и прочее из чата с любым пользователем. Для этого откройте нужную переписку и долгим нажатием выделите сообщение. Затем вверху нажмите на ровную стрелку, указывающую вправо – это кнопка «Переслать».
Из существующих переписок выберите «Избранное».
После этого сообщение появится в вашем чате от имени того человека, с кем была переписка. Нажав в посте на стрелочку, вы перейдете к оригинальной записи.
Обратите внимание, даже если друг или вы удалите из переписки данное сообщение, у вас и Избранном оно все-равно останется.
Через установленную на ПК программу
Теперь давайте разбираться, как отправить самому себе сообщение в Телеграм, если у вас данный мессенджер установлен на компьютере.
Если вы уже создавали диалог с собой с телефона, то папка «Избранное» появится у вас среди других чатов. Если ее там нет, нажмите на горизонтальные полоски в правом верхнем углу.
Из открывшегося меню кликните на кнопку с флажком, чтобы появился нужный нам чат.
В нем можно написать текстовое или голосовое сообщение, добавить файл, фото, музыку и прочее. Чтобы прикрепить файл, кликните по скрепочке.
Через Проводник найдите то, что нужно. У меня это фотография. Выделяю ее и жму «Открыть».
Дальше появится такое окошко. Здесь нам предложат отправить снимок «как фото» или «как файл». Отметьте маркером нужный вариант и добавьте подпись. Теперь нажимайте кнопку «Отправить».
В примере я прикрепила снимок «как фото» и добавила подпись с хештегом.
Если прикрепить «как файл», то появится еще информация про название и вес картинки. Кнопка «Открыть с помощью» поможет быстро открыть картинку в просмотрщике или любом редакторе из тех, что установлены на компьютере.
Для того, чтобы добавить подпись или хештег к существующему посту, кликните по нему правой кнопкой мышки и выберите из списка «Изменить».
Добавьте подпись и сохраните изменения.
Если потребуется быстро найти нужную информацию в папке «Избранное», то в поле поиска введите нужное слово или фразу.
Также можно кликнуть по подходящему хештегу под любым постом. Он отобразится в строке «Поиск», а ниже будут показаны все записи, где он упоминается.
Если хотите отправить себе в Телеграмме какой-то пост из канала, то откройте нужный чат, найдите запись и нажмите напротив нее на стрелочку.
В следующем окне отмечаем «Избранное» и кликаем «Отправить». После этого пост появится в вашем личном диалоге от имени выбранного канала.
Для пересылки себе сообщения из чата с другом, кликните по нужному посту правой кнопкой и выберите из списка «Выделить сообщение».
Затем нажимайте левой кнопкой по остальным, которые собираетесь отправлять себе. После этого жмем «Переслать».
Дальше появится список ваших чатов. Внимательно просмотрите их и нажмите папку «Избранное». Дело в том, что дальше никакого окна не появится и сообщения сразу перешлются выбранному пользователю.
Когда в чате скопится много информации, то можно воспользоваться кнопкой вверху в виде окна. Она позволит открыть область «Общие медиа». С ее помощью можно быстро посмотреть сохраненные в чат документы, видео, музыку, фотографии.
В онлайн-версии
Пользоваться Телеграмм с компьютера можно и без установки программы. Для этого достаточно зайти туда онлайн, используя браузер. Отправить через веб-версию мессенджера сообщение себе тоже можно.
Сначала нажмите на три горизонтальные полоски слева вверху, а затем выберите кнопочку с изображением флажка.
После этого в списке чатов появится и нужный нам. Только здесь он называется не «Избранное», а «Сохраненные сообщения».
Добавить получится обычное или голосовое сообщение, фотографию или прикрепить любой другой файл.
При желании, информацию в данном чате можно отфильтровать. Для этого нажмите на три вертикальные точки справа и выберите то, что нужно оставить. Например, кликнем «Аудио» – в чате останутся только загруженные композиции.
Для отправки себе в диалог постов из чата с другим пользователем или канала, откройте нужный чат, потом выделите мышкой посты, кликая по ним, и нажмите «Переслать».
В следующем окне выберите «Сохраненные сообщения».
Откроется переписка с собой и к выбранному посту вы сможете добавить подпись.
В результате, мы получили подпись от своего имени, а пересланный пост от имени выбранного канала или пользователя.
Также хочу обратить внимание, что все хештеги, которые были добавлены к фото, музыке и документам в предыдущих пунктах не кликабельны. Но, если указать тег в поиске, то в результатах отобразятся сообщения, где он используется.
Все сообщения, отправленные от вашего имени, можно редактировать. Кликните для этого по нужному мышкой, и выберите вверху кнопку с подходящим названием.
В примере, я добавлю решетку перед словом, чтобы получился хештег. Вы можете поменять текст. Не забудьте сохранить.
Вот такой получился тег. Как видите, если он написан в отдельном сообщении, то является активной ссылкой, и кликнув по нему сразу можно найти похожие посты.
Отправлять сообщения самому себе в Телеграмме довольно просто, поскольку разработчики побеспокоились о пользователях и создали очень удобную папку Избранное. Ну, а о том, как в Телеграмме добавить в Избранное, будь то файл, музыка, репост из другого чата или канала, вы уже знаете.