Ограничение доступа Вконтакте: 3 способа
Содержание:
Любая социальная сеть содержит большое количество личной информации о пользователе, если он ничего о себе не скрывает, исправно заправляет все графы на своей страничке. Контакт не исключение. Личная информация, фотографии, списки друзей и многое другое может много рассказать о владельце аккаунта, выяснить о нем детальные сведения. Но иногда человек не хочет, чтоб все пользователи социальной сети были в курсе происходящего в его жизни, при этом ест круг лиц, с которыми хочется делиться этой информацией. Тогда возникает вопрос «как ограничить доступ к странице?». О том, как это сделать мы и поговорим в данной статье.
Какие материалы можно запретить к просмотру
В настройках Контакта приватности посвящена отдельная вкладка, которая включает в себя пять разделов, каждый из которых содержит свои подразделы.
- Моя страница. В данном разделе можно ограничивать доступ других пользователей к личной информации, списку друзей, групп, подарков, к перечню аудиозаписей и к фотографиям.
- Записи на странице. Тут определяется доступность к просмотру чужих записей, возможность оставлять свои на страничке владельца аккаунта, видимость комментариев, оставленных к записям и разрешение их добавлять.
- Связь со мной. Тут мы настраиваем, кто может отправлять личные сообщения, звонить, вызывать и приглашать в приложения, отправлять приглашения в группы.
- Истории. В этом разделе всего два подраздела, а именно: «Кто может видеть мои истории» и «Кто может отвечать на мои истории».
- Прочее. Последний раздел вкладки «Приватность». Тут мы можем настроить тип профиля, видимость страницы в интернете, указать, какие обновления будут доступны друзьям в новостной ленте. Также можно выбрать «все» или «никакие» напротив строки «Компании могут посылать мне сообщения по номеру телефона».
Тип профиля «Закрытый». Настройка
У большинства пользователей вконтакте открытый профиль. Многие элементарно не догадываются о существовании закрытого. А ведь, если на него перейти, у пользователей, не состоящих в списке друзей, будет доступен самый минимум информации, изложенной на странице. О том, как это сделать мы поговорим далее.
С ПК
Заходим на свою страницу в Контакте. Нажимаем на галочку, которая находится в конце верхней панели задач рядом с аватаром. Из всплывающего списка выбираем строку «Настройки».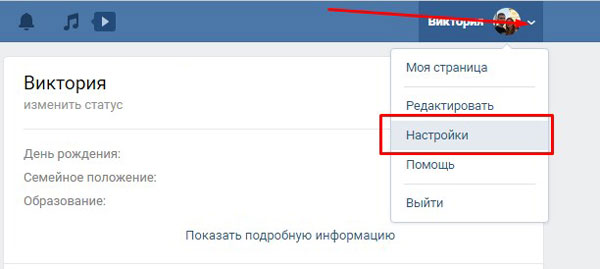
В открывшемся окне выбираем вкладку «Приватность», которая находится в правой части интерфейса.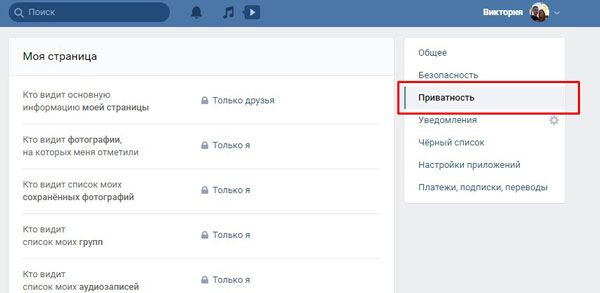
Листаем страницу в самый низ до раздела «Прочее».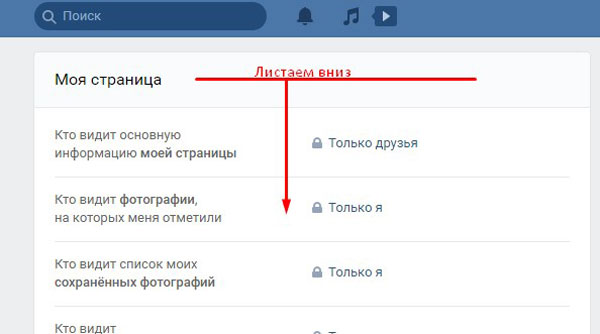
Выбираем строку «Тип профиля». Нажимаем на слово «Открытый».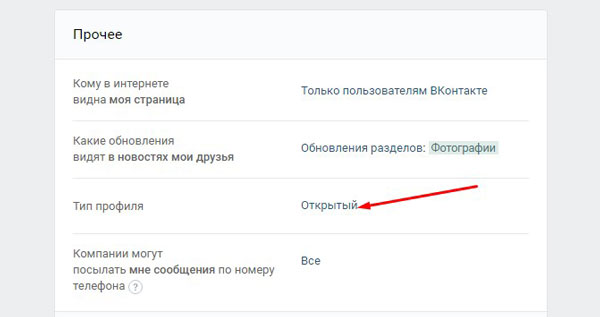
Раскрывается меню. Выбираем строку «Закрытый», нажимаем на нее.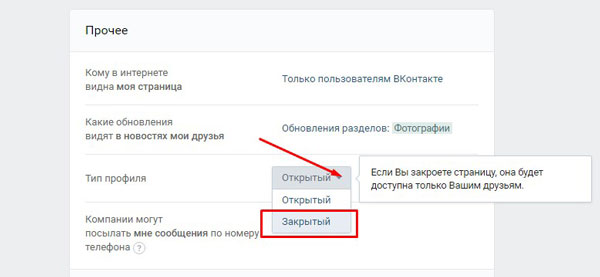
Появляется окно, в котором нужно подтвердить свое желание перейти к закрытому профилю. Нажимаем на кнопку «Да, закрыть».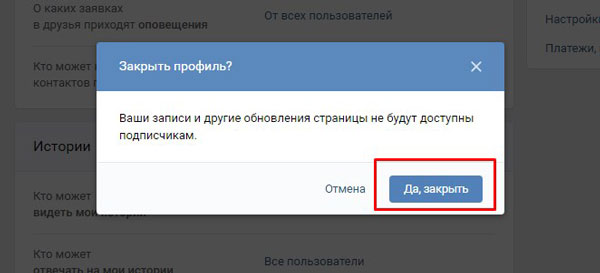
Видим, что в настройках тип изменился на «Закрытый».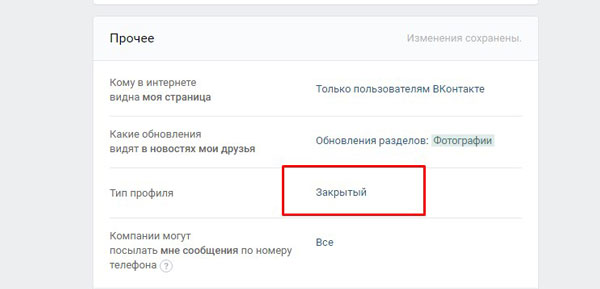
С телефона
Открываем приложение на мобильном устройстве. Нажимаем на три горизонтальных линии, которые находятся в нижнем правом углу.
В открывшемся окне нажимаем на значок шестеренки, который находится в верхнем правом углу.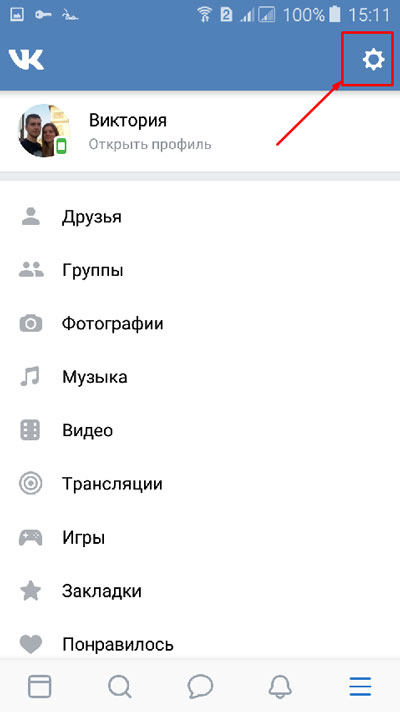
На новой страничке нажимаем на строку «Приватность».
В открывшемся окне пролистываем страничку до раздела «Прочее».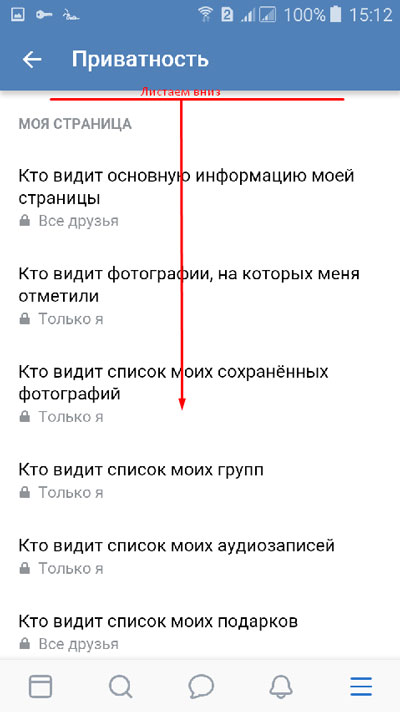
Находим строку «Закрытый профиль». Нажимаем на переключатель.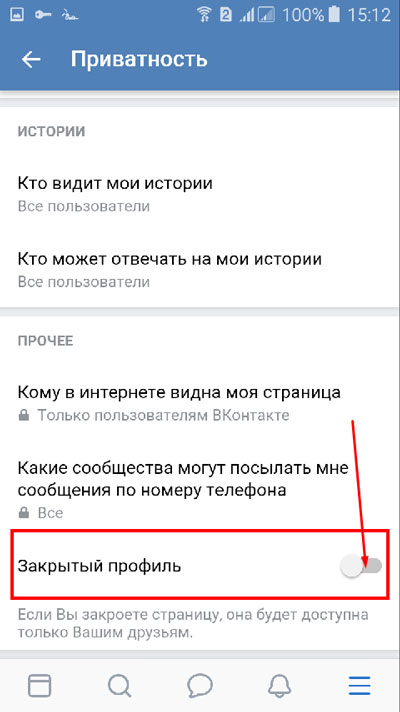
Появляется окно, в котором, чтоб подтвердить свой выбор, необходимо нажать на «Да».
Видим, что переключатель напротив «Закрытый профиль» стал активным. Профиль закрыт.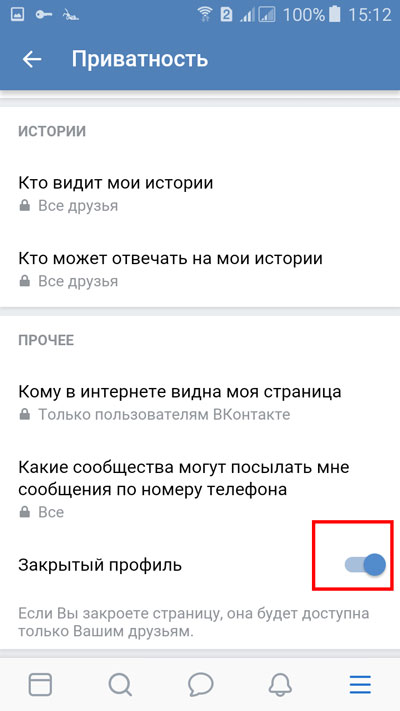
Прочие настройки приватности
Кроме того, что свой профиль можно элементарно закрыть от чужих глаз, в данной социальной сети мы также можем повозиться с другими настройками, выставляя приватность определенных разделов. Давайте рассмотрим, как ограничить доступ в вк к отдельной информации, изложенной на странице, как сделать это со смартфона или на компьютере.
С ПК
Заходим в свой аккаунт. В верхнем правом углу нажимаем на галочку, которая располагается рядом с аватаром. Во всплывшем меню выбираем строку «Настройки».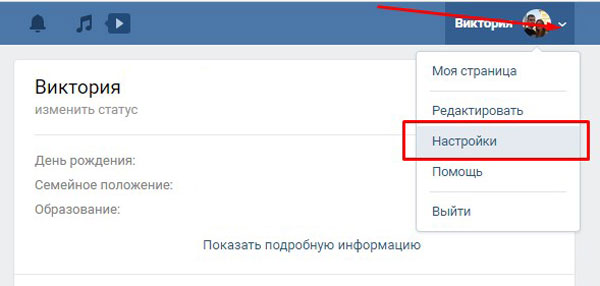
В открывшемся окне выбираем вкладку «Приватность», которая находится в правой стороне интерфейса.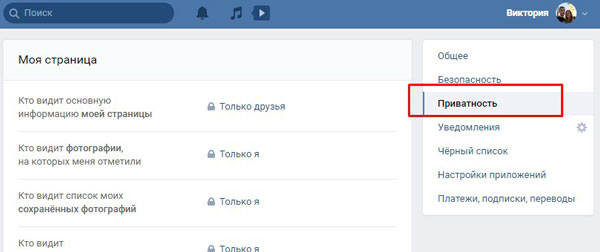
В самом верху экрана нам предоставлен раздел «Моя страница». Чтоб настроить приватность основной информации нажимаем на «Все пользователи» или другое слово, находящееся напротив данной строки. Далее выбираем один из предложенных вариантов. Можно открыть доступ всем пользователям, или только друзьям, также есть вариант – друзья и друзья друзей. Можно открыть доступ только себе. Кроме этого, можно вручную выбрать некоторых друзей или открыть доступ всем, кроме конкретных личностей (таким образом можно ограничить доступ в вк другу), также есть вариант выбрать некоторые списки. Выбирая одну из предложенных строк, вы определяете уровень своей приватности, скрытости основной информации от других глаз.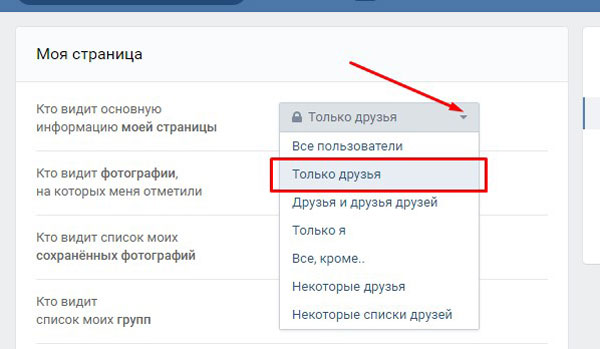
Далее мы можем выбрать строку, где сможем выставить приватность просмотра фотографий, на которых были отмечены другими пользователями. Нажимаем на слово напротив данного подраздела, выбираем один из предложенных вариантов. Мы также можем определиться с тем, кто будет видеть список сохраненных фотографий.
Далее можно выставить доступность просмотра списка групп. Находясь на данной строке, нажимаем на ранее установленное слово и выбираем из предложенных вариантов.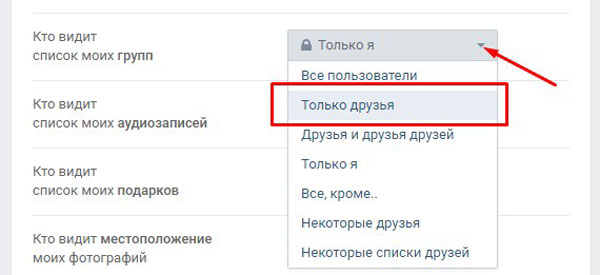
Находясь в этом разделе, можно определиться с тем, кто сможет просматривать аудиозаписи, список подарков, местоположение фотографий, видимость людей, которые находятся в списке друзей и подписок, а также, кто может видеть друзей, которые скрыты.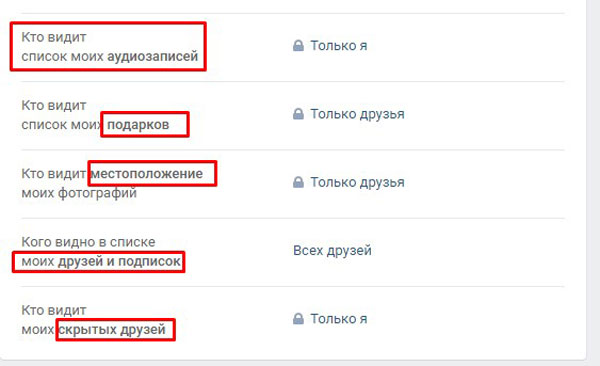
Далее мы можем перейти к разделу «Записи на странице». Тут можно настроить видимость чужих записей, оставленных на странице, указать, кто может оставлять записи, видимость комментарий, оставленных к записям, разрешение на комментирование записей, кому можно отмечать владельца страницы на фотографиях.
Далее переходим к разделу «Связь со мной». Тут можно указать, кто может писать сообщения, звонить, вызывать в приложениях, приглашать в сообщества, в приложения. Также можно указать, о каких заявках в друзья будут приходить оповещения.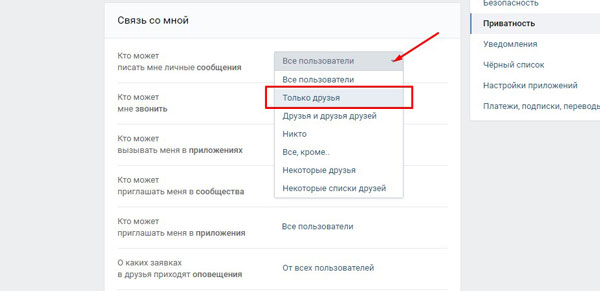
С телефона
Запускаем приложение на мобильном телефоне. Нажимаем на три горизонтальных линии, которые находятся в правом нижнем углу.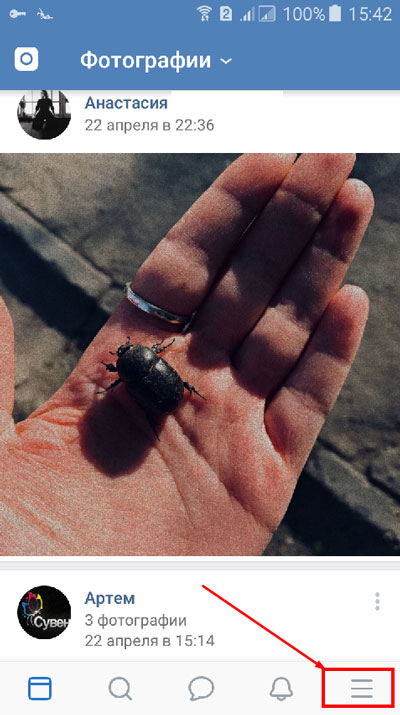
В открывшемся окне нажимаем на знак шестеренки, которая находится в верхнем правом углу.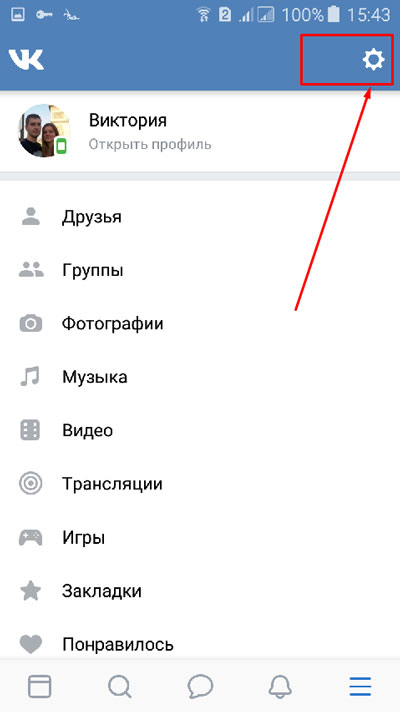
На новой страничке нажимаем на строку «Приватность».
В новом окне сразу попадаем на раздел «Моя страница». Чтоб выбрать, кому будет видна основная информация на ней, нажимаем пальцем на строку «Все друзья».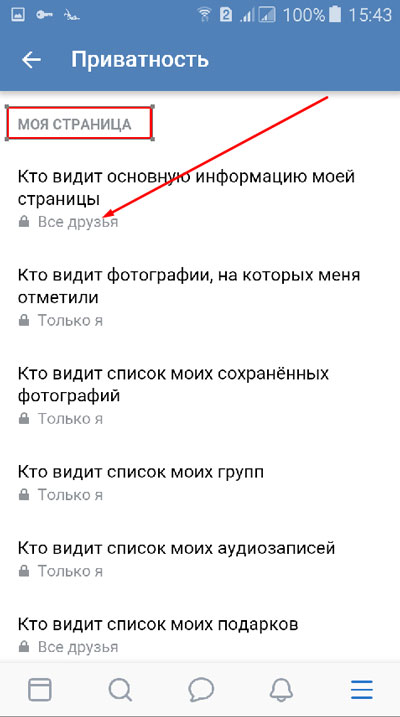
Открывается новая страничка, на которой можно выбрать нужную строку, поставив галочку.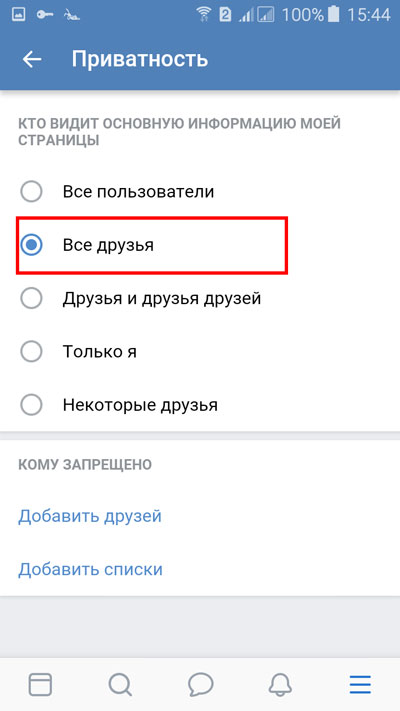
Настраиваем приватность данного раздела, выбираем доступность к снимкам, на которых стоит отметка, список сохраненных фото, видимость списка моих групп, список аудиозаписей, список подарков.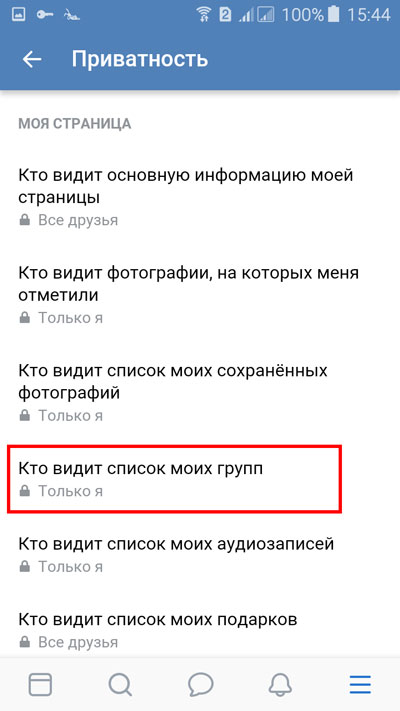
Разобравшись с приватностью «Моей страницы», переходим к разделу «Записи на странице». Тут мы настраиваем видимость чужих записей, возможность оставлять записи, смотреть комментарии, ставить отметки на фотографиях, оставлять комментарии.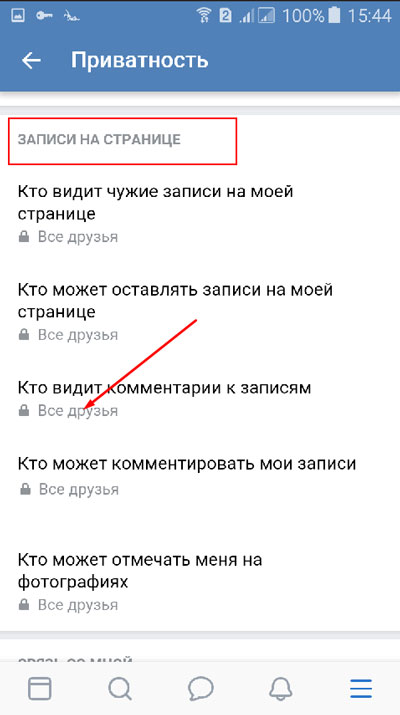
Переходим к разделу «Связь со мной». Настраиваем разрешение на отправку сообщений, звонки и прочее. Так, например, чтоб указать, кто может приглашать в сообщества, нажимаем на слово, которое находится под этой строкой.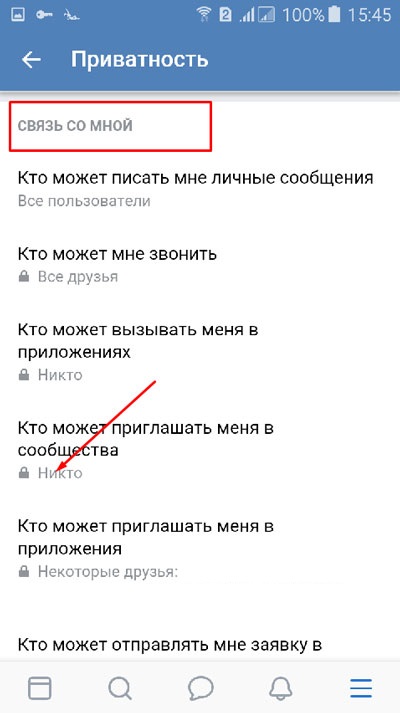
Открывается окно, в котором выбираем «Все пользователи», «Все друзья», «Друзья и друзья друзей», «Никто» или «Некоторые друзья».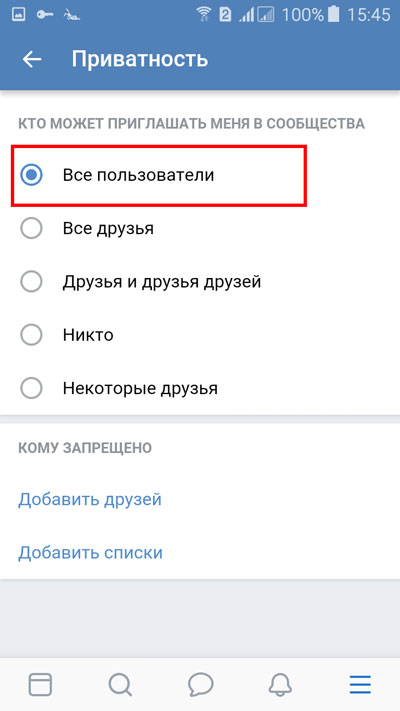
Дальше можно перейти к разделу «Истории». Тут можно выбрать, кто будет видеть истории и отвечать на них.
Выбираем нужный вариант из предложенных.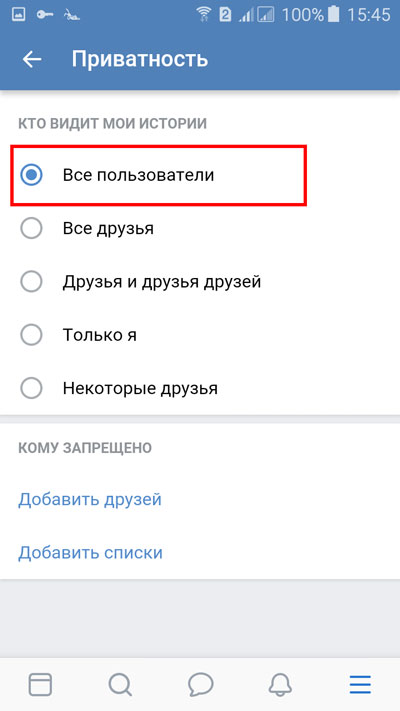
Через черный список
Если возникает необходимость ограничить одному человеку доступ к своей странице, то идеальным станет возможность добавить эту личность в черный список. О том, как это сделать, зайдя в Контакт с мобильного телефона или с компьютера, мы поговорим далее.
С ПК
Заходим на свою страничку. В верхней панели задач выбираем галочку, которая находится в конце строки. В раскрывшемся меню выбираем «Настройки».
В правой части экрана выбираем вкладку «Черный список».
Нажимаем на кнопку «Добавить в черный список», которая находится в верхней части экрана.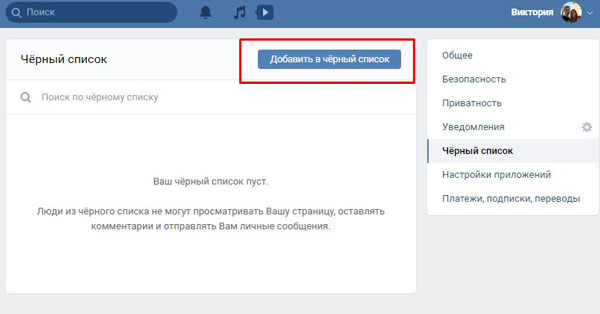
Если человек находиться в списке ваших подписчиков, находим его из открытого перечня и нажимаем на кнопку «Заблокировать» напротив его имени.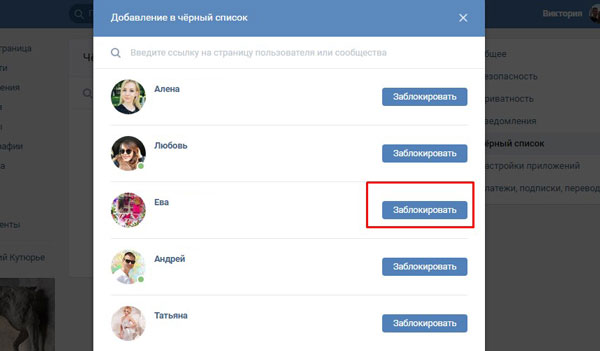
Если нет или нет желания заниматься длинными поисками, пролистывая весь список, заходим на страничку этого человека, копируем ее ссылку и вставляем в соответствующую строку окна поиска кандидатов на добавление в черный список.
После того, как ссылка была вставлена, видим, что нужный человек был найден, нажимаем на кнопку «Заблокировать».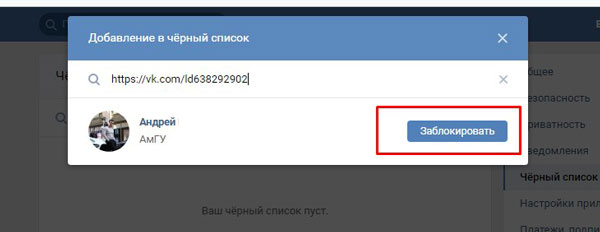
Точно таким же способом мы можем добавлять группы в черный список. Копируем ссылку на страничку с нужным сообществом, вставляем ее в соответствующее поле. Когда видим, что группа определилась, нажимаем на кнопку «Заблокировать».
С телефона
Запускаем приложение на телефоне. Нажимаем на три горизонтальных линии, которые находятся в нижнем правом углу.
В новом окне нажимаем на значок шестеренки, который находится в верхнем правом углу.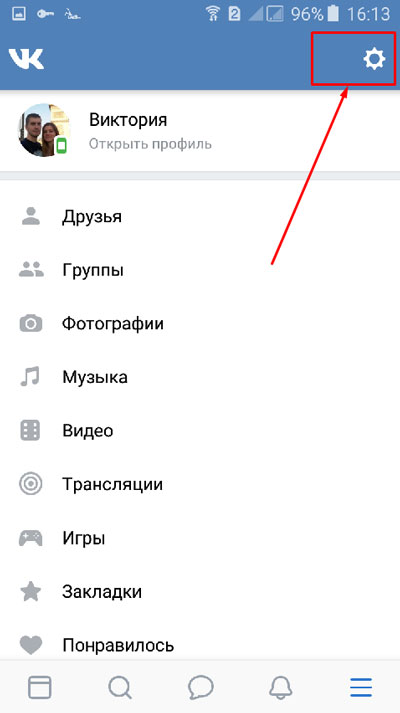
Если хотим добавить в черный список человека, который является другом, то первым делом, находим его.
Попав на его страничку, нажимаем на кнопку «У Вас в друзьях». Всплывает маленькое меню, в котором нужно выбрать строку «Удалить из друзей».
В новом окне нужно подтвердить свое решение, выбрав кнопку «Да».
После того, как человек был удален из списка друзей, нажимаем на вертикально расположенное троеточие, которое находиться в верхнем правом углу.
Всплывает меню. Выбираем строку «Заблокировать».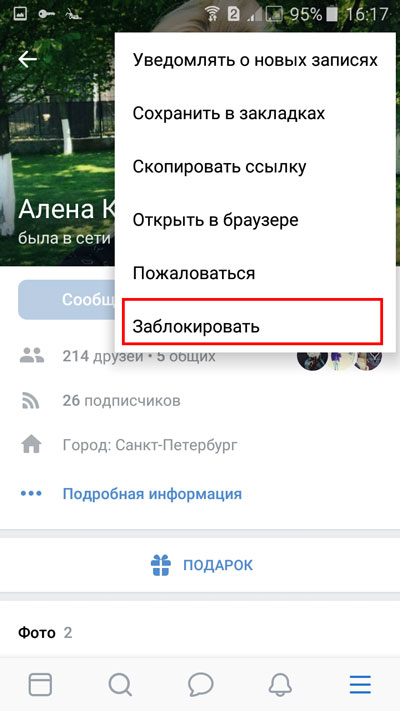
Если человек не состоит в списке друзей, то сразу нажимаем на три вертикально расположенные точки, которые находятся в верхнем правом углу.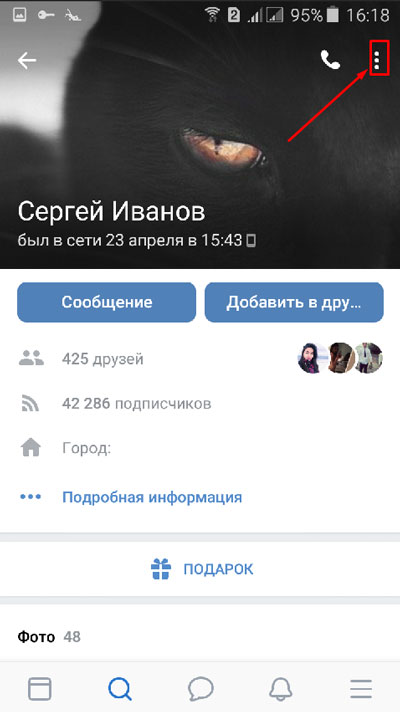
В раскрывшемся меню выбираем строку «Заблокировать».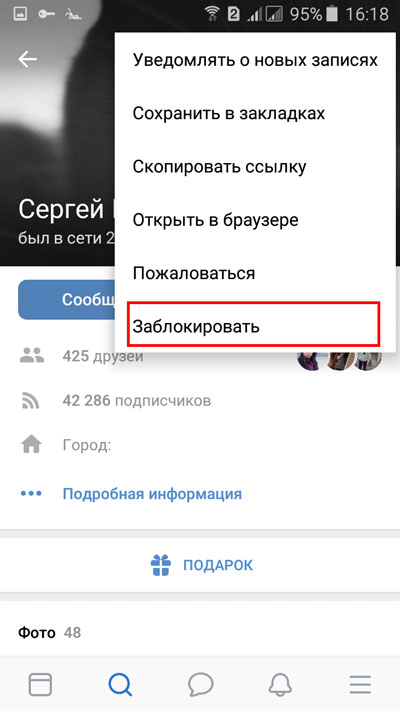
Теперь вы знаете, как с ПК или с телефона настраивать раздел Приватности, устанавливать тип своего профиля. Вам известно, как добавлять людей в черный список и как ограничивать информацию даже от отдельно взятых личностей, которые находятся в списке друзей. Помните о том, что информацией, которая находится на вашей странице в открытом доступе, могут в плохих целях воспользоваться другие пользователи, в частности всевозможные мошенники. Поэтому не пренебрегайте настройками своей приватности.





