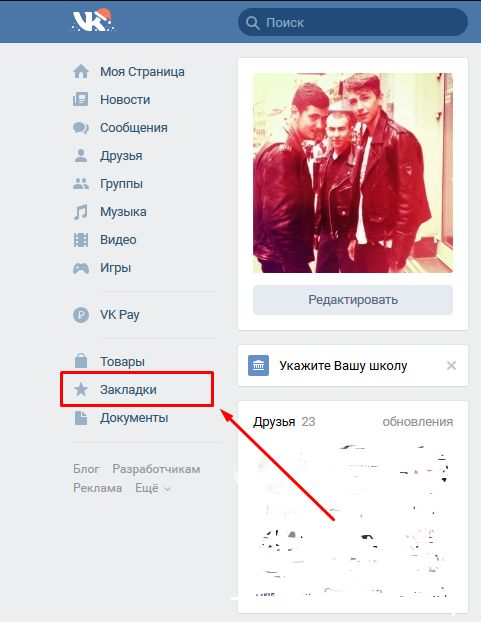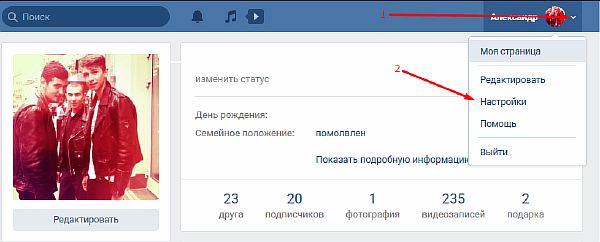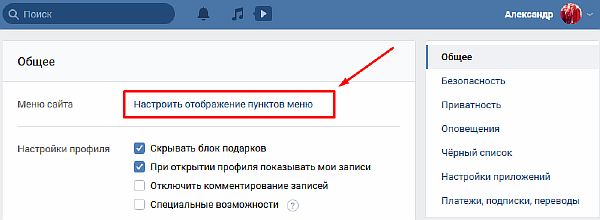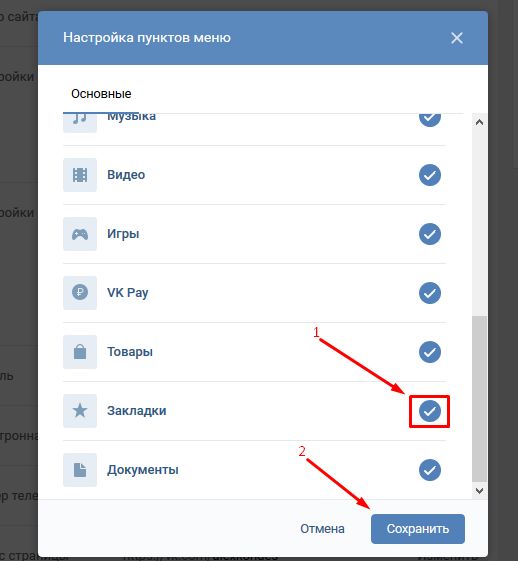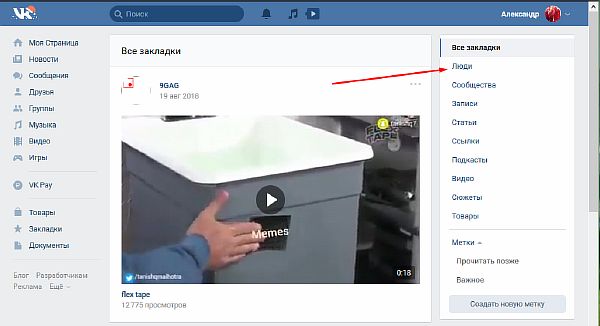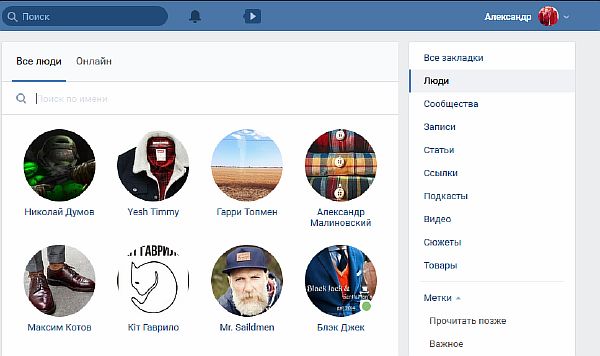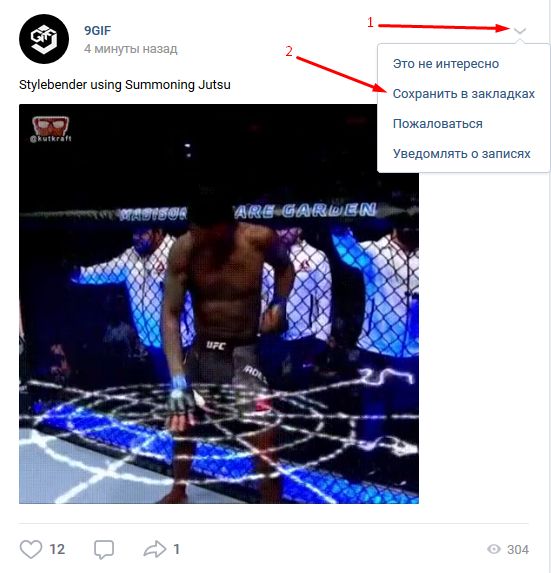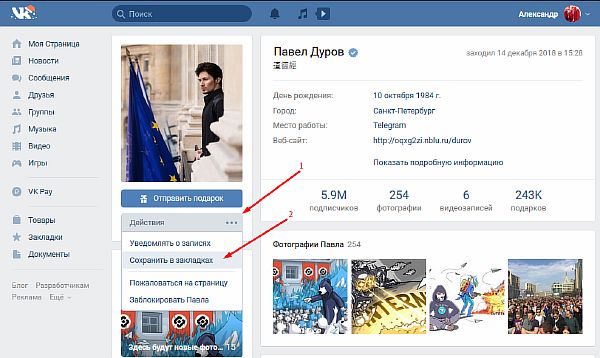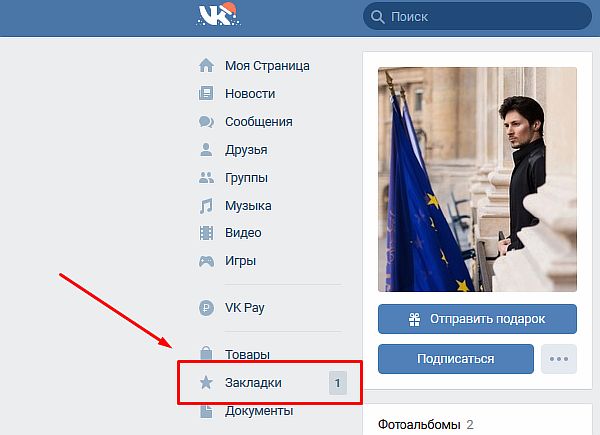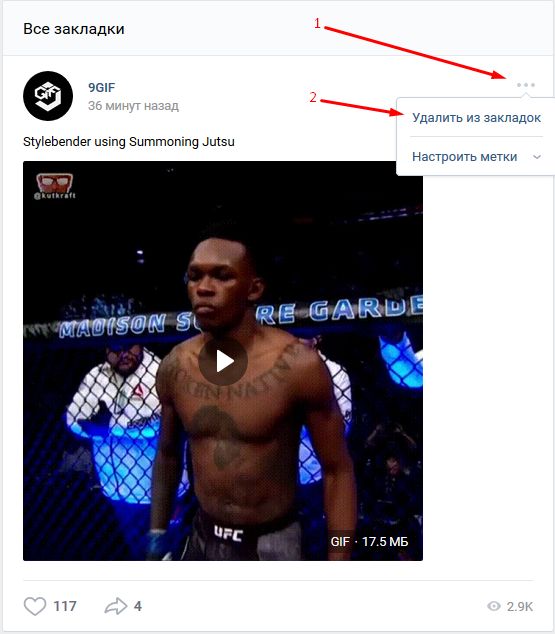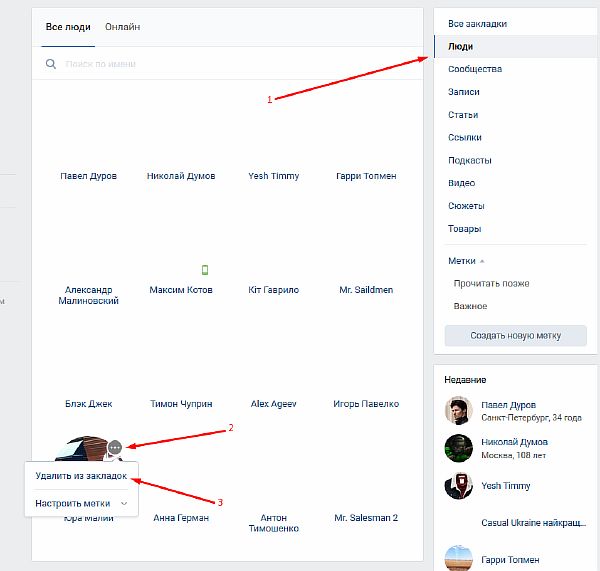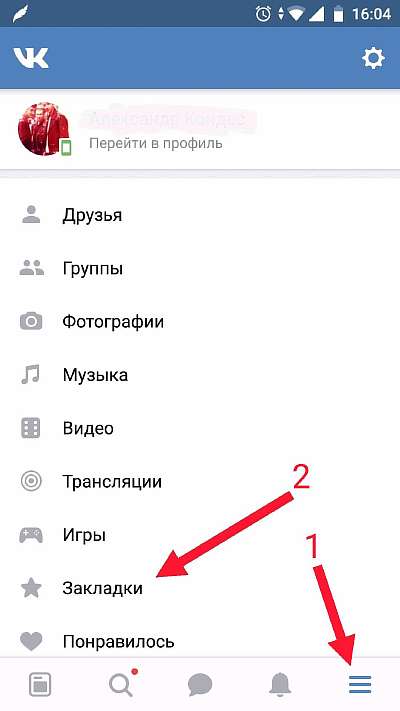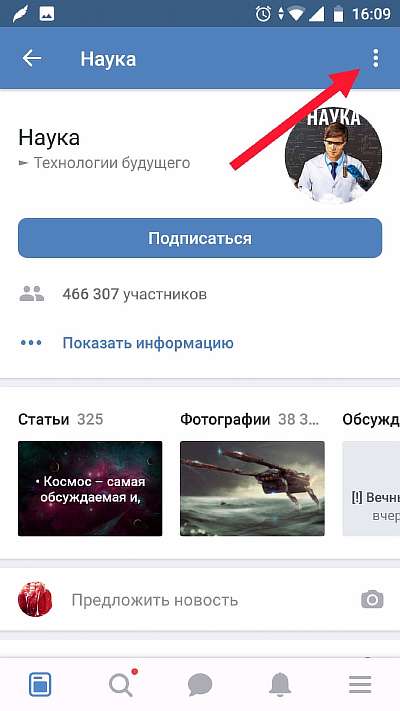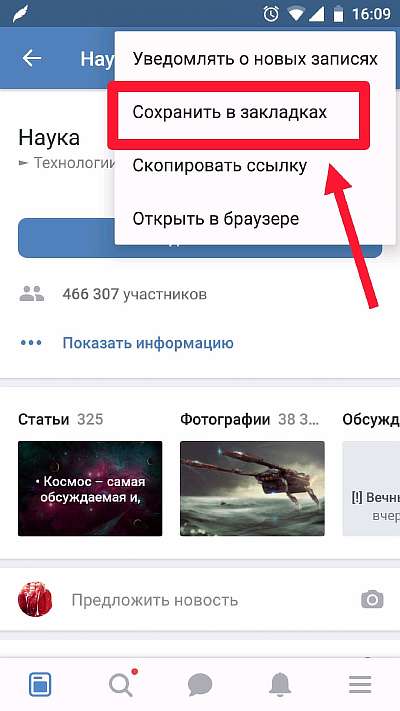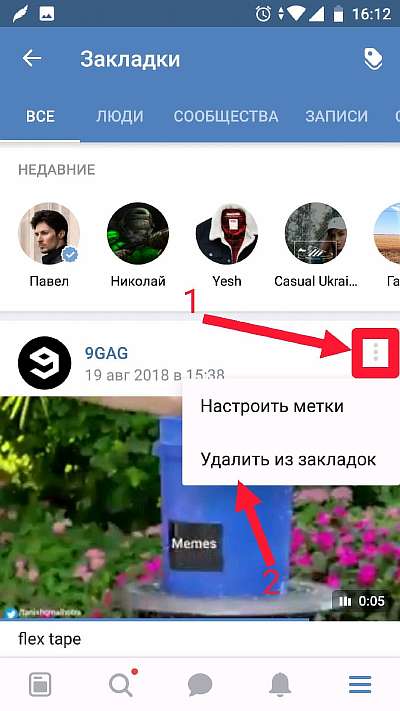Как найти, сделать и очистить закладки Вконтакте
Содержание:
Крупнейшая в СНГ социальная сеть «Вконтакте» уже давно вышла из русла своего первостепенного функционала. Помимо изначального способа находить родственные души и вести с ними диалоги посредством обмена сообщениями, разработчики добавили много причин заходиться в Вк каждый день и оставлять там массу свободного времени.
Большая половина аудитории социального ресурса наверняка согласится, что изобилие контента во Вконтакте – это одна из самых главных причин его использования. Кто-то сутками напролёт прослушивает музыкальные треки, другие же наслаждаются видео и клипами. Благо, огромное количество медиа-групп позволяют просматривать миллионы свежих записей ежедневно, и каждый волен выбирать свое.
Из собственного примера могу сказать, что высокая загруженность работой не всегда позволяет уделить время на просмотр ранее запримеченной записи в ленте. Чтобы последняя не терялась, и я всегда мог к ней вернуться, программисты предусмотрели создание закладки Вконтакте. Как эффективно управлять этой опцией мы рассмотрим в тексте ниже.
На компьютере
Сообщим сразу: вне зависимости от браузера, версии системы, а также времени регистрации, функция Закладок доступна всем и каждому. Найти необходимую папку с сохраненными в ней записями довольно легко. Соответствующая надпись для входа в директории расположена в основной панели управления навигацией в левом верхнем углу экрана.
Как найти пункт меню
Если вы не наблюдаете в своем меню заветную надпись, паниковать не нужно. Для того, чтобы понять где в вк закладки, вам изначально нужно настроить их корректное отображение на главной странице. Сделать это довольно легко.
- Находясь на главной странице, вызовите контекстное меню управления аккаунтом (в правом верхнем углу). В выпавшем списке выберите «Настройки».
- Находясь во вкладке «Общее», выберите самую верхнюю опцию «Настроить отображение пунктов меню».
- Прокрутите появившейся список, и в нижней его части найдите пункт «Закладки». Ставим галочку напротив него и нажимаем Сохранить.
Просмотр списка закладок
- После совершенных действий, описанных в разделе выше, вы сможете наблюдать корректное отображение вкладки «Закладки» в интерфейсе. Для просмотра ранее сохраненных материалов выберите соответствующий пункт в меню.
- После нажатия, вы будете перемещены на новую страницу. Как вы можете увидеть, здесь находятся мои закладки вк, которые я сохранил немногим ранее. По умолчанию отображаются они от более новых к старым. В меню слева вы можете сортировать список закладок и задать «фильтры» для поиска необходимой записи. Нажмите на «Люди», чтобы убедиться в этом.
- Теперь в списке отображаются аккаунты реальных пользователей, которые были добавлены мною в закладки. Эффективное управление навигацией позволит вам сэкономить время поисков и найти необходимую страницу или запись в несколько кликов.
Добавление новой
Теперь разберемся с тем, как добавить в закладки какую-нибудь запись, или профиль человека. Процесс этот очень прост, а потому разберемся в пошаговой инструкции его.
Выберите интересующую вас запись. В моем случае, это понравившаяся «гифка» из ленты. На одном уровне с названием группы/именем человека её добавившего, имеется небольшой индикатор управления этой записью. Наведите на него курсор. В появившемся контекстном меню выберите «Сохранить в закладках».
У нас получилось. Теперь задание посложнее – добавление в закладки страницы пользователя.
Перейдите на страницу профиля любого понравившегося вам человека. Выберите функцию «Действия», находящуюся под аватаркой пользователя. Нажатием на неё выводим список возможных действий. Кликаем на надпись «Сохранить в закладках». Теперь на страницу можно будет проследовать в любой момент.
После добавление любой записи (будь то профиль или картинка), в меню «Закладки» будет отображаться графическое уведомление о новоприбывшей закладке.
Удаление ненужных записей
То, как включить закладки, и как добавить к ним контент ВК, мы разобрались. Теперь разберемся, что делать, если ранее сохраненная запись нам уже не интересна. Много кто любит держать в чистоте свои профили, а потому далее пойдет речь об удалении записей из «закладок».
Чтобы удалить ранее добавленную «гифку», просто переходите в меню «Закладки». Находим необходимую нам запись. Наводим курсор на значок управления записью (представленного в виде многоточия»). В выпавшем списке выбираем «Удалить из закладок».
Ещё легче удалить добавленный ранее профиль пользователя. Переходим в меню «Люди», находясь на странице «закладок». Выбираем необходимый нам профиль. Наводим курсор на его аватарку, до появления трех точек в правом верхнем углу. Нажатием на них выводим меню и выбираем в нем «Удалить из закладок».
Как очистить все сразу
К сожалению, для тех, кто желает по нажатию нескольких кликов избавляться от десятка, а то и сотен ранее добавленных в закладки записей одновременно, у нас не лучшие новости. Дело в том, что до многочисленных обновлений клиента социальной сети, система закладок работала немного другим способом. Лазейками в коде, в то время пользовались многие народные умельцы, предлагающие свои вариации расширений для браузеров и различных ботов.
Именно с помощью последних, очистить страницу от ненужной и устаревшей информации можно было всего за несколько десятков секунд. Но многочисленные фиксы и блокировки подобного стороннего софта «перекрыли кислород» уже имеющимся программам и воспрепятствовали появлению новых. Не рекомендуем устанавливать программы и доверять ботам, предлагающим в 2019 году подобную помощь, так как установка таких приложений может навредить безопасности ваших данных.
На телефоне
Функция сохранения выбранной информации доступна и в приложение Вконтакте, под управлением всем актуальных планшетов и смартфонов. Представленные ниже скриншоты были сделаны в приложении для смартфонов (Android). Версия приложения 5.25.3111.
Где искать список
Чтобы в будущем без труда находить необходимую директорию с вашими записями, необходимо разобраться в интерфейсе приложения. Переход к «закладкам» осуществляется предварительным касанием на иконку меню профиля (три горизонтальные линии в нижнем правом углу). В представленном списке выберите необходимую опцию.
Как добавить новую
Добавление любой записи в приложении осуществляется еще проще, чем в браузерной версии ВК. Для примера попробуем добавить какую-нибудь группу в наш список.
- Для этого переходим на страницу группы. Вызываем появление меню, нажатием на 3 вертикальные точки, расположенные на одном уровне с названием паблика.
- В появившемся списке выбираем «Сохранить в закладках».
Убираем ненужные закладки
Для того, чтобы разобраться, как удалить закладки в приложении, не нужно изучать мануалы и пользоваться помощью поддержки. Сделать это довольно просто.
Переходим на страницу закладок.
Выбираем необходимую запись, с которой мы намерены расстаться. Вызываем меню управления, нажатием на три вертикальные точки в правом углу. Контекстное меню нам предложит добавить метку или удалить эту запись из списка. Выбираем последний вариант.
С помощью этих неосложненных советов мы научились пользоваться важной функцией «Закладок» в соц. сети Вконтакте. С помощью неё, вы всегда сможете посмотреть все пропущенные записи, на ознакомление с которыми не было времени в момент их добавления, или сохранить тот контент, пересматривать который вы намерены еще долгое время.