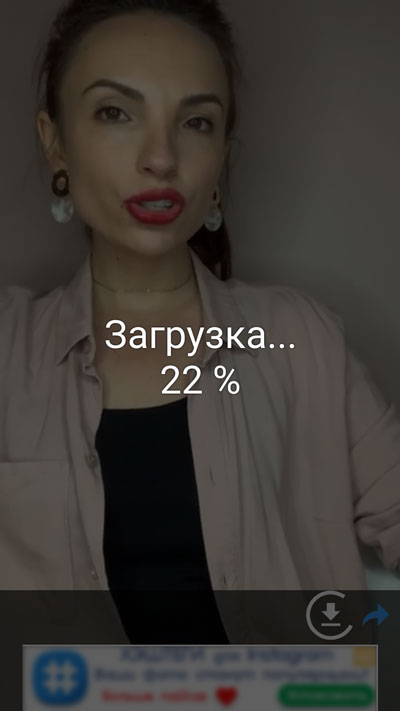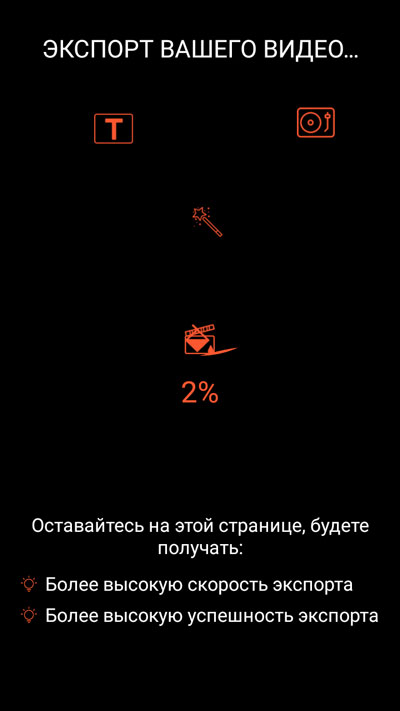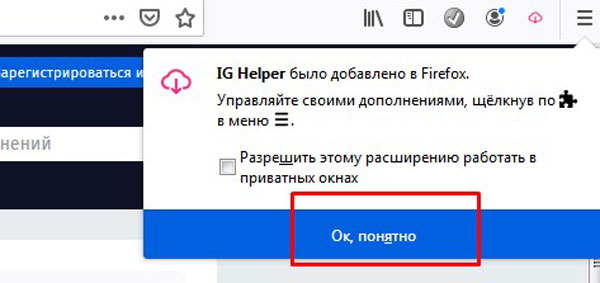Как сохранить прямой эфир из Инстаграма на телефон или компьютер
Содержание:
В Инстаграм многие пользователи борются за подписчиков. С этой целью они стараются разнообразить свой профиль. Данная социальная сеть помогает в этом, постоянно добавляя новые инструменты. Особой популярностью пользуются прямые эфиры. Однако, существует минус. После их завершения они могут быть доступными всего сутки. Когда появляется желание пересматривать трансляцию или же, когда нет времени, чтоб посмотреть ее до истечения суток, возникает вопрос: можно ли сохранить эфир? Сделать это непосредственно в Instagram вы сможете только, если имел место свой эфир. Если же вы хотите сохранить чужую трансляцию, то придется воспользоваться сторонними ресурсами. О том, как это сделать мы и поговорим в данной статье.
Сохраняем свой прямой эфир
Сохранить свою трансляцию проще простого. Заходим в свой профиль Инстаграм, тапаем по значку фотоаппарата, который располагается в верхней части экрана слева.
Выбираем вкладку «Прямой эфир», тапаем по кнопке «В эфир».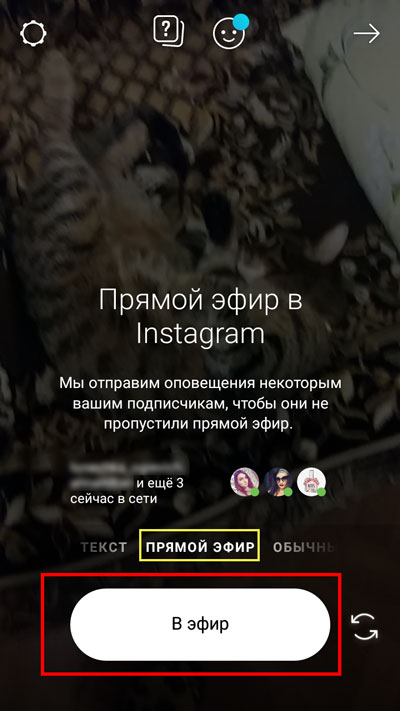
Для завершения трансляции, нажимаем на «Завершить», располагаемую в верхней части экрана справа.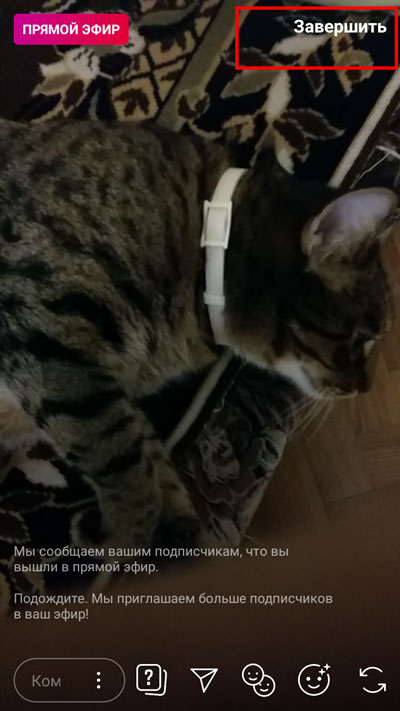
Подтверждаем свой выбор нажатием строки «Завершить прямой эфир».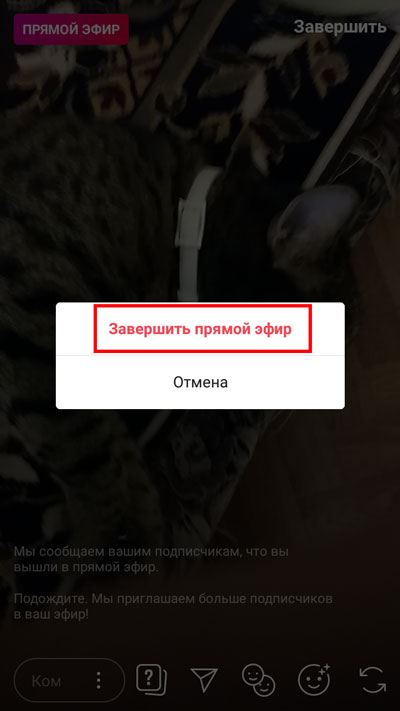
На новой страничке видим, что появилась кнопка «Сохранить». Она находится в верхней части экрана, выбираем ее. Эфир был сохранен.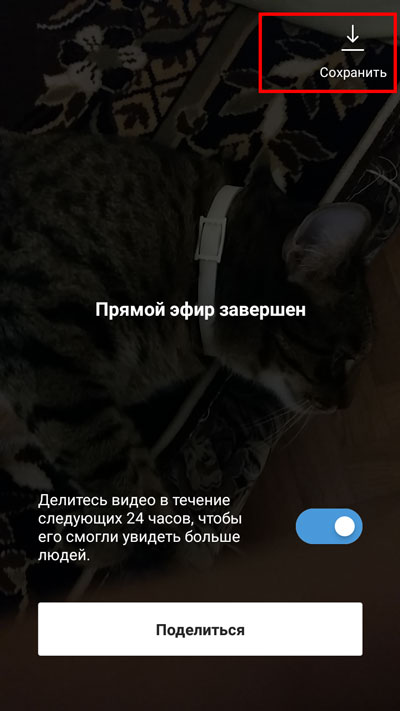
При сохранении прямой трансляции вам будет доступен только сам видеоролик, лайки и комментарии отображаться не будут.
Сохраняем чужой прямой эфир
Вы уже поняли, как можно сохранять свою трансляцию. Далее мы рассмотрим, как сохранить чужой прямой эфир. Сделать это непосредственно из Инстаграма нам не удастся, поэтому будем использовать сторонние ресурсы. Рассмотрим вариант сохранения на Android и на компьютер в разных браузерах.
На телефон
Чтоб сохранить прямой эфир на телефон нам понадобится установить приложение. Мы можем воспользоваться, как специально предназначенным для записи прямой трансляции, так и приложением, позволяющим записывать видео с экрана мобильного устройства.
In Grabber
Заходим в Play Market. В поисковой строке прописываем название нужного приложения «In Grabber».
Устанавливаем его, нажав на «Установить».
Запускаем установленное приложение. Тапаем по кнопке «Продолжить».
Нам предлагают указать свой возраст, чтобы содержимое приложение ему соответствовало. Выбираем возраст, клацаем по «Продолжить».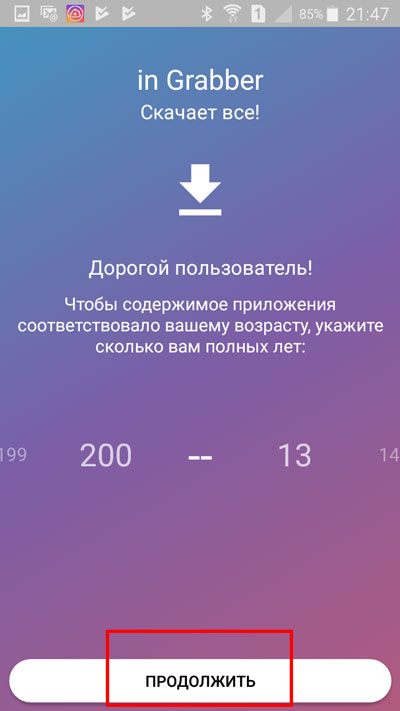
Выскакивает окно, в котором у нас спрашивают разрешение на доступ к мультимедиа, фото и файлам, размещенным на мобильном телефоне. Нажимаем на «Разрешить».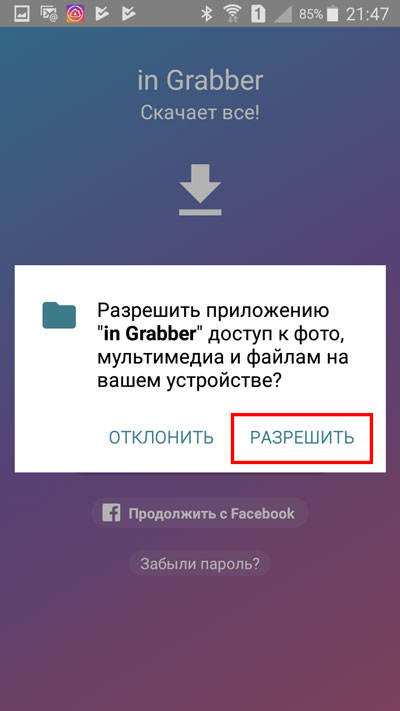
Появляется новое окно, в котором нам предлагают подписаться на аккаунт разработчика приложения. При желании подписываемся, я выбираю «Нет».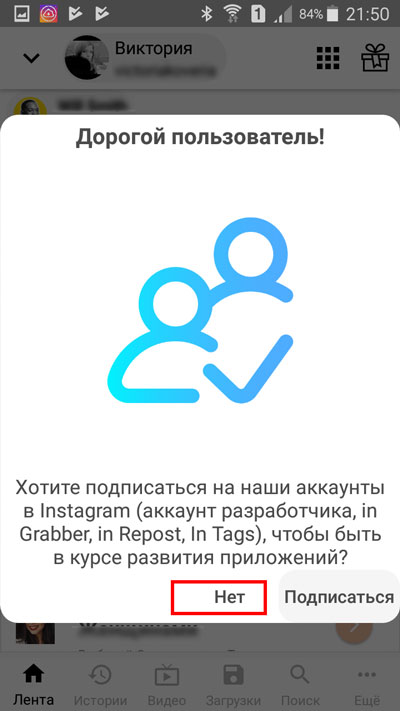
Находим прямой эфир, который хотим сохранить. Запускаем его. Видим, что в нижней части экрана появилась стрелочка, направленная вниз. Нажимаем на нее.
Видео сохраняется на мобильном устройстве и отлично воспроизводится.
Нужно понимать, что подобный способ применим к уже загруженным прямым эфирам, а не к тем, что идут в данный момент.
V Recorder
Также можно воспользоваться приложением, которое позволяет записывать с экрана видео вместе со звуком. Такой способ нам подойдет и в ситуации, когда трансляция идет в данный момент, мы можем начать запись прямо перед ее выходом.
Заходим в Play Market. Прописываем в поисковой строке «V Recorder».
Устанавливаем приложение, нажатием кнопки «Установить».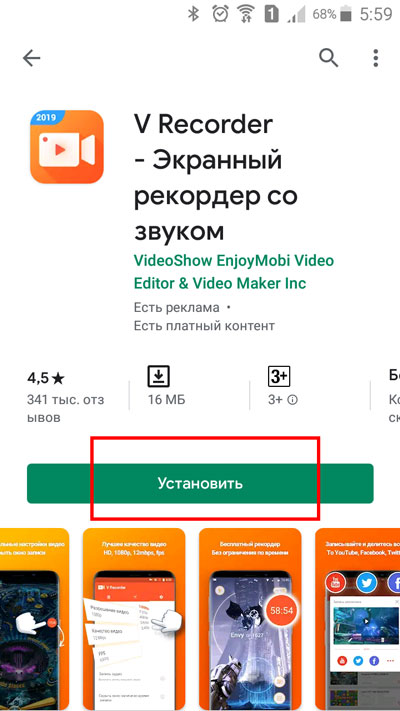
Запускаем V Recorder. Появляется окно, в котором нажимаем кнопку «ОК».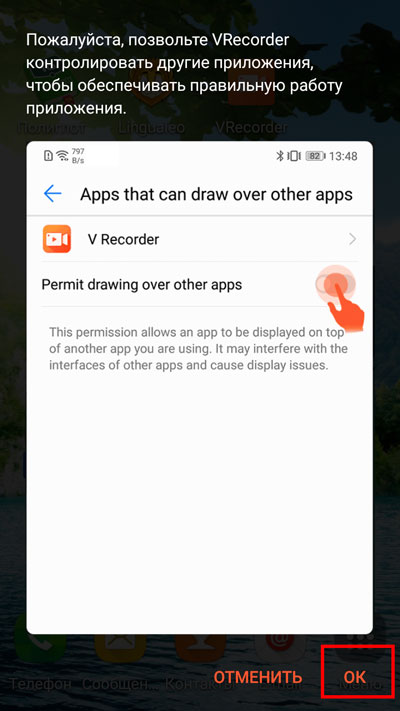
В новом окне ставим переключатель в активное положение для того, чтоб приложения могло располагаться поверх других окон.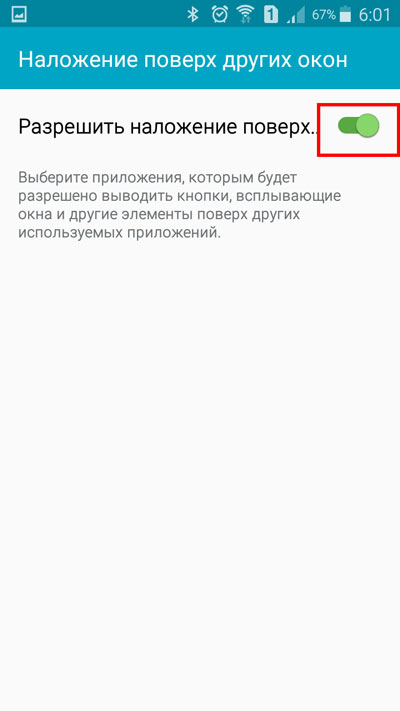
Далее Рекордер просит разрешить доступ к файлам на мобильном устройстве. Нажимаем кнопку «Разрешить».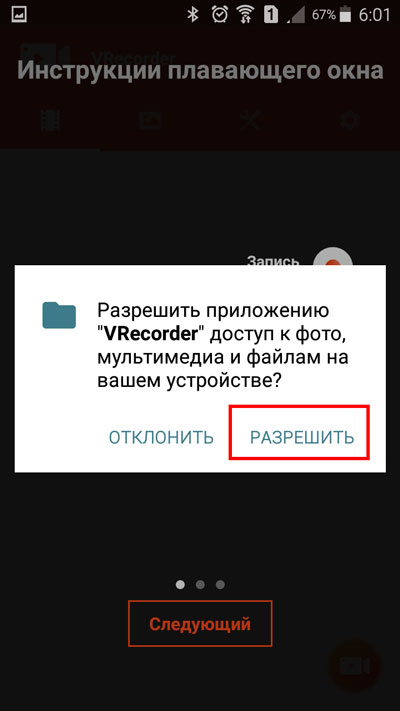
В новом окне появляется запрос на разрешение записи аудио. Разрешаем нажатием одноименной кнопки.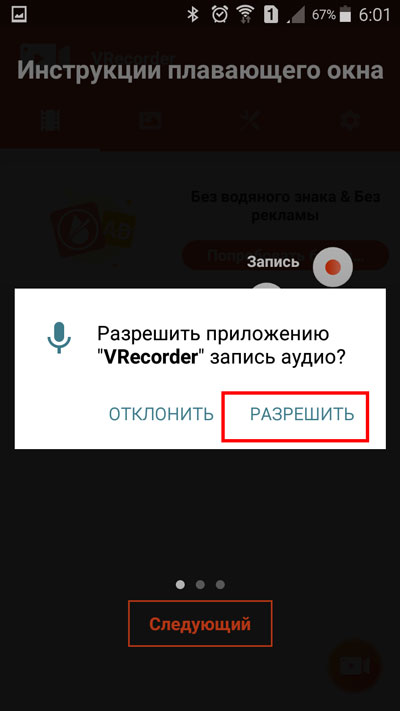
Далее нам предоставляется инструкция касательно плавающего окна. Нажимаем «Следующий».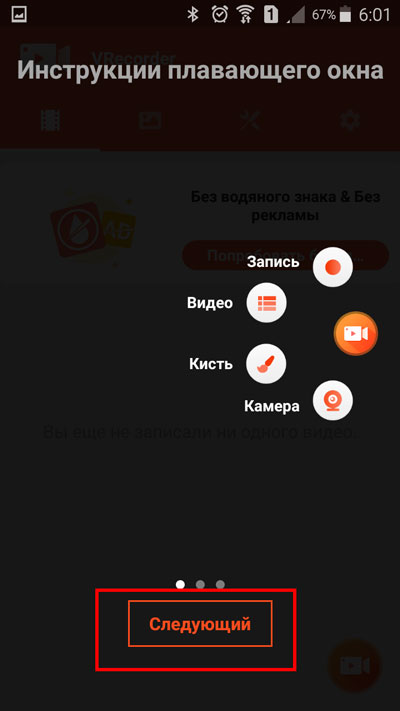
Еще раз нажимаем кнопку «Следующий».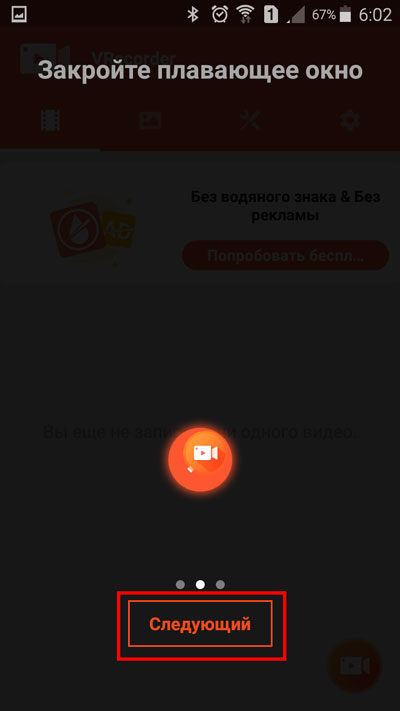
Нам осталось только нажать на кнопку «Начать».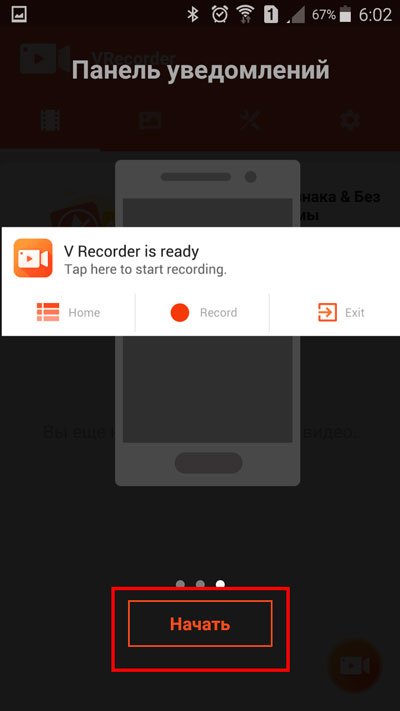
Заходим в Инстаграм. Находим профиль, в котором должна начаться прямая трансляция или же она уже была выложена. Свайпаем пальцем по верхней части экрана, чтоб открыть всплывающее окно V Recorder. Нажимаем кнопку «Запись».
Выбираем разрешение видео, которое нам необходимо. Обращаем внимание на то, что разрешение 1080р доступно только для vip-пользователей.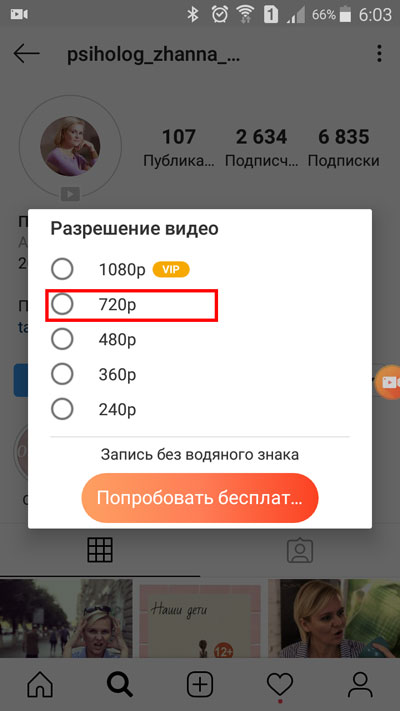
В выскочившем окне нажимаем кнопку «Начать».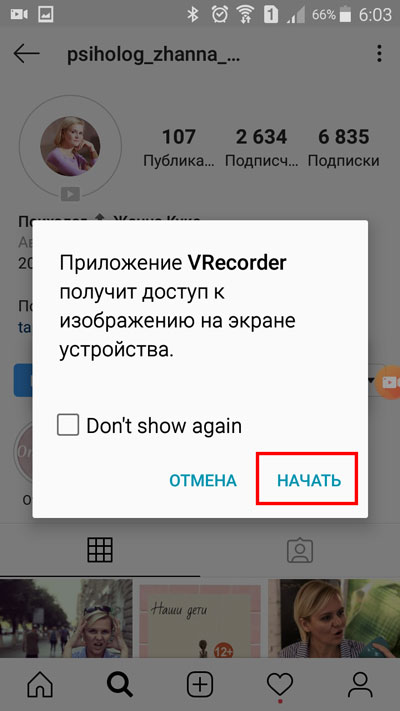
Запускаем прямой эфир. Видим, что идет запись. Чтоб остановить процесс записывания тапаем пальцем по кружочку со временем.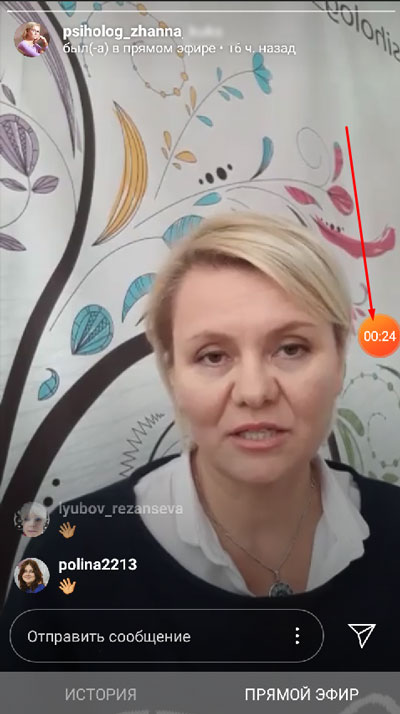
Всплывают варианты, мы нажимаем на «квадратик», то есть останавливаем запись.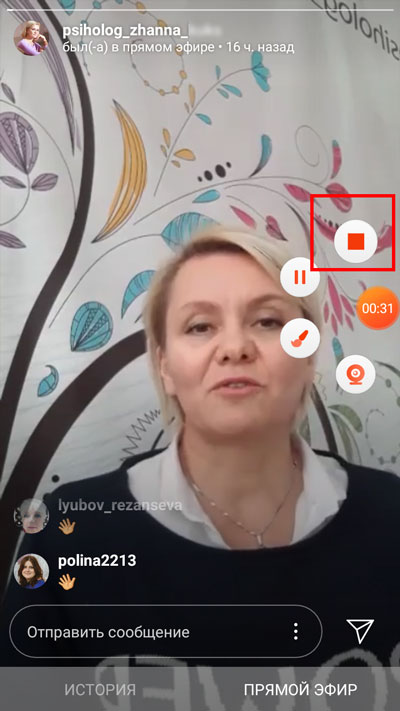
В новом окне нас оповещают о том, что запись была завершена. Мы можем нажать на кнопку воспроизведения, чтоб ее посмотреть.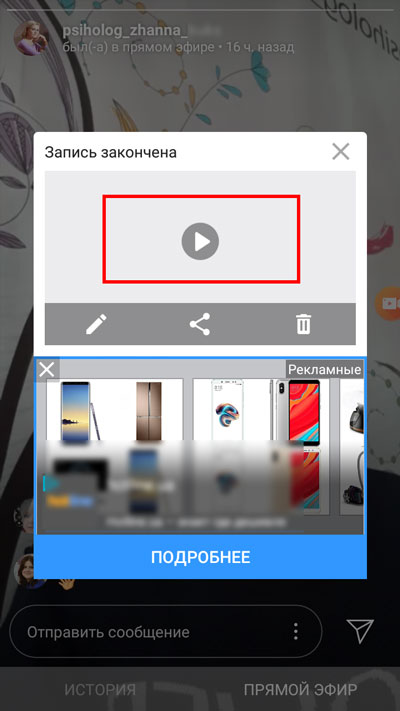
В открывшемся окне идет видео, сопровождаемое звуковой дорожкой. Тут мы можем внести какие-либо редактирования. Для этого нажимаем на значок карандаша, располагаемого в верхней части экрана.
Если вас все устраивает или вы уже сделали какие-то изменения, жмите на галочку, располагаемую справа вверху.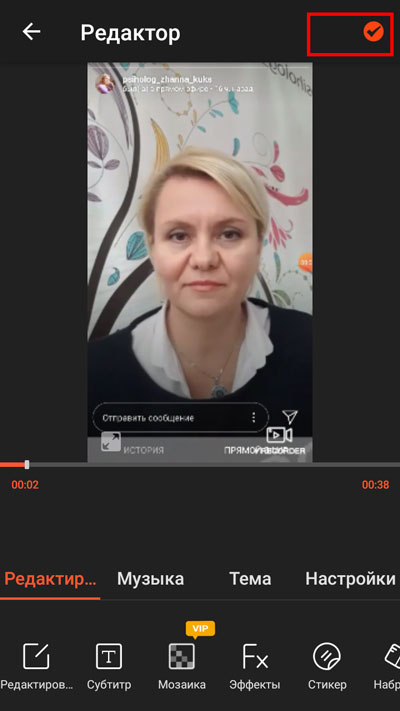
На новой страничке нам предлагают, либо сохранить в галерее, либо поделиться видео одним из предложенных вариантов. Я нажимаю «сохранить…».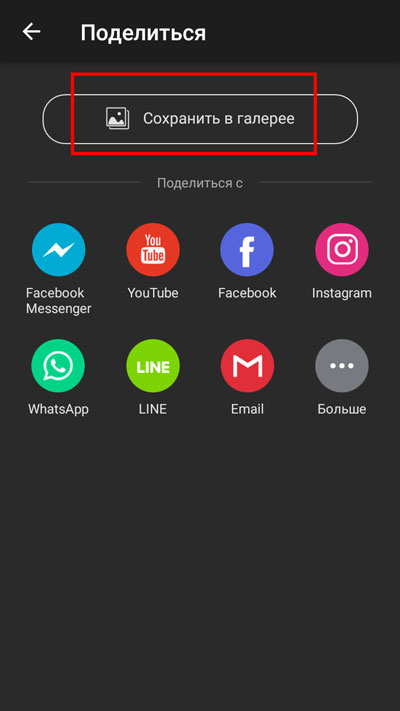
Выскакивает окно, в котором можно выбрать режим экспорта видео.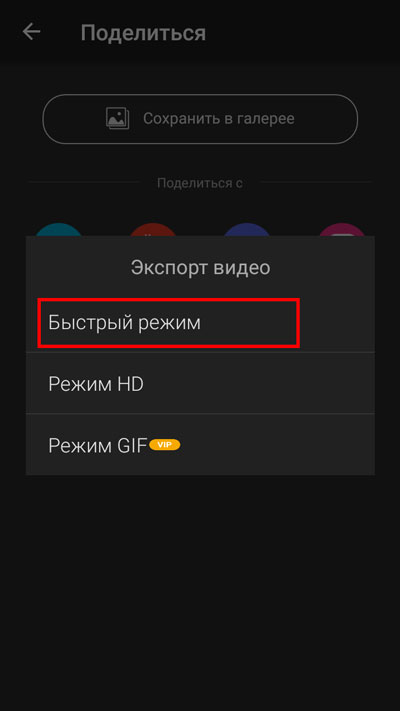
Выскакивает оповещение об успешном сохранении ролика с указанием месторасположения на смартфоне.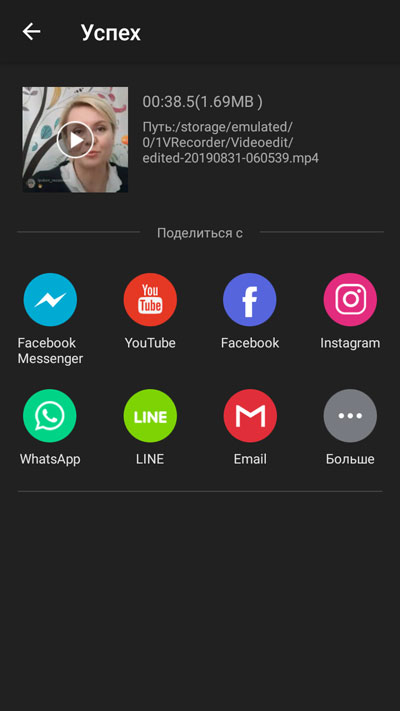
Видео открывается на мобильном устройстве.
На компьютер
Прямой эфир на компьютер можно сохранить при помощи специальных расширений. Мы рассмотрим три варианта: на примере браузеров Google Chrome, Opera и Mozilla Firefox.
В Google Chrome
Для того, чтобы установить нужное нам расширение, заходим в интернет-магазин Google.
В поисковой строке прописываем название «IG Story». Выбираем расширение «Web IG Story», нажимаем кнопку «Установить».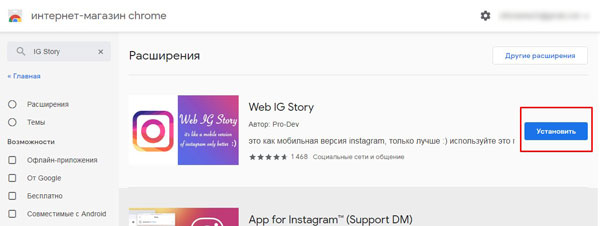
В новом окне подтверждаем свое желание, жмем кнопку «Установить расширение».
Открывается новая страничка, на которой нужно осуществить вход в свой профиль Инстаграм. Вид профиля будет непривычным для просмотра на компьютере. Он будет таким, как мы привыкли видеть на мобильном устройстве.
Запускаем нужную прямую трансляцию. Видим, что в верхней части экрана слева появляется значок облачка со стрелочкой, опущенной вниз. Это и есть кнопка загрузки, нажимаем на нее.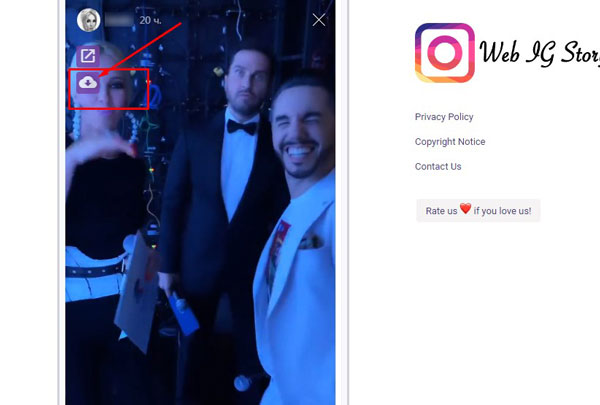
Выскакивает окно, в котором нажимаем кнопку «Let`s continue!».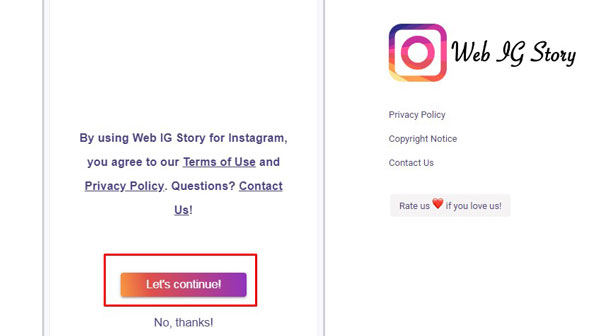
Загрузка видео осуществляется. Ролик воспроизводится на компьютере.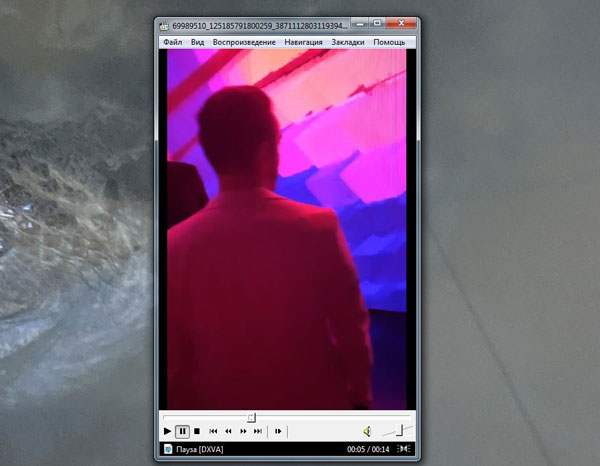
В Opera
Чтобы установить нужное нам расширение для Оперы, переходим по ссылке https://addons.opera.com/ru/extensions/details/instasaver/?display=en.
В открывшемся окне выбираем кнопку «Добавить в Opera».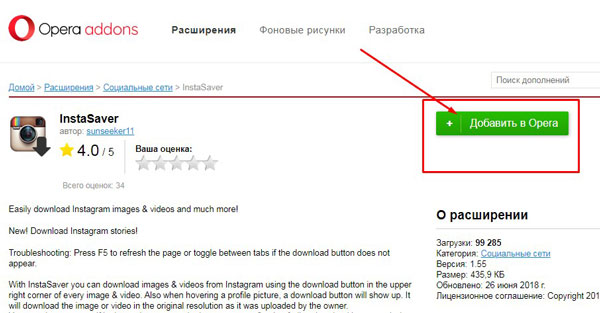
Всплывает подсказка о том, что для использования расширения необходимо клацать по соответствующей кнопке на верхней панели браузера. Нажимаем на нее.
Выскакивает окно входа в Инстаграм. Вводим свои данные, нажимаем на кнопку «Войти».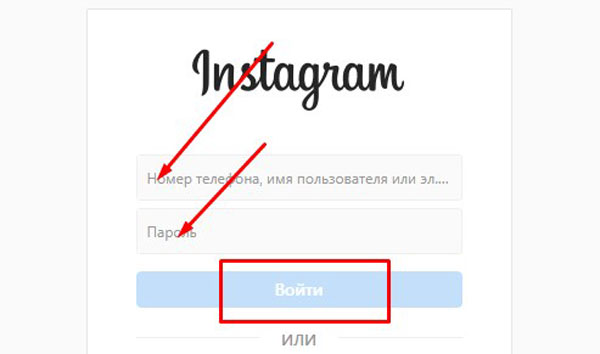
Выбираем прямой эфир, который необходимо сохранить. Запускаем его. Видим, что в верхней части экрана справа появилась кнопка загрузки. Нажимаем на нее.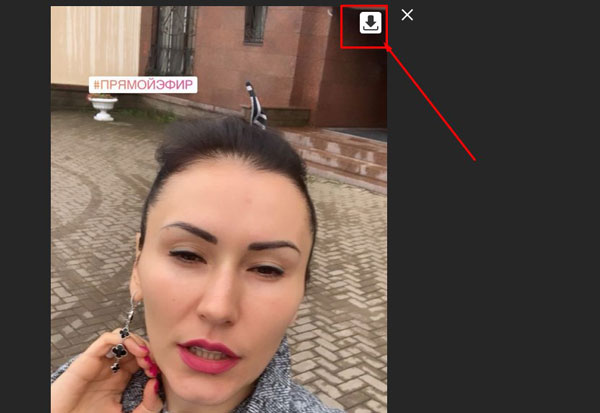
Открывается новое окно, в котором нам доступен только звук. Нажимаем на вертикальное троеточие.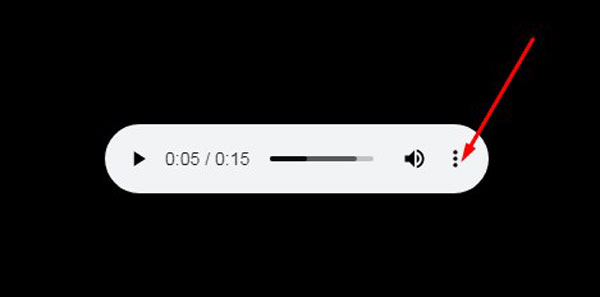
В открывшемся меню есть только одна строка «Скачать». Нажимаем на нее.
Идет процесс загрузки. Видео успешно сохранено, воспроизводится на компьютере.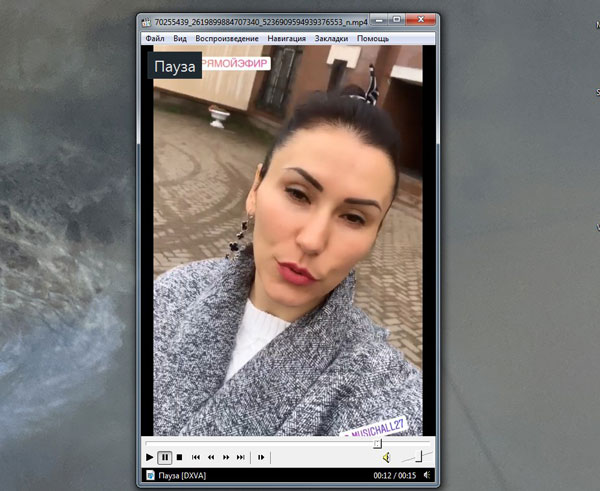
В Firefox
Для того, чтоб установить нужное нам расширение в браузере Firefox, проходим по ссылке https://addons.mozilla.org/ru/firefox/addon/instagram-helper/.
В открывшемся окне нажимаем кнопку «Добавить в Firefox».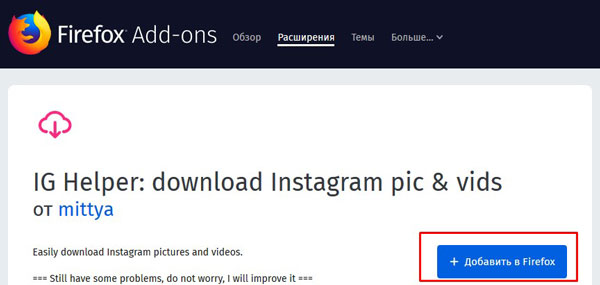
Выскакивает еще одно окно, в котором нужно нажать кнопку «Добавить».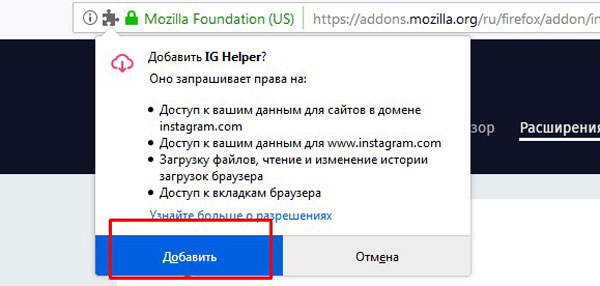
Заходим в Инстаграм. Находим нужный прямой эфир. Запускаем его. Видим, что в верхней части экрана справа имеется кнопка облачка со стрелочкой, опущенной вниз. Нажимаем на нее.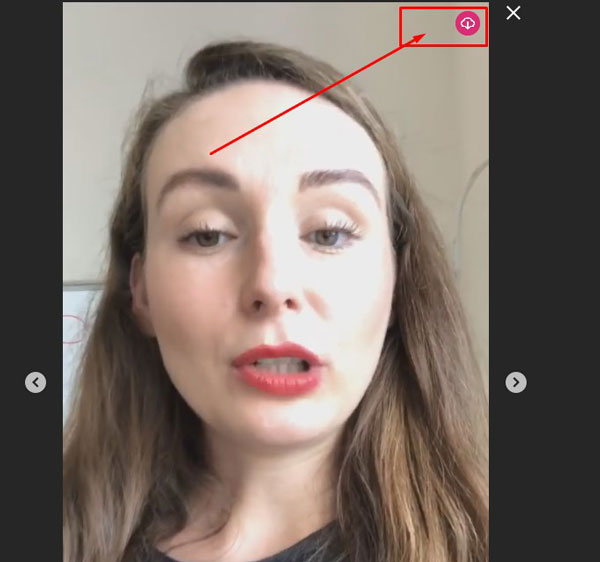
Видео успешно загружается и воспроизводится на компьютере.
Теперь вы знаете, как сохранить прямой эфир из Инстаграма, как сделать это непосредственно на телефоне или на компьютере. Как видите, тут нет ничего сложного. Вам всегда на помощь могут прийти специальные расширения, устанавливаемые для любого браузера или же приложения, загруженные с Play Market для Android.