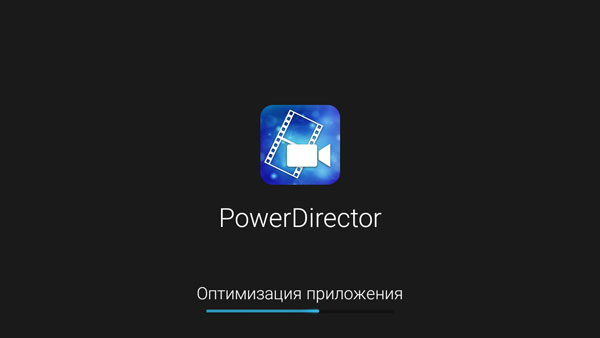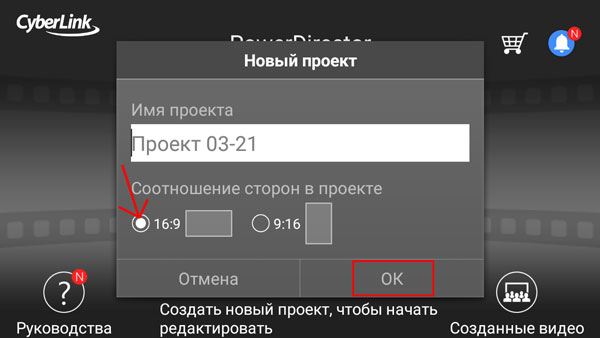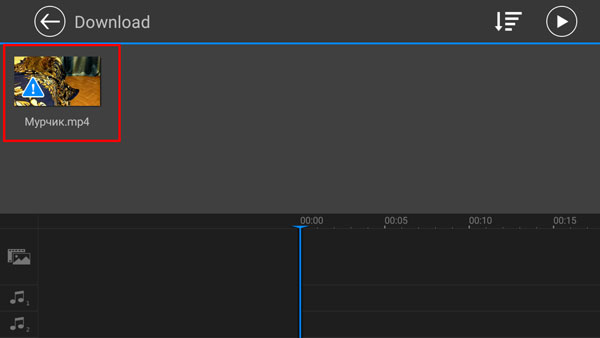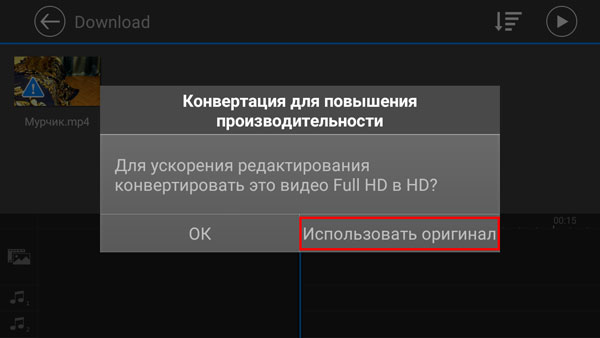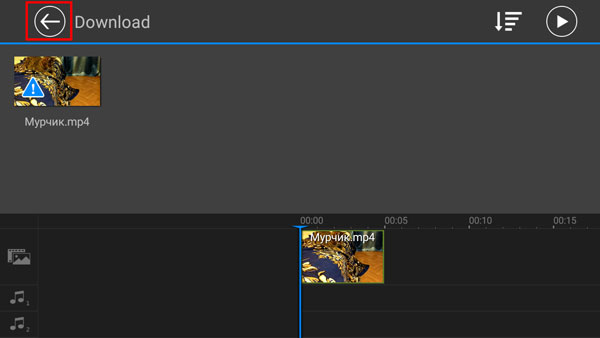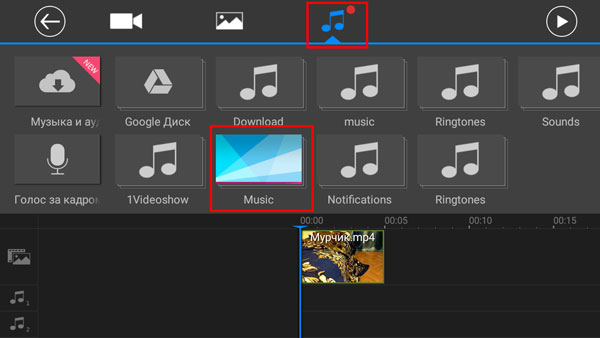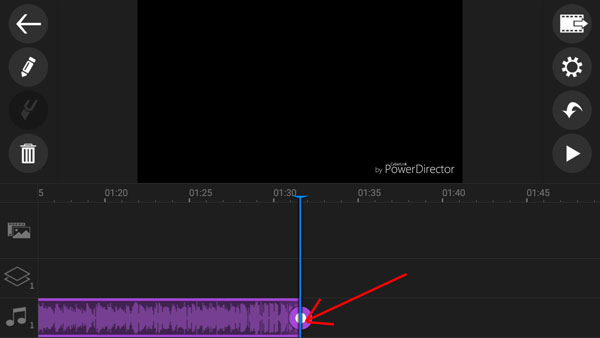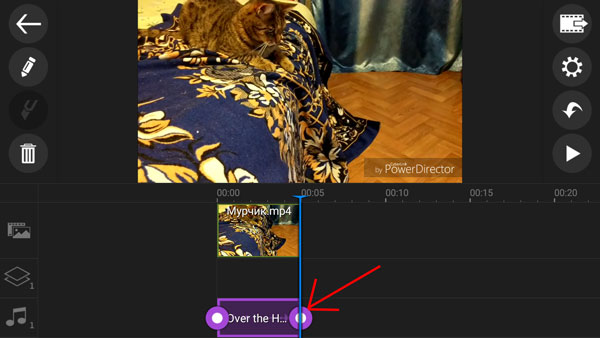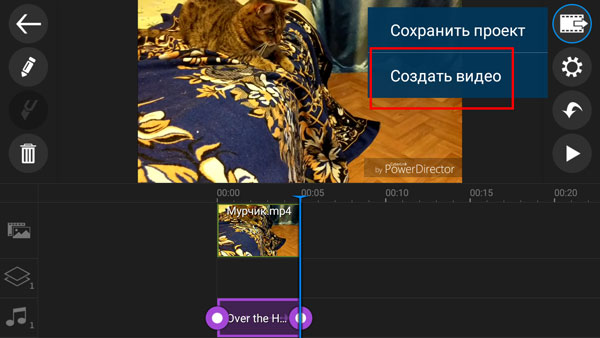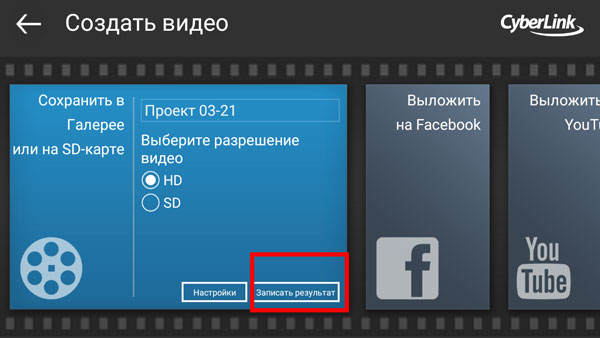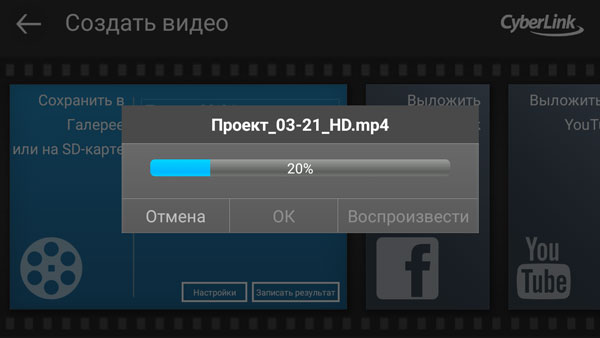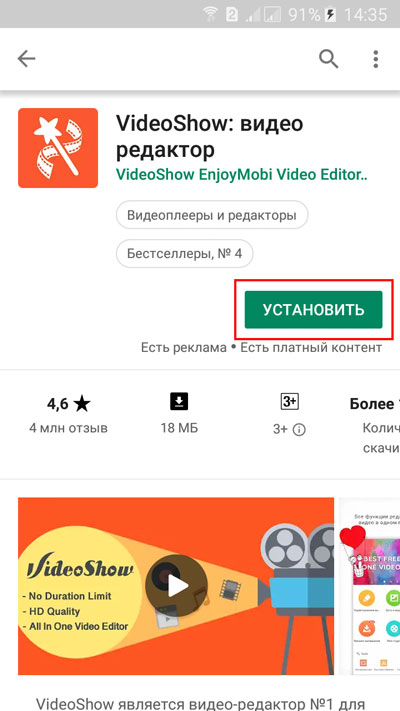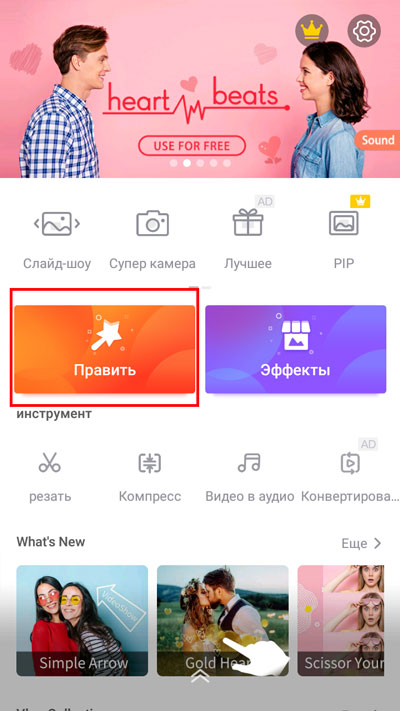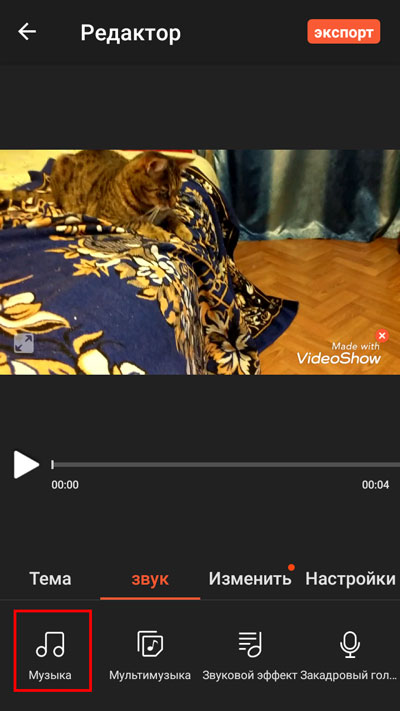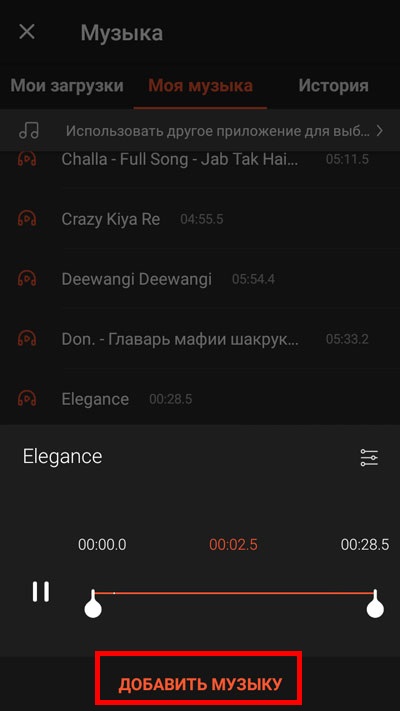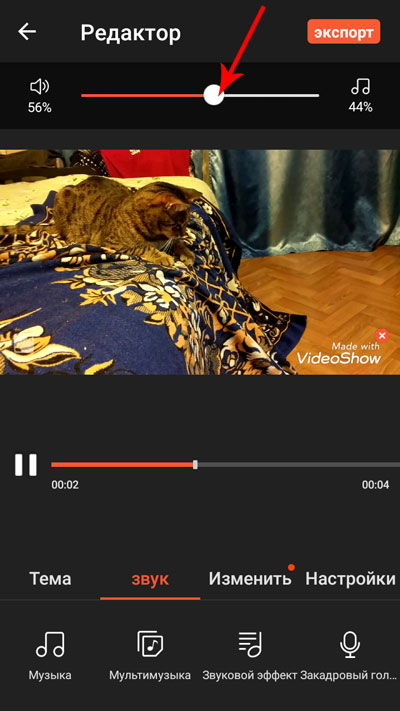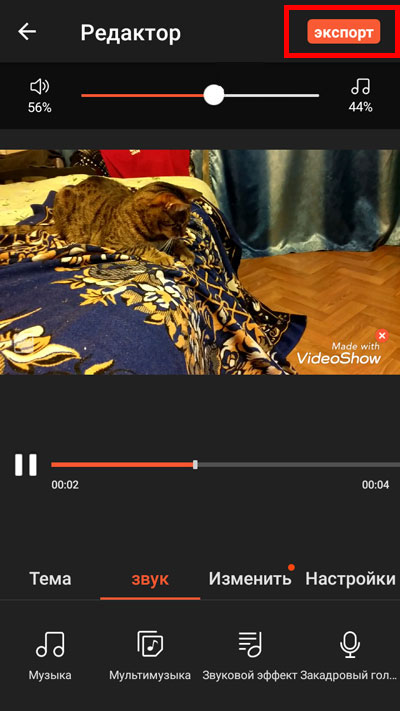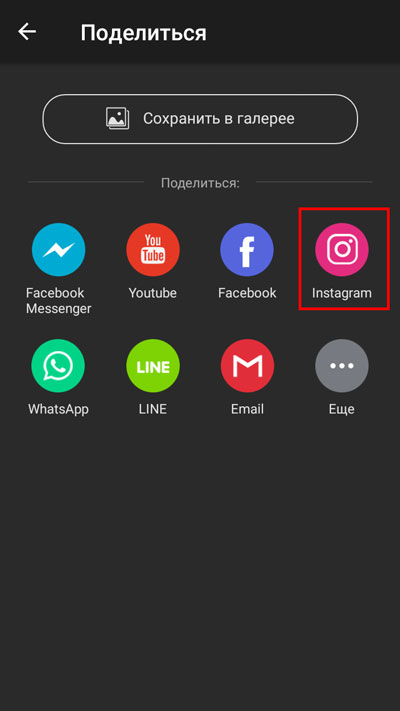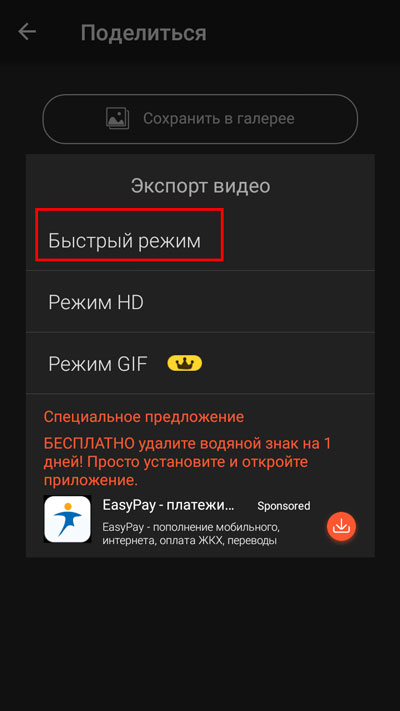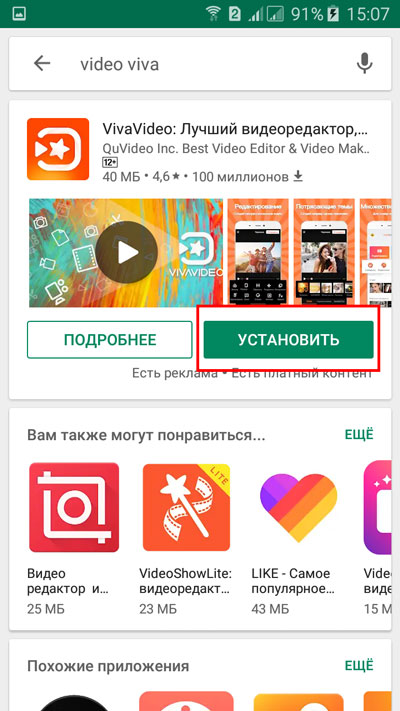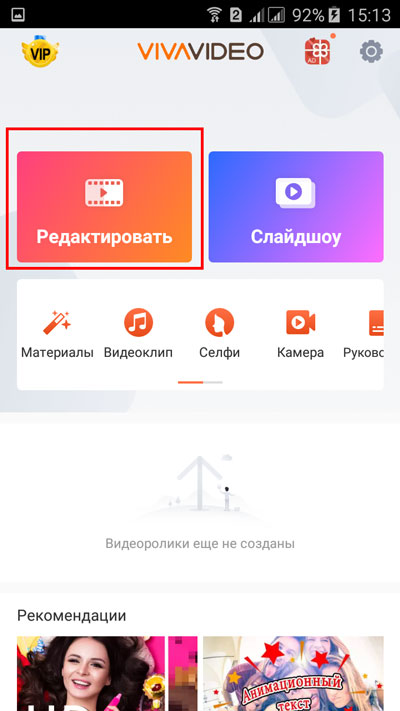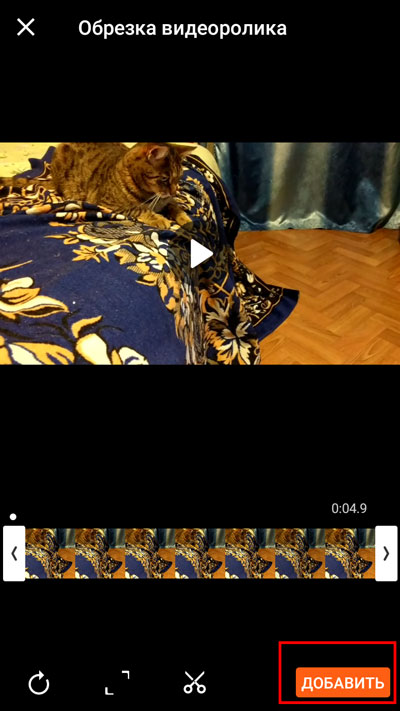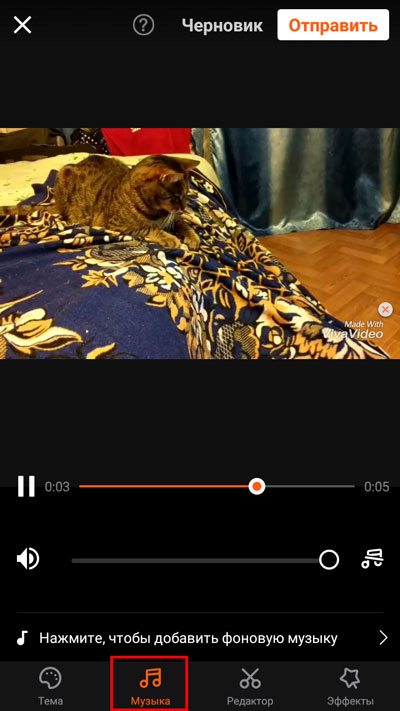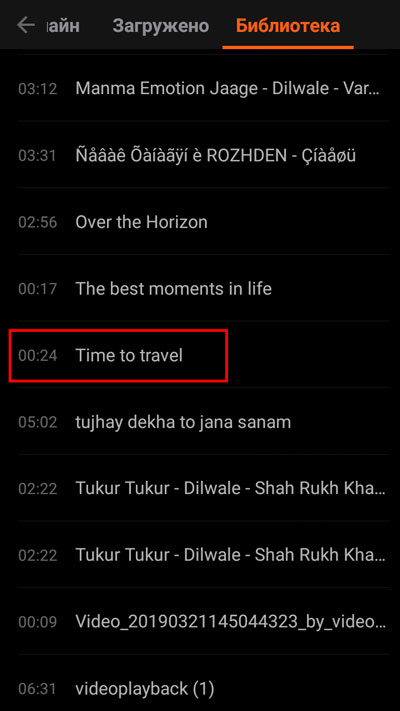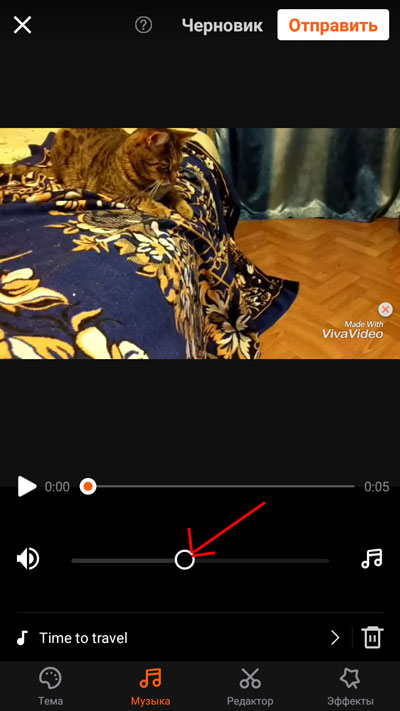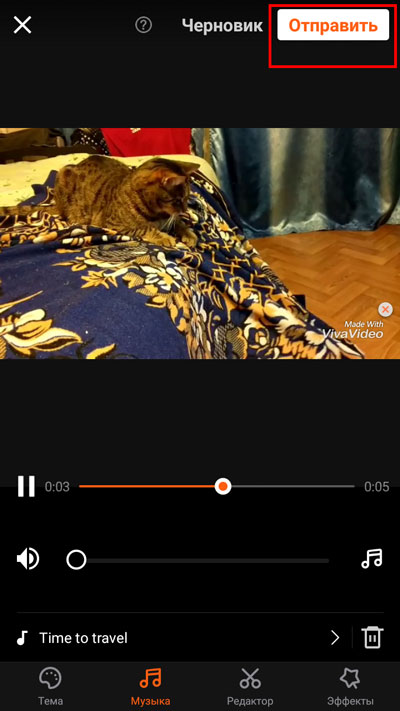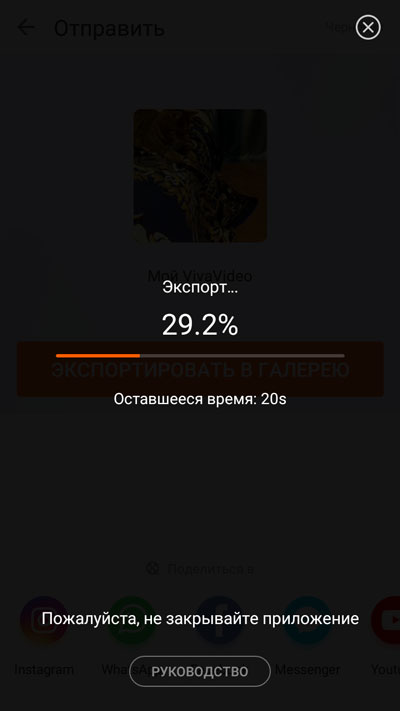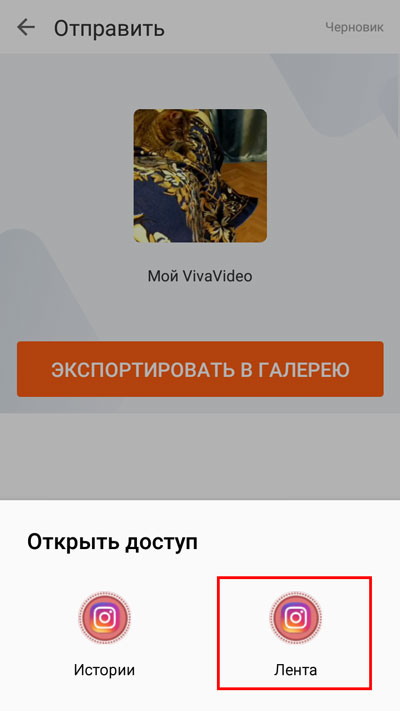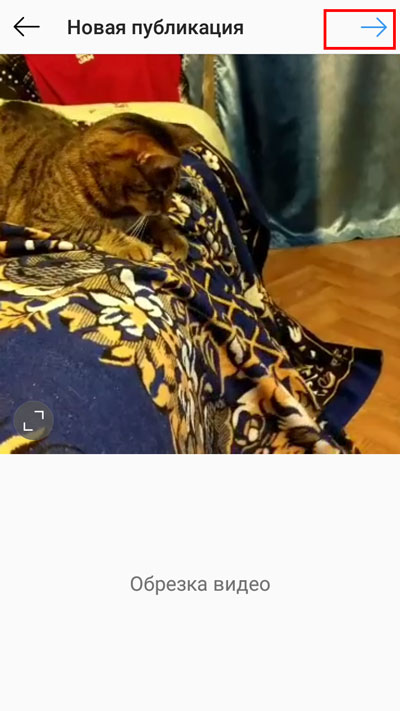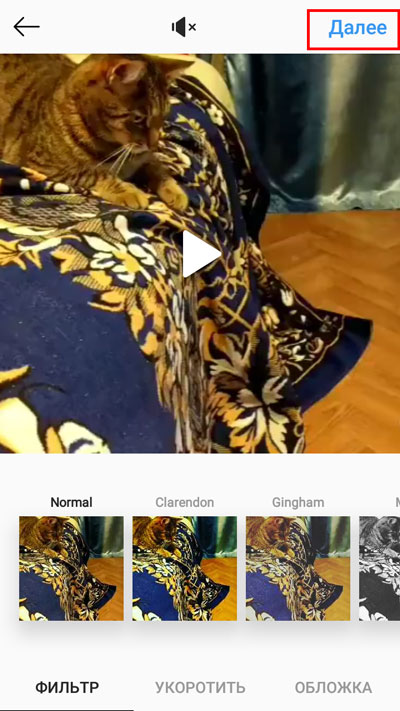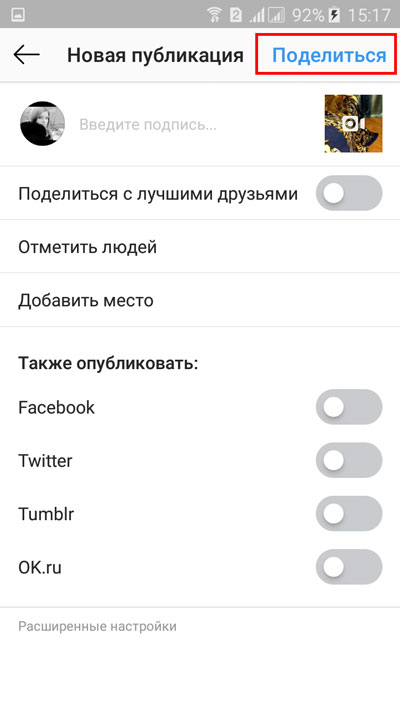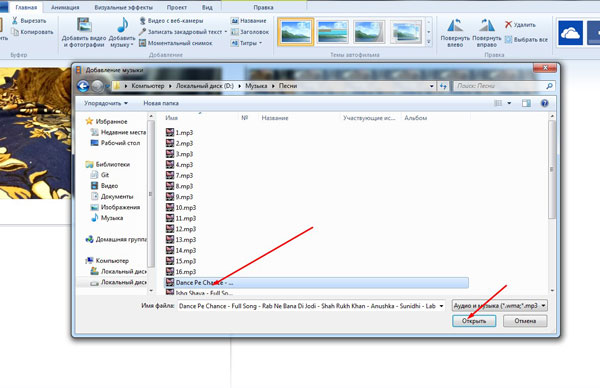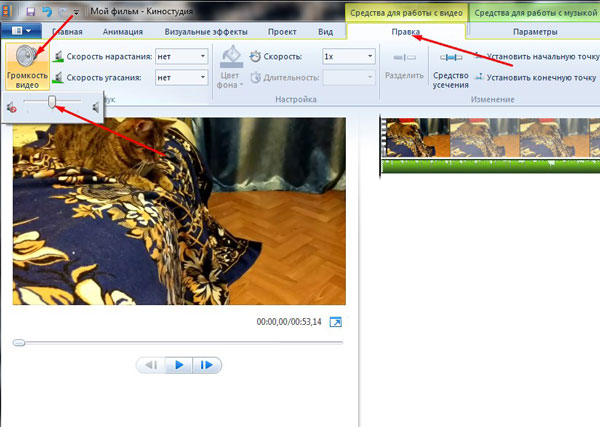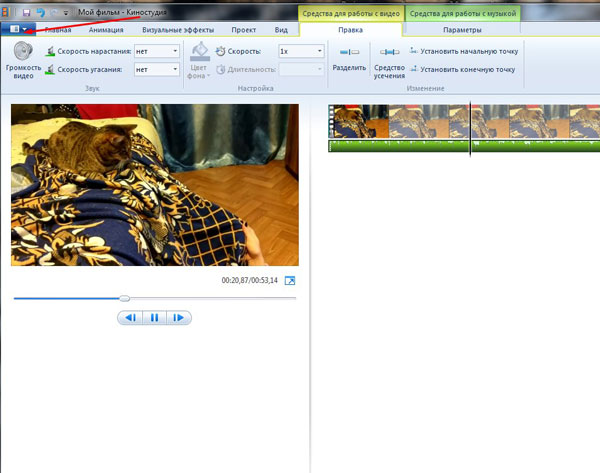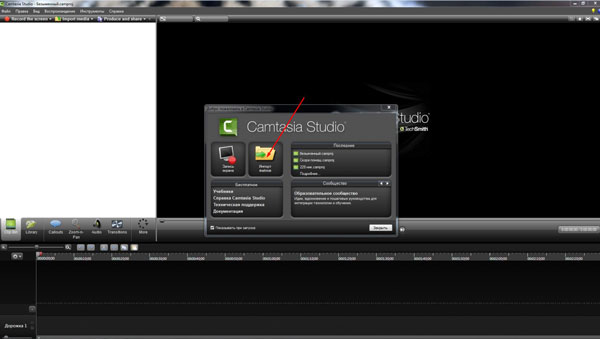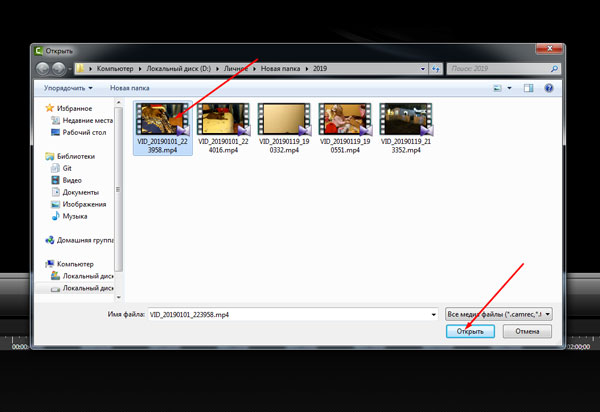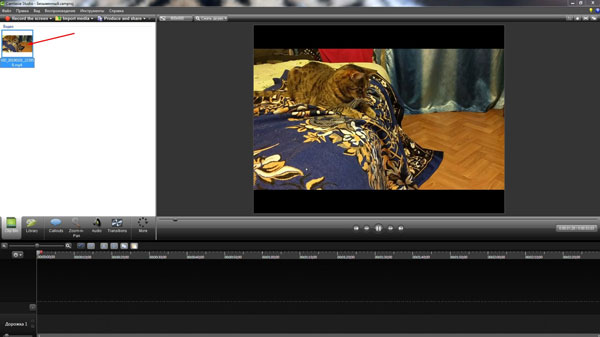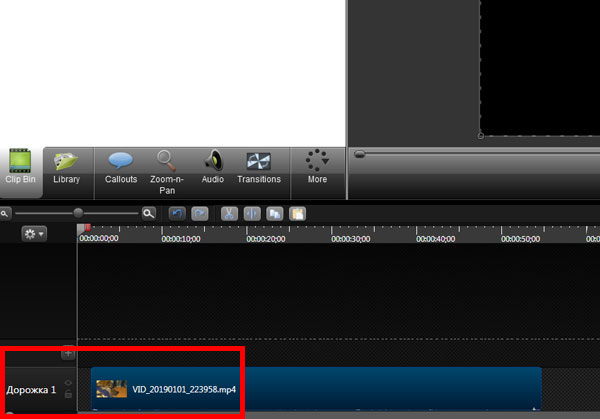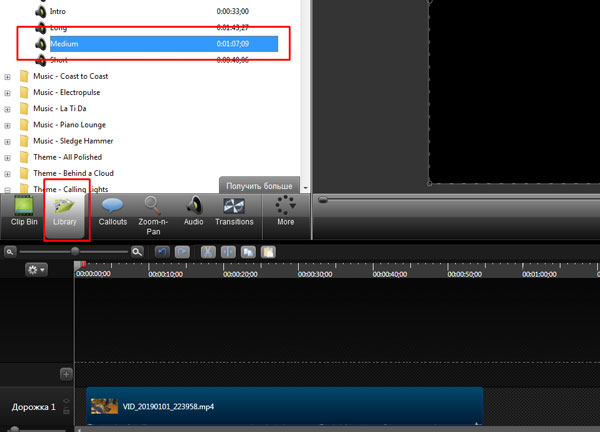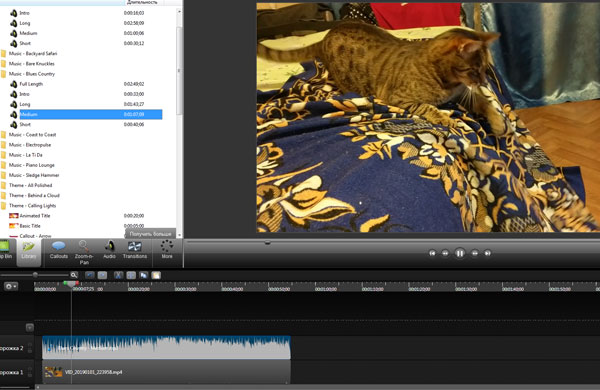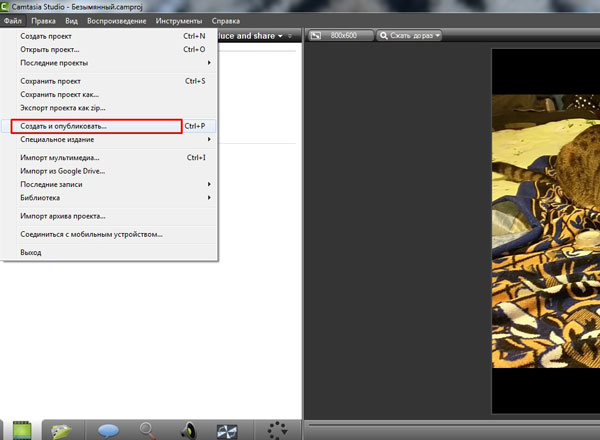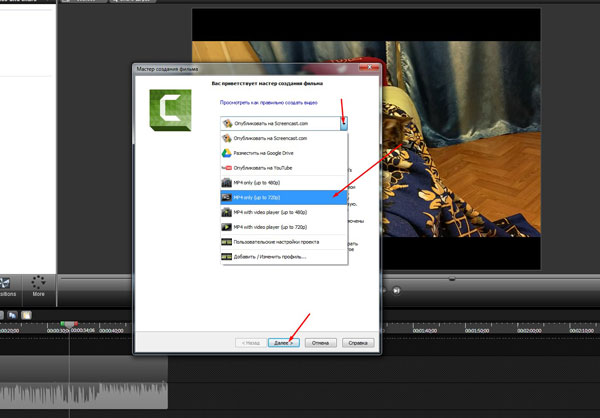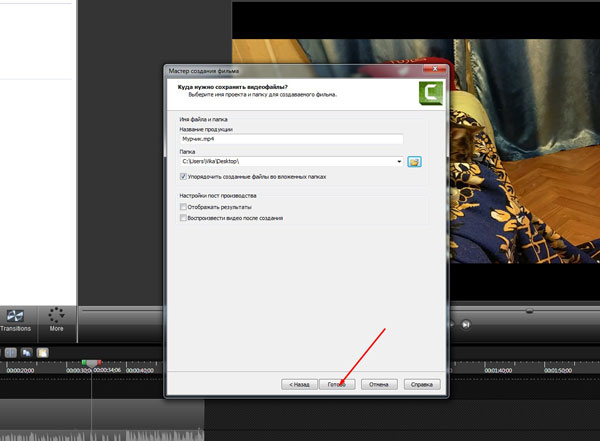Как наложить музыку на видео в Инстаграм
Содержание:
Наверняка многие из вас сталкивались с ситуацией записи отличного видео, но с плохим звуковым сопровождением. А возможно просто появлялось желание добавить музыку к созданному видеоролику, но вы не знали, как это сделать. В этой статье мы рассмотрим способы наложения аудио на видеоролик при помощи программ на смартфоне, айфоне и компьютере. Также вам станет известен ответ на вопрос, почему некоторые видео блокируются Инстаграмом. Ознакомитесь со списком сайтов, на которых можно будет найти бесплатную музыку.
На телефоне
Существует немало программ, благодаря которым можно добавить аудиотрек к своему видео прямо на телефоне. Они доступны, как для айфонов, так и для смартфонов. Их можно скачать и установить на App Store и Google Play соответственно.
Так вы можете воспользоваться «iMovie» для Айфона, «Power Director» или «Редактор видео и фото Музыка» для Андроида. Для обеих платформ подойдут «VideoShow», «VivaVideo», «Video Editor Music,Cut,No Crop».
Если у вас Андроид, то лучшим решением является выбор программы Power Director. Зайдите в Google Play, найдите нужную прогу, установите ее.
Нужно будет принять политику конфиденциальности и продолжить.
Происходит оптимизация приложения.
Появилось окно, в котором нам предлагают создать новый проект. Нажимаем на знак «кинохлопушки».
Далее необходимо выбрать горизонтальную или вертикальную ориентацию. Я отдаю предпочтение первому варианту. Делаем выбор, нажимаем «ОК».
В появившемся окне уже можно выбрать папку с видео.
Клацнув по ней, открываем видеоролик, с которым мы будем работать. Добавить его в рабочее поле можно или перетаскиванием, или двойным клацаньем пальца по видео.
Появляется окно, в котором нам предлагают конвертировать видеоролик или оставить таким, как он есть. Выбираем «Использовать оригинал».
Видео добавлено в рабочее поле.
Чтоб вернуться на главный экран, два раза нажимаем на стрелочку в верхнем левом углу.
В левой боковой панели выбираем знак «ноты с лентой», нажимаем на него.
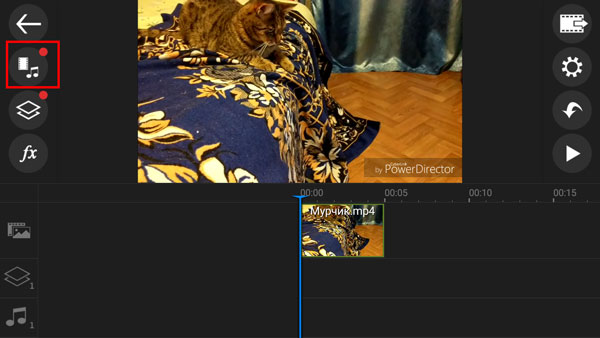 В верхнем поле появившейся странички выбираем «нотку». Появляются папки, выбираем нужную, в которой хранится подходящая музыка.
В верхнем поле появившейся странички выбираем «нотку». Появляются папки, выбираем нужную, в которой хранится подходящая музыка.
Определяемся с нужным треком.
Пальцем перетягиваем песню в рабочее поле или дважды клацаем по ней.
Чтоб вернуться на главный экран, два раза нажимаем на стрелочку в верхнем левом углу.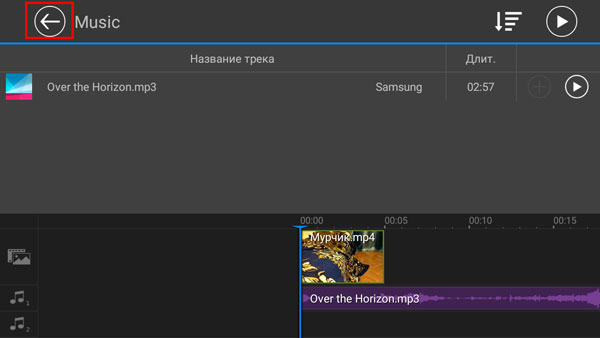
Замечаем, что длительность аудио значительно превышает продолжительность видео.
Дважды клацаем пальцем по изображению аудизаписи в рабочем поле, теперь можем сократить длительность проигрывания. Зажимаем пальцем конец звуковой дорожки.
Перетягиваем его до линии конца видео.
В верхнем правом углу выбираем значок с горизонтальной лентой. Появляется всплывающее окно, в котором нам предлагают сделать выбор: «сохранить проект» или «создать видео». Останавливаем свой выбор на втором варианте.
Выбираем «Сохранить в галерее…».
Определяемся с разрешением для видео. Нажимаем «Записать результат».
Наблюдаем создание видеоролика.
Когда процесс завершен, нажимаем «ОК».
Зайдя в Инстаграм, выбираем обработанное видео, загружаем его.
Как добавить видео в Инстаграм с телефона
Добавление видео в Instagram Историю
Для Айфона идеальным вариантом будет программа iMovie. После запуска, нужно нажать «Создать проект», выбрать кнопку «Фильм», откроется окно для выбора искомого видео, далее необходимо нажать «+», во всплывшем окне выбрать «Аудио», определиться с треком и нажать «Использовать». Остается только сохранить ролик, нажав «Готово».
Если вам понравилось чье-то Стори или публикация, то можете сохранить видео в Инстаграм. Перейдя по ссылке, откроется статья, в которой описано 5 различных способов
VideoShow
Представляю вашему вниманию бесплатный редактор, который позволяет работать с видео, добавляя всевозможные эффекты, звуки и прочее. Он есть, как на App Store, так и на Google Play. Доступный и понятный интерфейс значительно облегчает работу с этой программой. Пошаговый процесс видео с музыкой рассмотрим на примере Андроида.
Заходим в Play Маркет и устанавливаем VideoShow: видео редактор.
Запускаем программу. Выскакивает окно, в котором выбираем «Править».
Открывается окно, в котором мы выбираем нужное нам видео. Нажимаем кнопку «Следующий».
Открывается новая страничка, на которой необходимо выбрать кнопку с нотой «Музыка».
Выбираем песню, подходящую под видео. Отмечаем «Добавить музыку».
Открывается окно, в котором уже можно воспроизвести и видео, и аудио. Тут мы можем отрегулировать громкость музыки в воспроизводимом ролике.
Нажимаем кнопку «Экспорт».
Появляется страница, на которой можно сохранить видео, например, в галерее. Мы можем экспортировать сразу в Инстаграм, нажав кнопку «Instagram».
Осталось только выбрать режим экспорта видео.
VivaVideo
Очень удобная программа, легкая в использовании, придет на помощь, как владельцу смартфона, так и айфона. Приложение есть, как на App Store, так и на Google Play. Работа с ним на разных платформах практически не отличается. Мы рассмотрим пример с Андроидом.
Заходим в Play Маркет и устанавливаем VivaVideo: Лучший видеоредактор…
Запустив программу, перед нами открывается окно, в котором нужно выбрать «Редактировать».
Выбираем нужное видео. Нажимаем «Далее».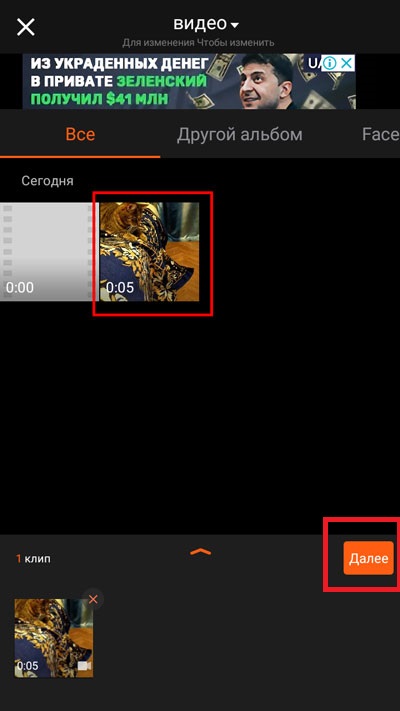
Нам предлагают поработать с роликом, сделать его обрезку или повернуть. Сделав необходимые манипуляции, в нижнем правом углу нажимаем «Добавить».
В нижней панели выбираем кнопку с ноткой.
На новой страничке необходимо сделать выбор аудиозаписи.
Остановив выбор на определенном треке, он воспроизводится. Появляется кнопка «Добавить», нажимаем на нее.
Ролик воспроизводится со звуковым сопровождением. Громкость добавленного трека можно регулировать при помощи ползунка, как показано на скрине.
В верхнем правом углу выбираем «Отправить».
Нам предлагают экспортировать в галерею или выбрать другой вариант. Мы выбираем «Instagram».
Наблюдаем процесс экспорта видео.
В появившемся окне необходимо выбрать «Истории» или «Лента». Я останавливаюсь на втором варианте.
В верхнем правом углу нажимаем на стрелочку.
Нажимаем «Далее», если не хотим добавить фильтр.
Осталось только «Поделиться» и видео будет добавлено в нашу ленту.
На компьютере
Если вы хотите наложить аудио на видео, сидя за экраном монитора, то на помощь может прийти множество программ, в частности:
- Киностудия Windows Live;
- Movavi Video Editor;
- Bolide Movie Creator;
- Sony Vegas;
- Filmora;
- Adobe Premiere;
- CyberLink PowerDirector;
- Camtasia Studio.
Киностудия
Нередко для того, чтоб вставить музыку в видео на компьютере прибегают к программе Киностудия Windows Live. Она достаточно проста в своем использовании.
Запускаем программу. В верхней панели появившегося окна выбираем «Добавить видео и фотографии».
В открывшемся окне выбираем папку, нужное видео, нажимаем «Открыть».
Видео загрузилось. Теперь в верхней панели выбираем «Добавить музыку».
Открывается окно, в котором выбираем папку и аудиозапись, нажимаем «Открыть».
Громкость звука можно отрегулировать, зайдя в «Правку», которая располагается в верхней панели задач, выбрав кнопку «Громкость видео», изменяя положение ползунка.
Осталось сохранить ролик. Для этого нажимаем на треугольник, который находится в верхнем левом углу рядом с вкладкой «Главная».
Из всплывшего меню выбираем «Сохранить фильм», определяемся с подходящим форматом.
Camtasia Studio
Еще одна хорошая программа, которая поможет, сидя за компьютером, наложить на видео музыку – Camtasia Studio.
Запустив программу, выбираем «Импорт файлов».
Появляется окно, в котором нужно выбрать подходящую папку и видеоролик. Нажимаем «Открыть».
Видео появляется в рабочей области – в верхнем левом углу.
Зажимаем его и перетягиваем на «Дорожку 1».
Над областью работы с дорожками выбираем «Library». Открывается папка, где мы подбираем аудиозапись.
Зажав песню, перетягиваем ее в область, где уже размещена «Дорожка 1». Отпускаем трек рядом с первой дорожкой. Образуется «Дорожка 2».
Замечаем, что аудиозапись длиннее видеоролика. Нажимаем мышку на ее конце и перетягиваем до конца видеоролика.
Видео воспроизводится с подобранным звуком.
В верхнем левом углу выбираем «Файл».
В появившемся меню – «Создать и опубликовать».
Выбираем подходящий формат. Нажимаем «Далее».
В появившемся окне прописываем название ролика, указываем папку, в которую сохранится готовый ролик. Нажимаем «Готово».
Идет процесс обработки видео.
Ролик готов. Осталось только загрузить его в Instagram.
Из-за чего Инстаграм удаляет подобное видео
Возможно, вы сталкивались с ситуацией, когда ролик с подобранной вами музыкой не был опубликован или стал недоступен. Инстаграм блокирует видео. Из-за чего так происходит чаще всего? Блокируют ролики, в которых присутствует аудио или видео, защищенное авторскими правами. При загрузке вашего ролика Инстаграм автоматически проверяет файл на наличие идентичного контента с защищенными файлами. Если продолжить свои старания в добавлении материала, защищенного авторскими правами, аккаунт будет заблокирован. Лучший путь для обхода этой проблемы – использование собственноручно созданных ремиксов (сделать помедленнее переходы, добавить басы), и к вам уже не придерутся. Также можно найти музыку, на которую не заявлены авторские права, например, начинающих малоизвестных композиторов.
Кроме того, блокируются видео, содержащие эротическую, расовую или политическую пропаганду.
Как найти бесплатную музыку
Есть ряд источников, позволяющих на просторах интернета подобрать разнообразную музыку. Вы можете найти, как треки без авторских прав, так и – с авторскими, но вы сможете поколдовать над музыкой при помощи музыкальных программ, изменить звучание, сделать свой уникальный ремикс. В помощь вам представляю список ссылок, на которых вы сможете определиться с тем, что ищете:
- https://www.youtube.com/audiolibrary/music;
- https://vk.com/music_for_youtube;
- google.com – в строке поиска указываем «песни без авторских прав»;
- https://freemusicarchive.org/search/ — тысячи треков с предоставляемым типом лицензии;
- vk.com/red_musical_youtube – можно найти треки без авторских прав;
- yandex.ru – аналогично с Google;
- https://www.jamendo.com/start;
- https://vk.com/pop_rock_music — найдете более 10 тысяч файлов, подходящих для инстаграм;
- http://dig.ccmixter.org.
Теперь вы знаете, как можно добавить аудиотреки к видеоролику. Как видите, это несложный процесс, применимый, как для айфонов, так и для смартфонов. Кроме того, вы можете пошаманить над видео, сидя за планшетом, ноутбуком или компьютером. Помните о том, что Instagram удаляет видео, нарушающее авторские права, не бойтесь экспериментировать с музыкой.