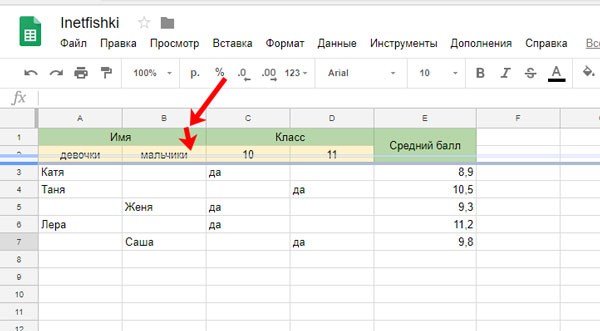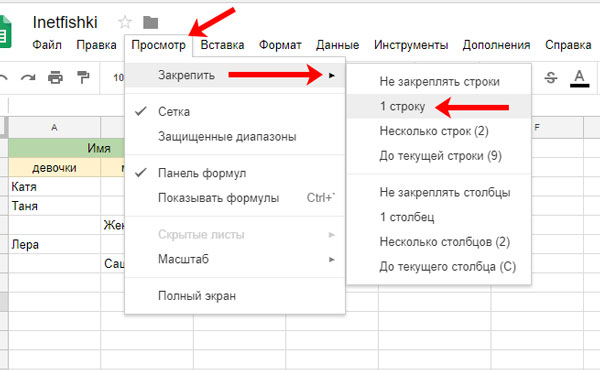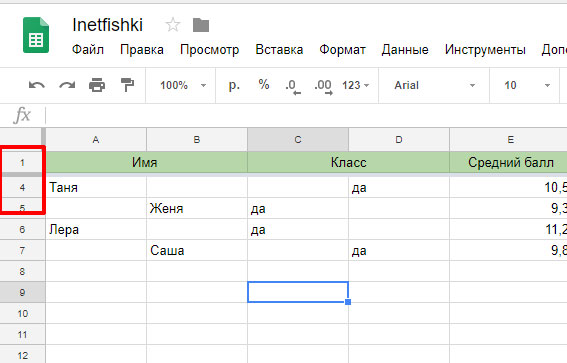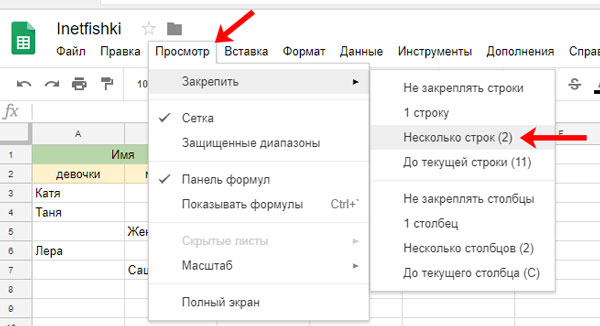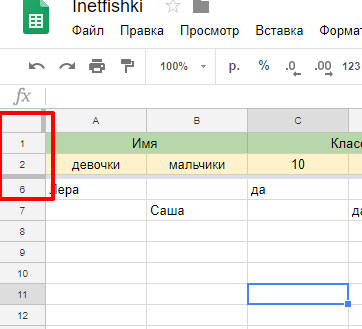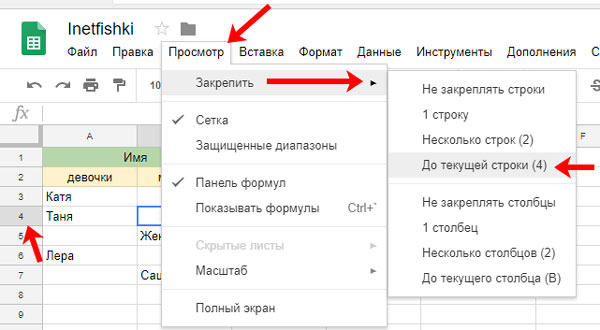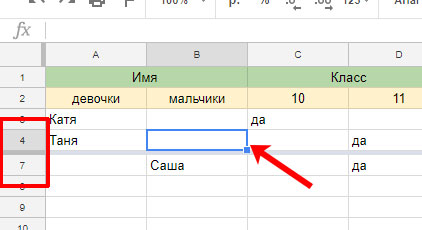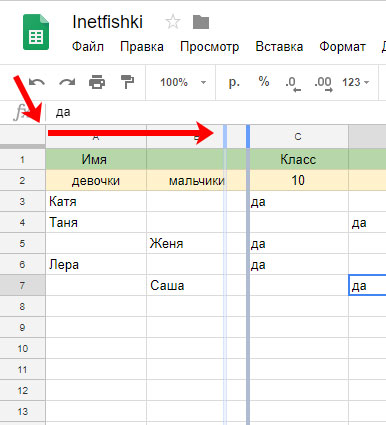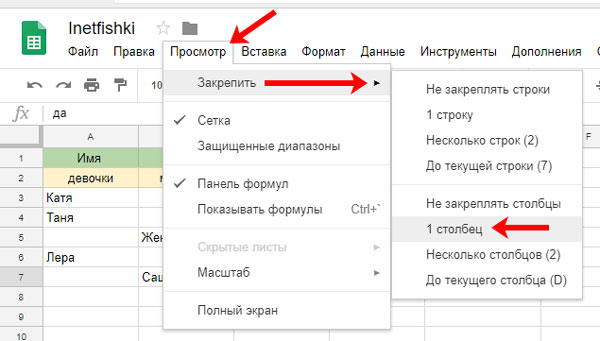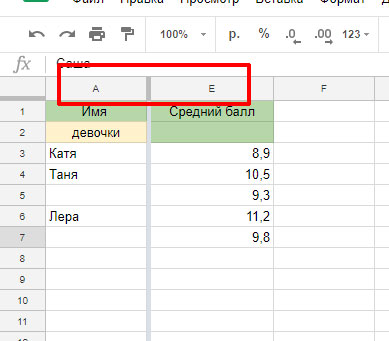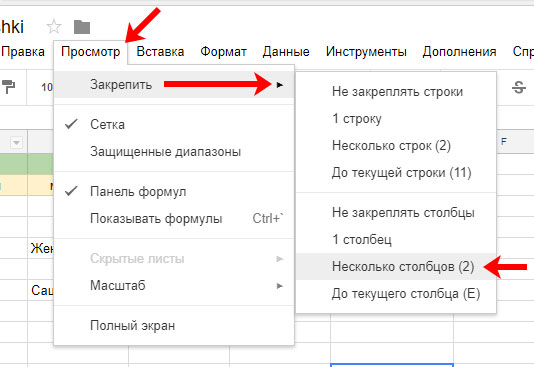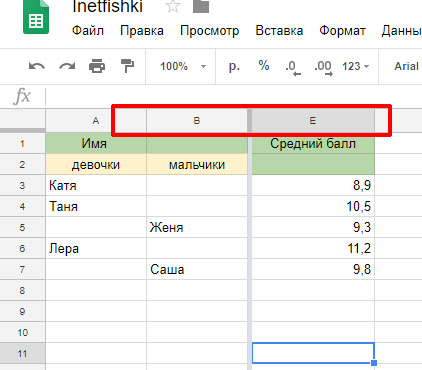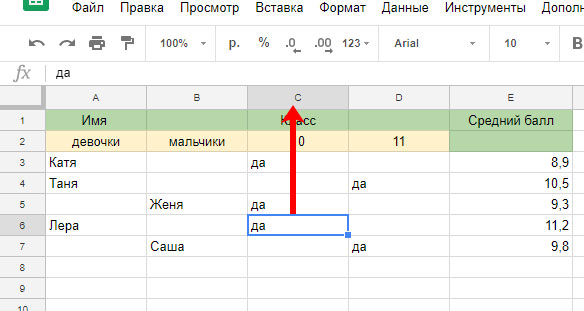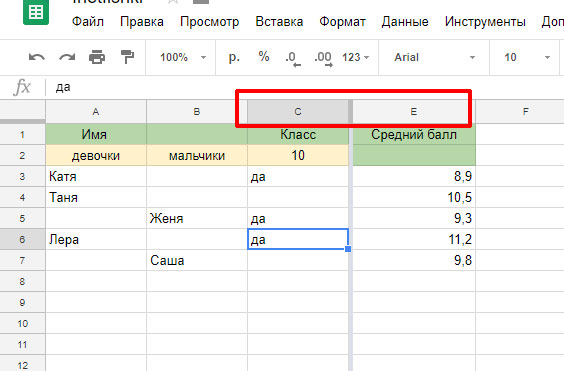Как закрепить одну или несколько строк или столбцов в Гугл таблице
Содержание:
Здравствуйте, уважаемые читатели! Все больше и больше пользователей предпочитают пользоваться онлайн таблицами от компании Google. Ведь преимущества очевидны: простота и возможность на расстоянии работать с другими пользователями онлайн.
Поскольку данный сервис чаще всего используют именно для создания таблиц, то в сегодняшней статье мы рассмотрим довольно частый вопрос: как закрепить строку или столбец в Гугл таблицах. Нужно это в первую очередь для удобства просмотра: закрепив шапку можно будет просматривать данные пролистывая их вверх, при этом заголовки всегда будут отображаться вверху. То же касается и столбцов – закрепили первый и можно листать вправо.
Закрепление строк
Делается все очень просто. Чтобы в Гугл таблице закрепить верхнюю строку наведите курсор мышки на нижнюю границу любой ячейки, где написаны названия столбцов (А, В. С…). Когда курсор превратится в ручку, зажмите левую кнопку мыши и потяните строчку вниз. Поместите серую жирную границу в необходимое место – все, что будет выше – это закрепленная область.
Одной верхней
Если про перетягивание границы вам не совсем понятно, есть и другой способ. Кликните по вкладке «Просмотр», нажмите «Закрепить» и выберите «1 строку».
Таким образом, получится сделать это с первой строкой в имеющейся таблице. Как видно из примера, при пролистывании страницы она всегда остается вверху.
Несколько строчек
Если нужно закрепить шапку в таблице, и она состоит из двух строчек, тогда снова откройте упомянутую вкладку, только выберите «Несколько строк». Рядом в скобках указано, сколько будет зафиксировано, в примере 2.
Теперь вся наша шапка неподвижна при пролистывании.
Может быть и так, что заголовки занимают три, четыре и больше строчек. В данном случае делаем следующее: поставьте курсив в любую ячейку последней строки заголовка. Например, у меня шапка состоит из 4 строк, поэтому выделяю любую ячейку, которая расположена в 4 рядке.
Дальше снова перейдите на вкладку «Просмотр» и выберите «До текущей строки». В скобках будет указан номер той, ячейку в которой мы выделили, в примере – 4.
Все данные, что находятся ниже выбранной ячейки можно листать, а шапка остается на месте.
Закрепляем столбцы
Здесь также можно просто перетянуть границу, расположенную в крайней левой ячейке справа. Наведите курсор, и когда он примет вид ручки потяните вправо на нужное место. Все столбцы, что будут слева от перемещенной серой полосы при пролистывании останутся на месте.
Первый
Если будете использовать вкладку «Просмотр», то выберите в меню «1 столбец».
Теперь данные в первом левом столбце всегда будут видны.
Нужное количество
Для того, чтобы сделать неподвижными 2 столбика таблицы, выберите из меню «Несколько столбцов».
Теперь у нас закреплены А и В.
Как и в случае со строками, можно закрепить любое количество столбцов. Для этого выделите ячейку из последнего столбика, который будет оставаться на месте.
Потом открываем знакомое меню и выбираем «До текущего столбца». Кстати, в скобках указано название того, ячейку в котором мы выбрали.
Листайте таблицу влево и нужные столбцы всегда будут оставаться на месте.
Удалить закрепленные строки и столбцы тоже очень просто. Достаточно на вкладке «Просмотр» – «Закрепить» выбрать нужный вариант: или «Не закреплять столбцы», или «Не закреплять строки».
Вот такими способами можете закрепить строчку одну или несколько, или необходимую область слева в Гугл таблицах, чтобы названия строчек или шапка оставалась неподвижной и было удобно просматривать таблицу, в которую внесено множество различных данных.