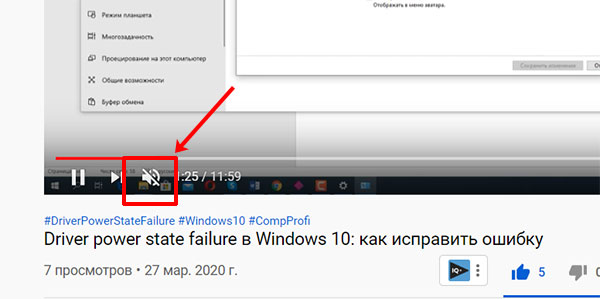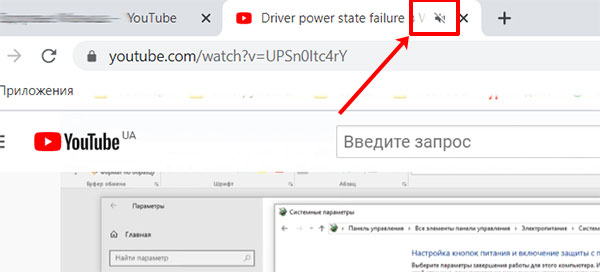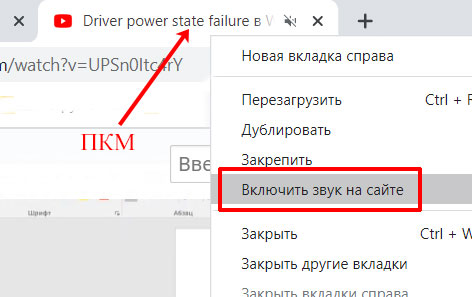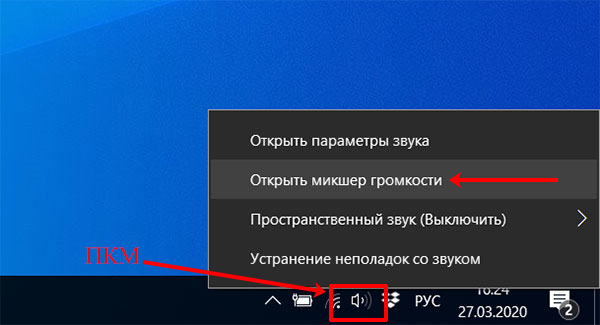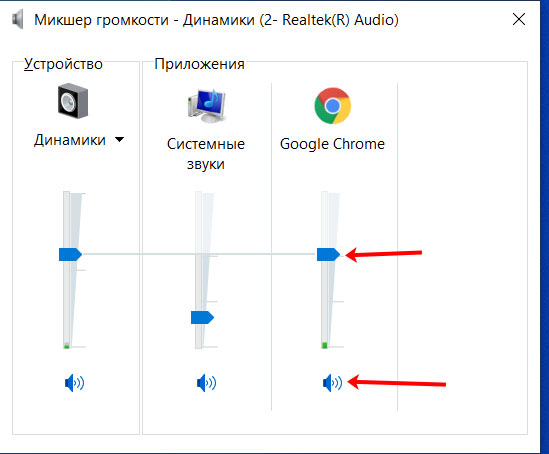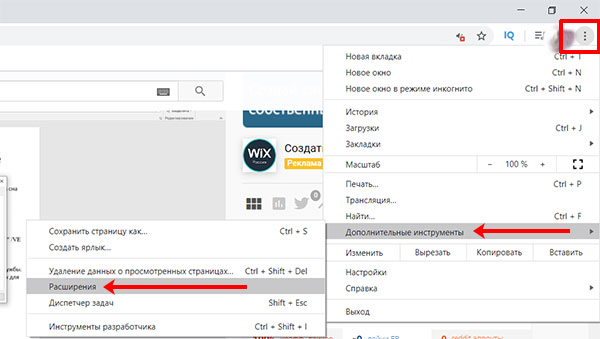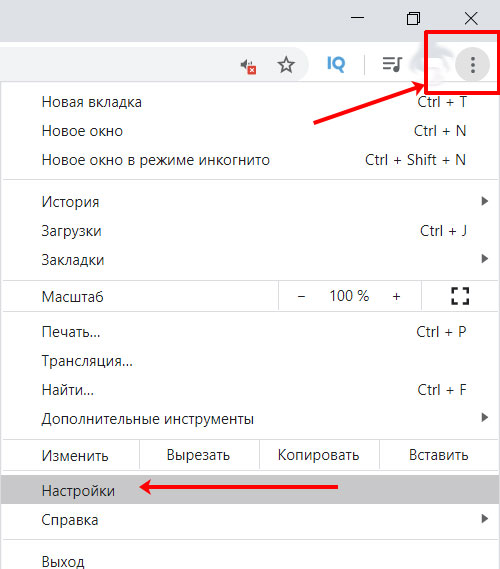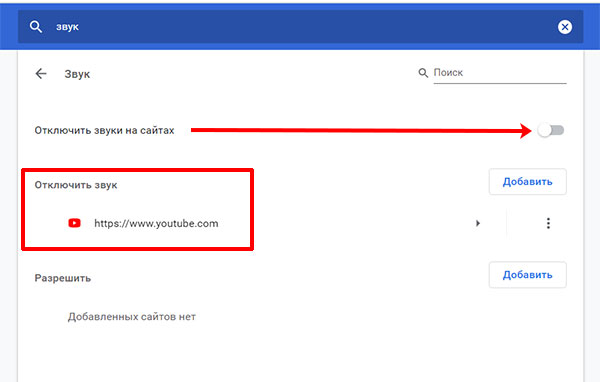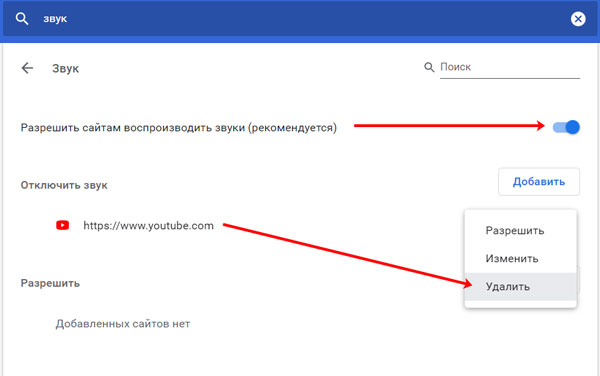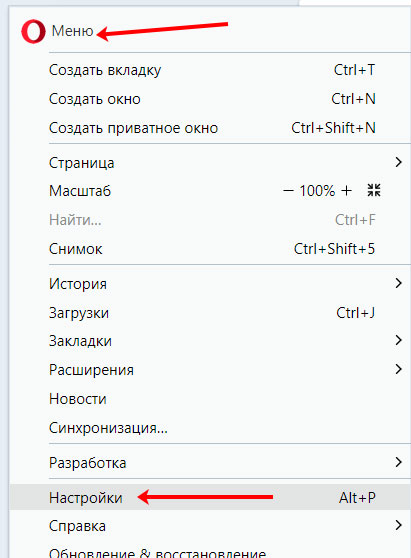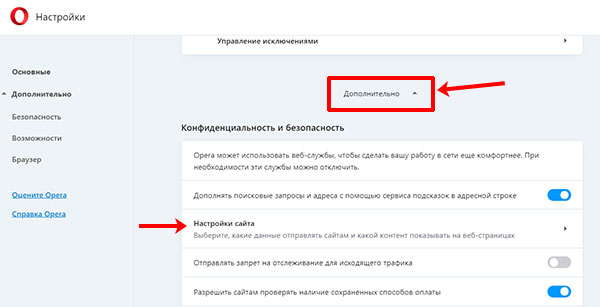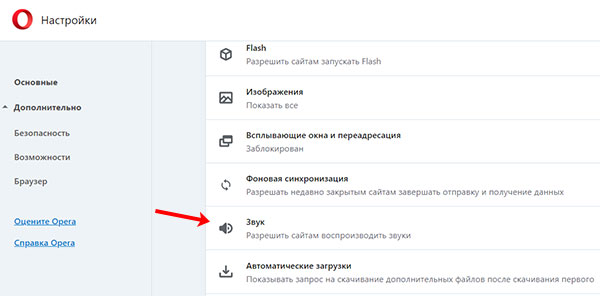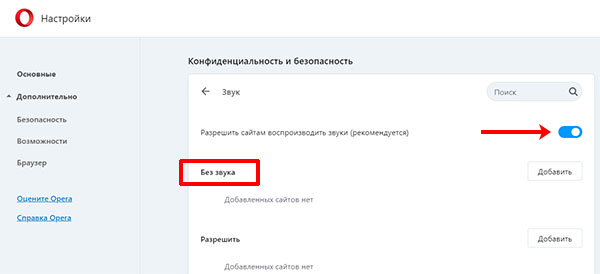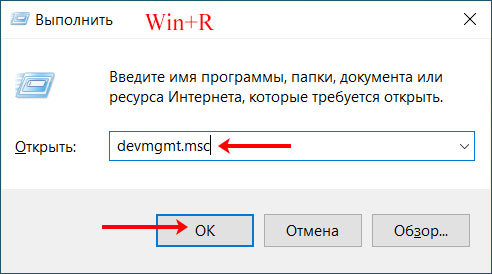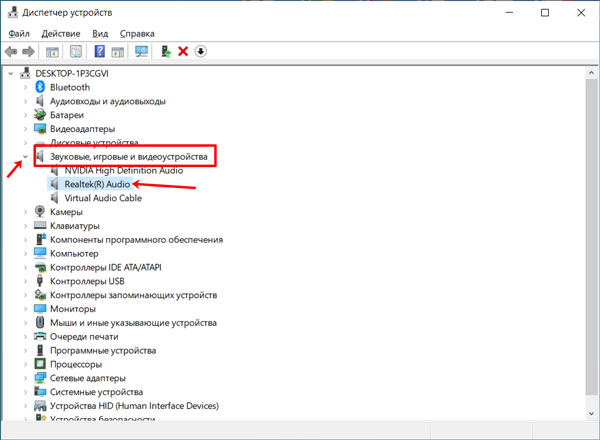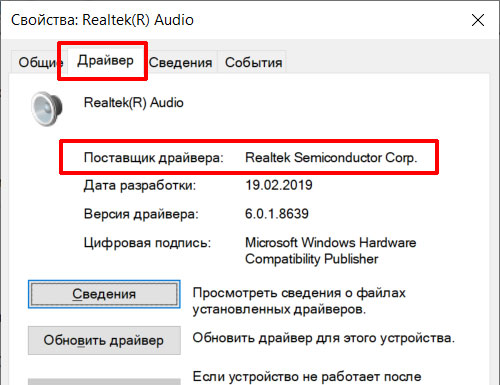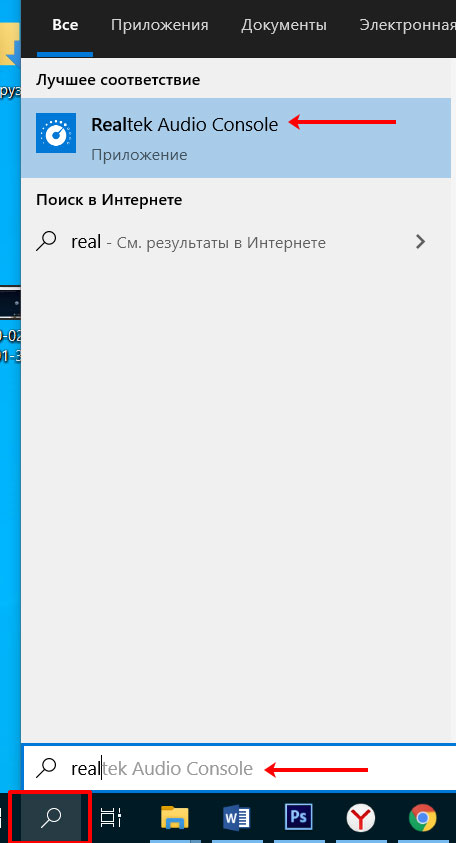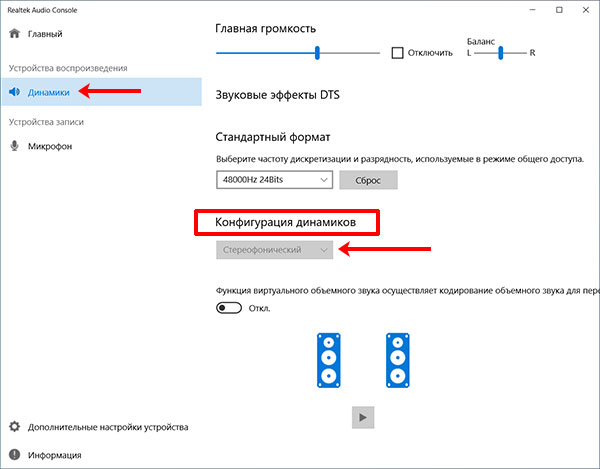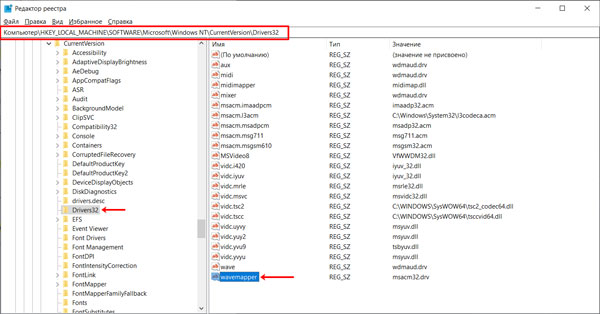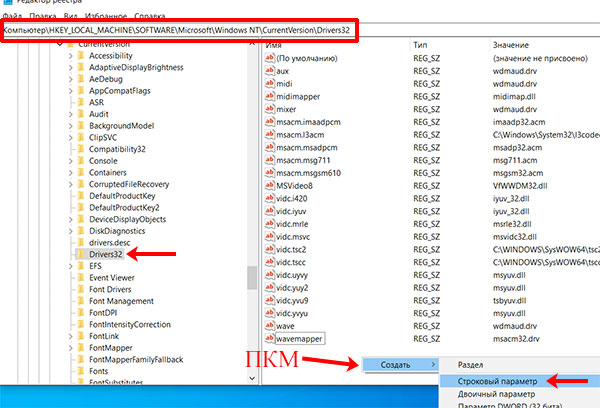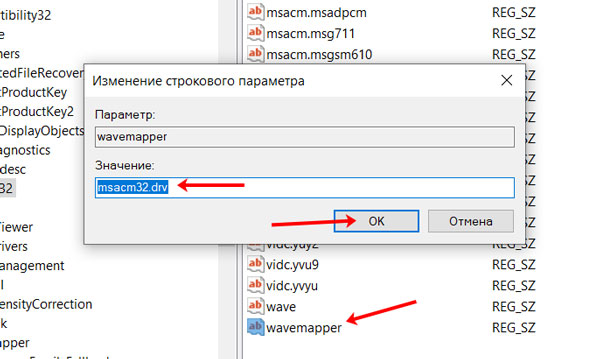Почему в YouTube на некоторых видео нет звука
Содержание:
- 1 Проверка звука в плеере YouTube
- 2 Динамик на вкладке браузера
- 3 Включение системного звука
- 4 Отключение расширений в браузере
- 5 Проверка звука в настройках браузера
- 6 Очистка кеша в браузере
- 7 Настройка звука через диспетчер Realtek HD
- 8 Изменение параметра wavemapper в реестре
- 9 Неисправность колонок или звуковой карты
YouTube это самый популярный видеохостинг в мире, владельцем которого является компания Google. Ежедневно пользователи загружают сюда сотни видео, а миллиарды других пользователей смотрят их. И вот вы – тот один человек из миллиардов, наткнулись на очень нужный или просто интересный ролик, начинаете его смотреть и понимаете, что что-то не так.
Вот давайте сейчас разберемся с одной проблемой. А если поточнее, то что делать, если на Ютубе нет звука в видео. Начнем с самого простого, на что вы не обратили внимание, и перейдем к более сложным действиям. Самое простое – это регулировка и включение звука, а посложнее – это изучение установленной видеокарты и правка системного реестра.
Если у вас звук воспроизводится через колонки, то покрутите регулятор громкости на них. Вполне может быть, что вы установили его на минимум, а потом просто забыли покрутить в обратную сторону.
Проверка звука в плеере YouTube
Если с колонками все в порядке и любое видео с компьютера или музыку вы слышите, то переходим на видеохостинг к тому ролику, с которым возникла проблема. Дальше наведите мышку на окно проигрывателя и обратите внимание на кнопки внизу слева. Среди них нас интересует динамик. Если он перечеркнут – это значит, что звук отключен непосредственно в данном ролике.
Вы могли это сделать случайно, нажав на клавиатуре английскую букву «m».
Чтобы это исправить, наведите мышку на динамик и нажмите по нему. Озвучка ролика должна вернуться. Также не забудьте отрегулировать громкость звука с помощью ползунка.
Динамик на вкладке браузера
Может быть так, что у вас открыто несколько вкладок с видео в браузере. При этом на некоторых видео нет звука в YouTube, а остальные вы смотрите нормально.
В этом случае обратите внимание на открытую вкладку. Начните просмотр видео и рядом с названием вкладки появится значок динамика. Он может быть обычный – и это нормально. А вот если он зачеркнут, то значит на открытой вкладке отключен звук.
Кликните правой кнопкой мышки по вкладке и выберите в контекстном меню пункт «Включить звук на сайте».
Включение системного звука
Очень часто причиной того, что в Ютубе нет звука, стают именно системные настройки. В области трея найдите изображение динамика и кликните по нему правой кнопкой мыши. Затем из контекстного меню выберите «Открыть микшер громкости».
В микшере громкости среди приложений найдите название браузера, в котором открыто видео. Если под ним показан динамик с перечеркнутым красным кругом, то это значит, что все, чтобы вы не попытались воспроизвести в браузере, вы не услышите.
Чтобы включить звук, достаточно нажать мышкой по зачеркнутому динамику. Затем переместите ползунок громкости на нужный уровень.
Кстати, динамик может быть и не зачеркнут, но если ползунок опущен в самый низ, то звука также не будет. Просто перетащите его повыше.
Отключение расширений в браузере
Для браузера есть очень много расширений, которые должны расширить его функционал. Некоторые добавлены по умолчанию, остальные добавляются пользователем. Но часто из-за них возникают проблемы, в том числе и та, что видео на Ютубе воспроизводится без звука.
Откройте меню веб-обозревателя – нужно кликнуть на три точки, которые обычно расположены вверху. Дальше выбирайте «Дополнительные инструменты» – «Расширения».
У вас пункты могут быть другие – все зависит от используемого браузера. Нужно искать слова «Расширения» или «Дополнения».
Откроется список всех установленных расширений. Здесь будут отображаться те, что выключены (серый ползунок), и те, что активны в данный момент (цветной ползунок). Для начала попробуйте отключить Rutube, а также Adblock или другое расширение, используемое для блокировки рекламы – переставьте ползунок влево, чтобы он стал серого цвета. Перезагрузите браузер и пробуйте смотреть видео на YouTube.
Если вы не знаете, за что отвечают некоторые дополнения, отключите их все. Если в видео звук после этого появится, то включайте по одному. То расширение, после включения которого пропадет звук и будет проблемное. Оставьте его выключенным, а если оно не надо, то удалите его.
Проверка звука в настройках браузера
Если вас волнует вопрос, почему на Ютубе нет звука, при этом на компьютере или других сайтах в Интернете все в порядке, то стоит проверить настройки браузера. Для примера рассмотрим Chrome и Opera.
Открывайте Хром и жмите на три точки вверху. Затем выбирайте пункт «Настройки».
Дальше можно искать нужный пункт, а можно просто написать слово «звук» в строку поиска, что я и сделала. Из найденных результатов нажмите по пункту «Настройки сайта».
Пролистайте их и зайдите в раздел «Звук».
В открывшемся окне вы можете увидеть следующее:
- Ползунок в поле «Отключить звуки на сайтах» установлен в выключенное положение.
- В списке «Отключить звук» есть адрес YouTube.
Произойти это могло из-за какого-нибудь сбоя или вы случайно нажали «Да» во всплывающем окне, не прочитав информацию в нем. А там как раз спрашивали: «Хотите отключить все звуки?», или «Добавить сайт YouTube в такой-то список?». В общем, вернуть назад все очень просто:
- Если вообще запрещено воспроизведение звуков в браузере, то просто перетащите мышкой ползунок в активное положение.
- Если же Ютуб добавлен в список отключенных звуков, то нажмите напротив него на три точки и выберите «Удалить».
Тем пользователям, которые используют Оперу, нужно нажать на букву «О» вверху слева и выбрать из меню «Настройки».
Пролистайте страницу вниз и нажмите по кнопке «Дополнительно». Затем перейдите в «Настройки сайта».
Отыщите в списке нужный нам «Звук» и нажмите по нему.
Здесь также, как и было описано ранее: посмотрите, чтобы было включено воспроизведение звука, и чтобы Ютуб не был добавлен в список «Без звука».
Очистка кеша в браузере
В некоторых случаях, решить проблему звука на Ютуб поможет очистка кеша используемого веб-обозревателя. В разных браузерах нужный пункт находится в разных подпунктах. Вам нужно открыть страницу, подобную той, которая показана ниже. Дальше отметить галочкой пункт, в котором есть слово «кеш», указать «Временной диапазон» и нажать «Удалить данные». Перезагружайте браузер и пробуйте смотреть ролик.
Подробнее про очистку кеша можно прочесть в отдельных статьях:
Как почистить кеш в Chrome
Как удалить кеш в Mozilla Firefox
Как очистить кеш в Opera
Очистка кеша в Яндекс Браузере
Настройка звука через диспетчер Realtek HD
Если у вас и в Ютубе нет звука, и видео на компьютере проигрываются без него, то стоит обратить внимание на звуковую карту. Говорить я буду о конкретной компании-производителе – Realtek. Для начала нужно убедиться, что у вас установлена комплектующая именно от Realtek. Затем надо проверить, чтобы драйвера были установлены не от компании Microsoft, а именно от производителя оборудования.
Нажмите на клавиатуре комбинацию Win+R и введите команду devmgmt.msc. Затем жмите «ОК».
Откроется окно «Диспетчер устройств». В нем разверните пункт «Звуковые, игровые и видеоустройства» и посмотрите, какая звуковая карта у вас. В примере она от Realtek. Нажмите по ней два раза мышкой.
В окне «Свойства» перейдите на вкладку «Драйвер» и посмотрите, чтобы «Поставщиком драйвера» была компания Realtek, а не Microsoft. Если у вас не так, как показано на скрине ниже, то на официальном сайте Realtek найдите драйвера для своей модели звуковой карты и установите их – это для компьютеров. Владельцы ноутбуков могут перейти на официальный сайт его производителя и поискать драйвера там.
Теперь можно переходить к настройкам аудио драйвера. Зайдите в «Панель управления» и в режиме просмотра «Категория» нажмите по пункту «Оборудование и звук». Дальше жмите по кнопке «Диспетчер Realtek HD».
В окне диспетчера в самом верху выберите «Динамики». Затем на вкладке «Конфигурация динамиков» в одноименном пункте ниже нужно выбрать из выпадающего списка «Стереофонический».
Если у вас выбрано «5.1 динамика», то немного ниже уберите птичку в строке «Центральный».
Также можно попробовать нажать кнопку «Задать стандартное устройство».
Когда выполните что-то из описанного, жмите «ОК».
Показанный выше «Диспетчер Realtek HD» найдут у себя на компьютере пользователи Windows XP, 7 и 8. Если у вас установлена Windows 10, то нужно искать приложение Realtek Audio Console. Нажмите на кнопку поиска и введите его название. Если приложение будет найдено, кликайте по нему мышкой. Если такой утилиты на ПК нет, скачайте ее из магазина Майкрософт.
В открывшемся окне приложения перейдите на вкладку «Динамики» и в разделе «Конфигурация» выберите «Стереофонический».
Изменение параметра wavemapper в реестре
Если вы используете не сторонний веб-обозреватель, а стандартный Internet Explorer, и звука нет только в YouTube (с музыкой и видео на ПК все в порядке), то попробуйте внести небольшое изменение в реестр.
Нажмите Win+R и введите команду regedit. Кликните «ОК».
Тем, кто раньше здесь ничего не менял, советую создать резервную копию реестра. Это на случай, если что-то вдруг сделаете не так. Потом, благодаря ей, можно будет вернуть реестр в прежнее состояние.
Поочередно открывайте папки слева:
Компьютер\HKEY_LOCAL_MACHINE\SOFTWARE\Microsoft\Windows NT\CurrentVersion\Drivers32
В папке «Drivers32» найдите параметр «wavemapper». Двойным щелчком мыши откройте его.
Посмотрите, чтобы в поле «Значение» было написано «msacm32.drv». Если там что-то другое, то нужно заменить это значение на то, что указала я. Нажмите «ОК», закройте реестр и перезагрузите ПК.
Если указанного параметра вы не нашли, то его нужно создать. Выберите папку «Drivers32» и справа нажмите правой кнопкой мыши по свободной области. Дальше выбирайте «Создать» – «Строковый параметр».
В качестве названия напишите «wavemapper».
Потом два раза кликайте по нему. В окне изменения укажите нужное значение и сохраните все кнопкой «ОК».
Неисправность колонок или звуковой карты
Разумеется, в данном случае, у вас будут проблемы со звуком не только на Ютуб, но и на других сайтах, и с видео/музыкой, сохраненными на компьютере.
Начните просмотр ролика и откройте окно микшера громкости. Если зеленая полоска прыгает вверх-вниз, и вы перепробовали все то, что было написано выше, то, вероятнее всего, у вас неисправны колонки или звуковая карта.
В случае с колонками, нужно проверить, чтобы штекер хорошо был вставлен в разъем. Также попробуйте подключить их к другому устройству. Если они не будут работать, пробуйте нести в ремонт, возвращать по гарантии или задумайтесь над покупкой новых.
Если же накрылась звуковая карта – нужно покупать новую. Для владельцев дискретных устройств, все просто – нужно достать ее и заменить. Встроенную звуковую карту вы никак не извлечете, поэтому просто нужно купить дискретную и подключить ее к ноутбуку или компьютеру.
Надеюсь, что у вас нет звука на YouTube из-за какой-нибудь самой простой, из описанных здесь, причины. Но если он так и не появился, то пробуйте решать проблему более сложными способами, и учтите, что в самом видео тоже может быть проблема со звуком.