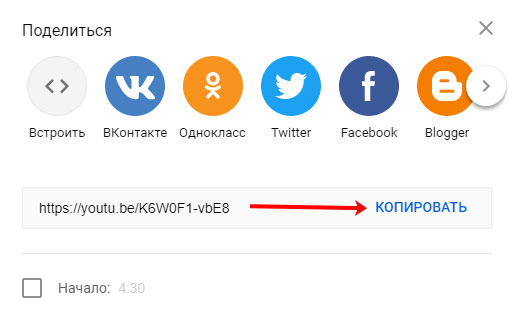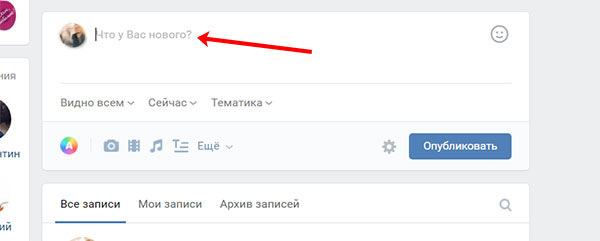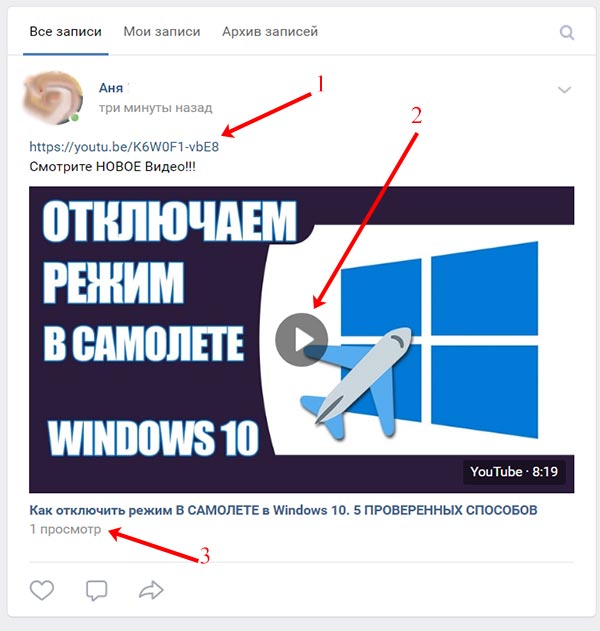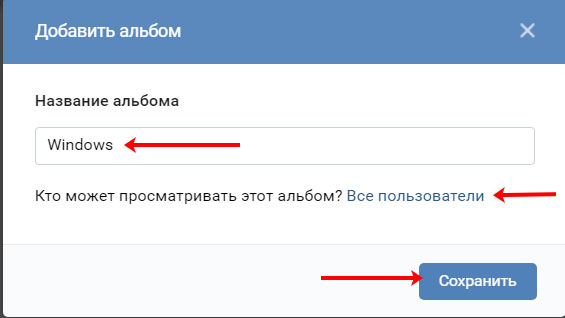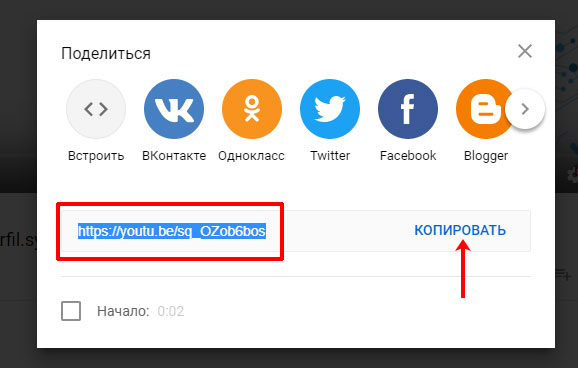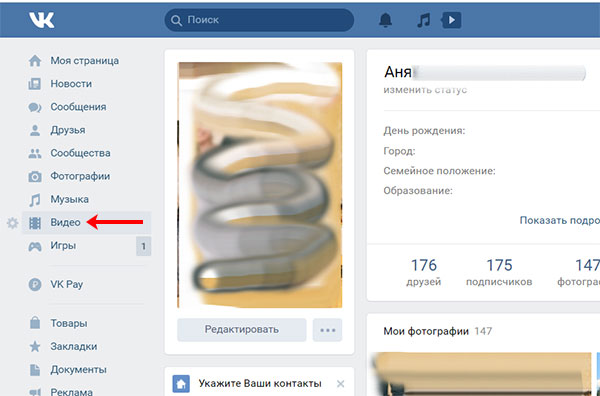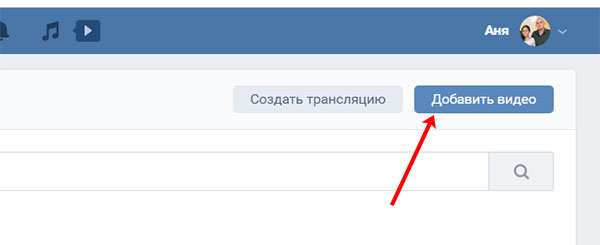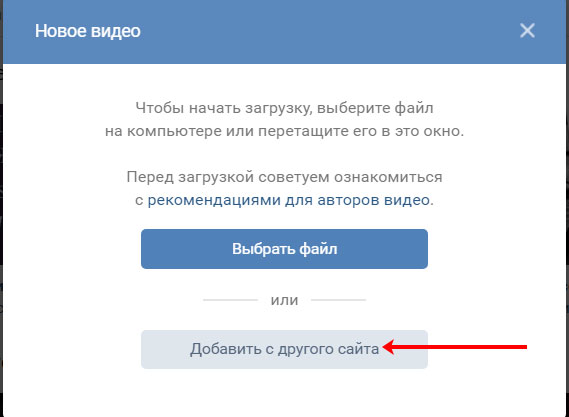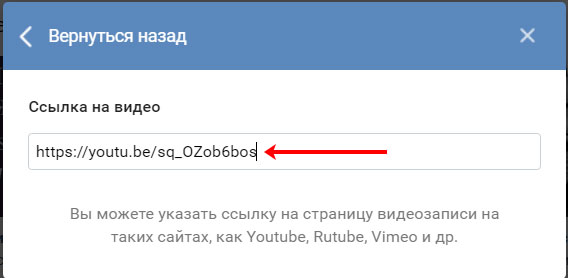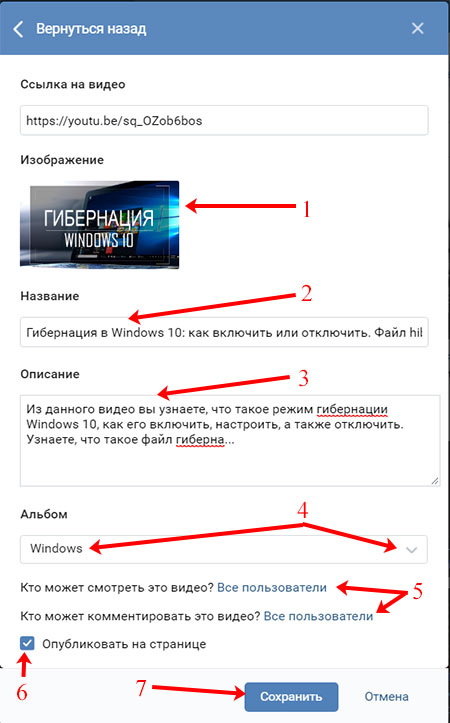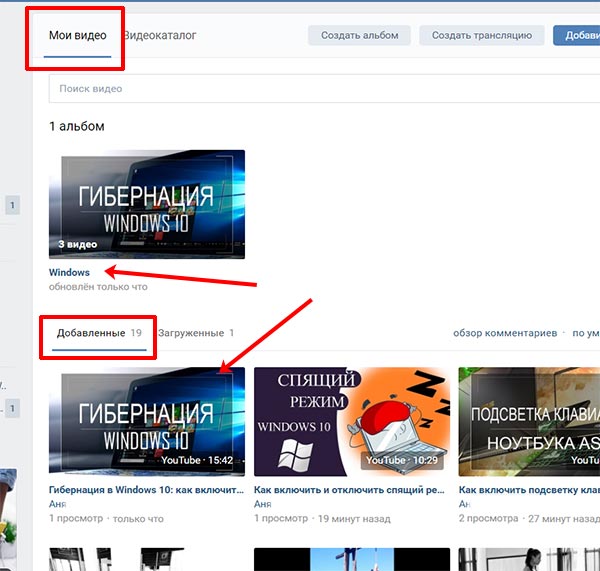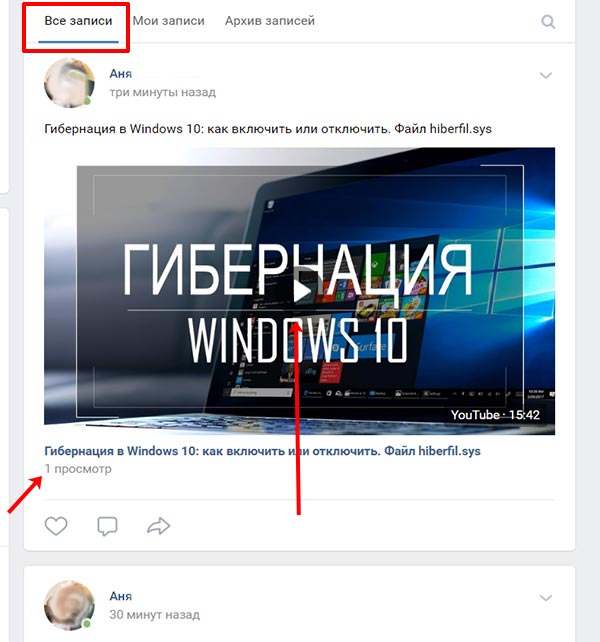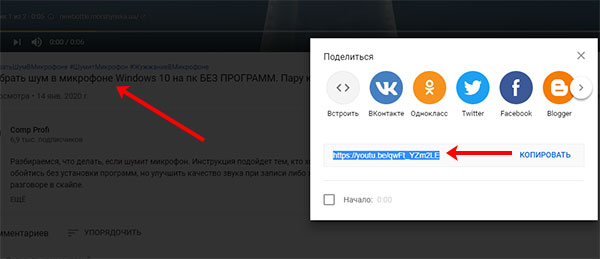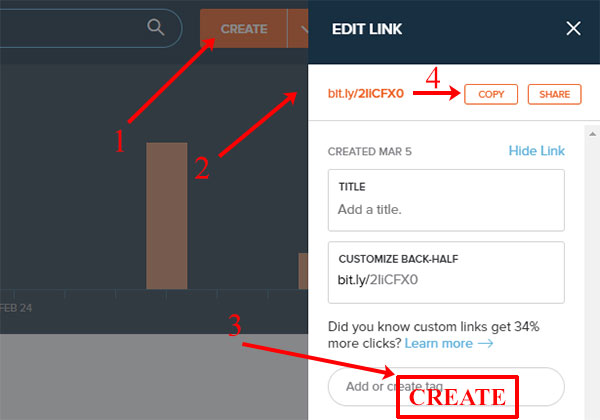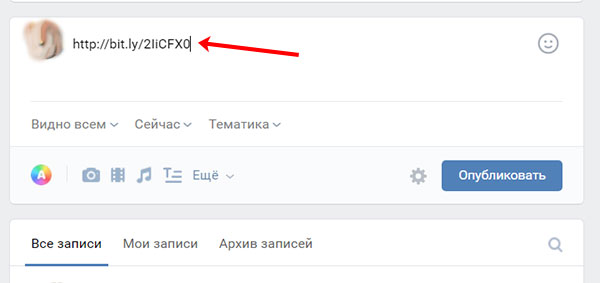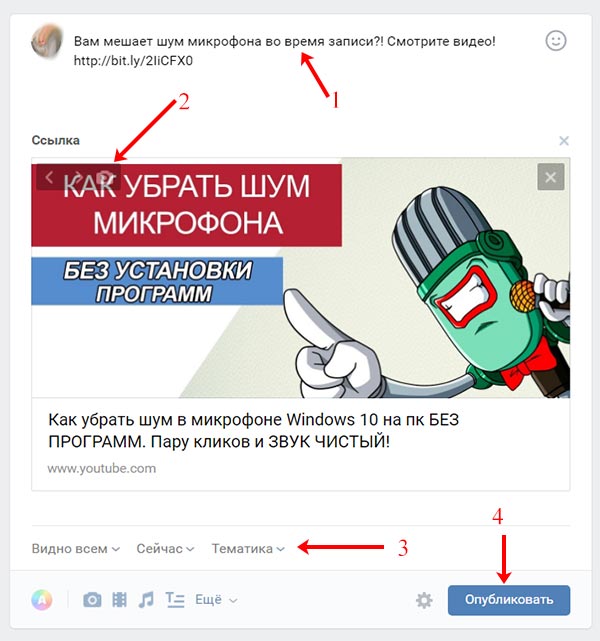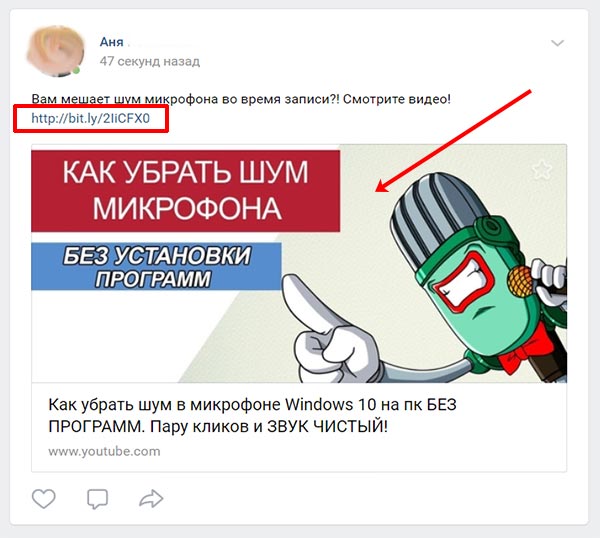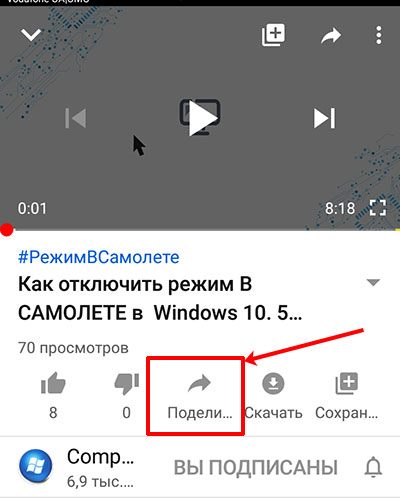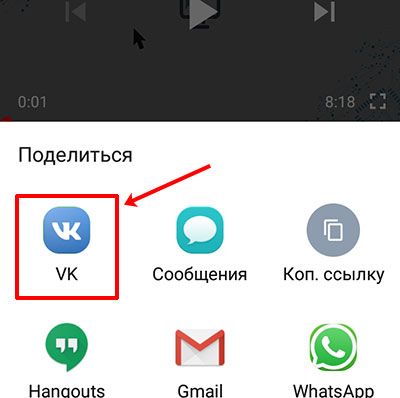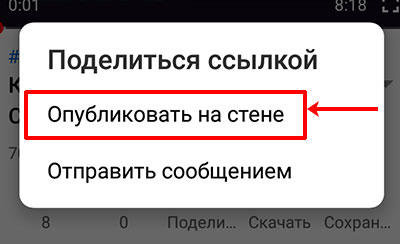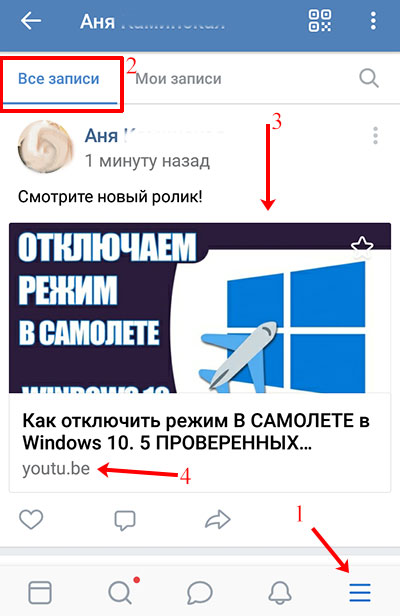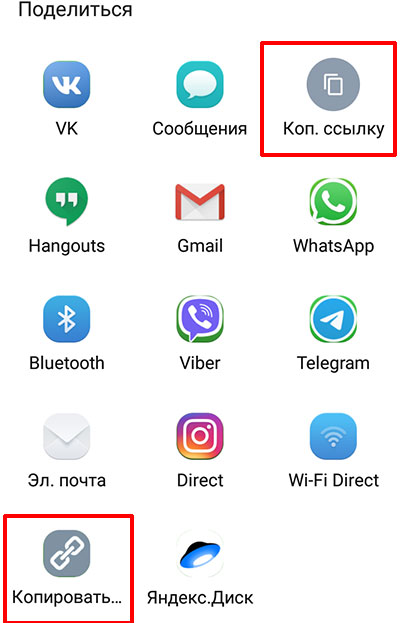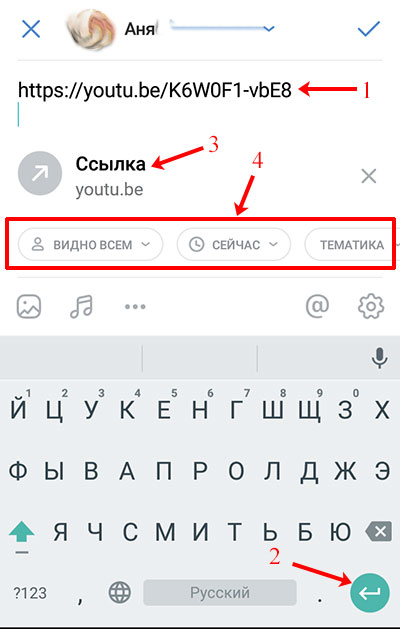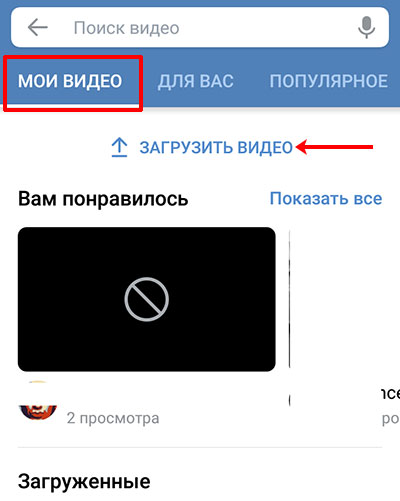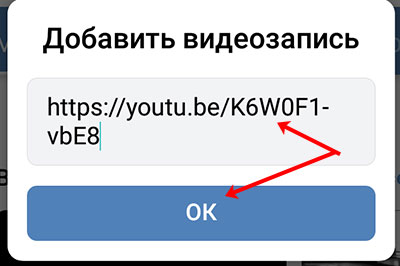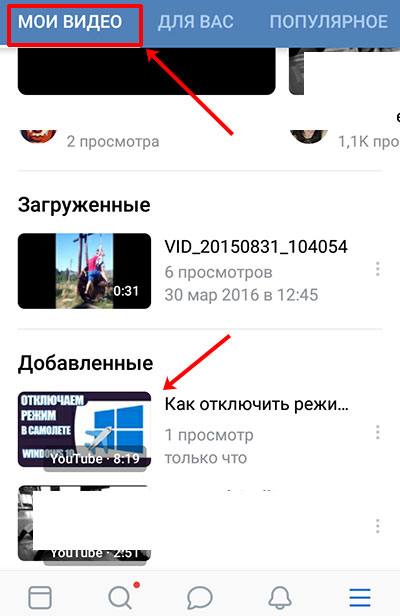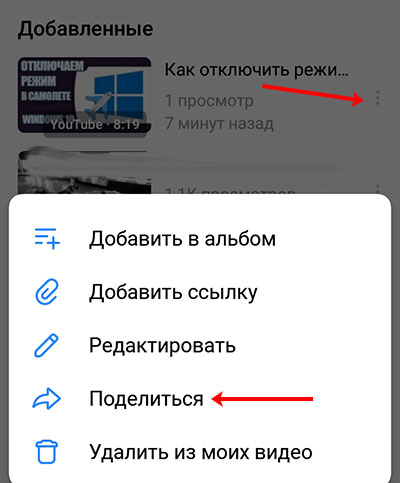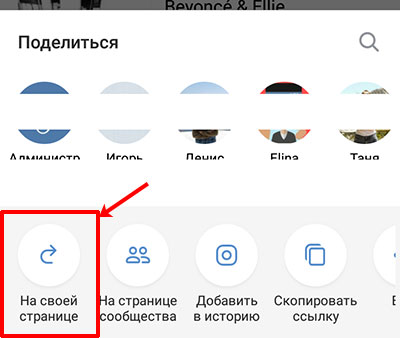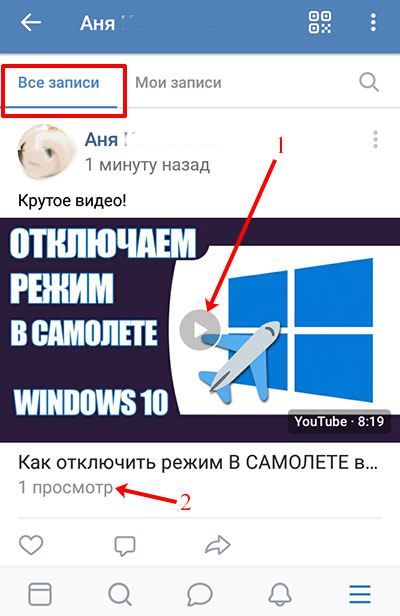Добавление видео с YouTube в Вконтакте на стену, в профиль или в группу
Содержание:
На видеохостинг YouTube пользователи ежедневно загружают очень много видеороликов. Разумеется, среди них каждый может найти что-то интересное и для себя. Вот представьте, наткнулись вы на очень интересное видео и теперь хотите, чтобы его увидели ваши друзья и подписчики Вконтакте, но, как это сделать, не знаете.
Сейчас мы исправим эту ситуацию. В данной статье я вам расскажу, как видео с Ютуба добавить вк на свою страницу в раздел видеозаписей или опубликовать его на стене. Рассмотрим пошагово все действия для телефона и для компьютера. Также расскажу, чем отличается создание ссылки на ролик, от простой публикации на стене.
Выкладываем видео на стену
Для того, чтобы Вконтакте опубликовать видео из Ютуб на своей стене, нужно создать новую запись со ссылкой на ролик. Сначала откройте YouTube и под окном проигрывателя нажмите на кнопку «Поделиться».
Затем напротив поля со ссылкой нажмите «Копировать». Это вы скопируете ссылку на ролик.
После этого открывайте свою страницу Вконтакте и кликайте мышкой в поле для создания новой записи.
Вставляйте скопированную ранее ссылку: или через Ctrl+V, или правая кнопка мыши – Вставить. Подождите немного и к записи прикрепится ролик. В поле для ввода текста (1) добавьте описание. Ссылку лучше оставить (если видео ваше и вам не безразлична судьба канала) – все-таки, кликнув по ней человек сможете перейти на YouTube канал. Но разместите ее или в конце текста, или где-то в середине.
Чуть ниже укажите, кто может смотреть видео из создаваемой записи (2), когда ее опубликовать (3) и выберите подходящую тематику (4). Теперь жмите «Отправить» (5).
Итак, видео добавлено на стену. В записи у вас есть: активная ссылка на ролик (1), описание и само видео (2).
Если это видео с вашего YouTube канала, то в таком способе его добавления в вк есть минус. Дело в том, что запись будет воспроизводиться во встроенном проигрывателе соцсети. То есть, человек нажмет кнопку воспроизведения (2) и сможет ее посмотреть. Соответственно просмотр будет засчитан не на Ютуб, а во Вконтакте.
Добавление видео в свои видеозаписи
Как прикрепить видео YouTube к записи на стене, мы разобрали, но не всем это нужно. Например, вы в своем профиле создали альбом «Пушистые котята» и добавляете в него все интересные, смешные и понравившиеся вам ролики с котятами. В этом случае, давайте расскажу, какими способами можно добавить видео с YouTube в Вконтакте к себе в профиль в раздел «Видео».
Через создание новой записи
Если вы не хотите заморачиваться с настройками приватности и прочим, то вам подойдет данный способ.
Сначала нужно скопировать ссылку ролика на Ютуб через кнопку «Поделиться», а потом вставить ее в поле для создания новой записи на стене. Эти шаги подробно были описаны в первом пункте.
Теперь кликните на подгруженное в проигрывателе видео.
Внизу будет три кнопки. Чтобы сразу ролик появился в разделе «Добавленные» нажмите по кнопке «Добавить к себе». Если просто навести курсор на кнопку, появится всплывающее меню. В нем можно отметить один из имеющихся в профиле альбомов. Если у вас еще нет ни одного альбома, то выберите «Добавить альбом».
Введите название альбома и укажите, кто может его просматривать. Затем жмите «Сохранить».
После этого закройте окно проигрывателя и удалите видео и текст из новой записи, которую вы начали создавать.
Теперь переходите в меню слева на вкладку «Видео» и вверху открывайте «Мои…». Здесь ролик появится или в разделе «Добавленные», или в том альбоме, что вы выбрали или который создали.
Через раздел Видео
Этот способ хоть и дольше, но с его помощью, вы сможете многое настроить.
Итак, чтобы добавить видео с Ютуб к себе Вконтакт, нужно открыть его и нажать на кнопку «Поделиться», которая расположена под проигрывателем.
Потом скопируйте предоставленную ссылку.
Перейдите на свою страницу Вконтакте и откройте раздел «Видео».
Затем справа вверху нажмите по кнопке «Добавить…».
Откроется небольшое окно, в котором нужно выбрать «Добавить с другого сайта».
В пустое поле вставьте скопированную ранее ссылку.
Секунды через 2-3 окно будет выглядеть так. Автоматически подставится «Изображение» (1), заполнятся поля «Название» (2) и «Описание» (3): данные будут взяты из Ютуб. При желании, все это можно изменить. Дальше вы сами выбираете подходящий «Альбом» (4) (если нужно), и указываете, кто может смотреть и комментировать запись (5). Если отметить галочкой «Опубликовать на странице» (6), то видео появится на вашей стене, а подписчики и друзья увидят его в новостях. Нажимайте кнопку «Сохранить» (7).
Все, у вас получилось выложить видео с YouTube в вк в свой личный профиль. Оно появится в разделе «Добавленные» и в альбоме, если вы его указали.
Что касается публикации на стене, то выглядеть она будет следующим образом. В поле для текста будет только название, никакой ссылки не будет. Также воспроизводиться оно будет через Вконтакте, в текущем окне, а на YouTube просмотры не пойдут.
Создание активной ссылки на ролик
Если вы хотите поделиться Вконтакте не просто интересным видео с Ютуб, а занимаетесь продвижением своего канала на личной странице или в группе, то вам лучше воспользоваться данным способом.
Открывайте ролик на видеохостинге и через «Поделиться» копируйте ссылку на него.
Теперь нам нужно воспользоваться сервисом в Интернете и сократить полученную ссылку. Я перепробовала несколько сервисов, но во время публикации появляется ошибка. Поэтому выбрала сервис bit.ly. Зайдите на него и выполните регистрацию. Дальше жмите «Create» (1) и вверху справа появится поле для вставки исходной ссылки (2) – на скрине его нет. После этого жмите кнопку внизу «Create» (3) и будет создана нужная нам короткая ссылка. Скопируйте ее кнопкой «Copy» (4).
В зависимости от того, хотите вы загрузить в группу видео с Ютуб или на стену, открывайте или свою группу, или личную страницу. Потом в поле для создания записи вставляйте ссылочку.
В результате, у вас появится активная ссылка, которая будет представлена картинкой и названием ролика. Картинку вы можете выбрать другую (2) и название можно изменить. В тексте заметки (1) можно что-то написать. Короткую ссылку или оставьте, или удалите, если она не нужна. Настраивайте внизу параметры заметки (3) и опубликовывайте ее (4).
Что мы получаем в итоге: новую запись с активной ссылкой в описании и кликабельную картинку. То есть изображение – это активная ссылка на видео с YouTube. Кликнув по нему или названию ролика, у пользователя откроется новая вкладка с Ютубом и посмотреть ролик можно будет именно на странице вашего канала.
Какие плюсы данного способа: вам засчитывается просмотр на YouTube, а пользователь, если ему очень понравится, поставит лайк, оставит комментарий, а может даже подпишется на канал, посмотрит другие видео и станет постоянным зрителем.
Из минусов: не всем захочется смотреть данное видео за пределами Вконтакте, поэтому вы можете потерять определенное число зрителей. Но это не критично, поскольку вам важны именно переходы на YouTube из Вконтакте.
Делимся в ВК видео с Ютуб через телефон
Вставить видео с Ютуба Вконтакте можно не только с помощью компьютера. Поскольку сейчас все больше пользователей отдает предпочтение мобильным девайсам, разберем, как это можно сделать с телефона через мобильное приложение.
С помощью кнопки Поделиться
Заходите на YouTube и в режиме просмотра видео нажимайте внизу на кнопочку «Поделиться».
Дальше выберите «VK», из списка установленных у вас на устройстве мессенджеров и соцсетей.
На следующем шаге нажмите по пункту «Опубликовать на стене».
После этого откроется окно для создания записи. В нем уже будет активная ссылка (2). Вам нужно добавить описание (1), выбрать подходящие параметры записи (3) и нажать на галочку для ее публикации (4).
Добавленное таким образом видео появится в ваших записях (2) на стене и его смогут увидеть пользователи в новостях. Если обратите внимание на ссылку под картинкой, то поймете, что она короткая (4). Поэтому добавленное в запись изображение и название ролика (3) – это активная ссылка, и кликнув по ней пользователь перейдет на YouTube для просмотра видеозаписи. Что касается описания, то здесь будет только написанный вами текст, автоматически никакая ссылка не добавится.
Если вам важно, чтобы в тексте записи была именно ссылка, то на Ютуб из списка «Поделиться» выбирайте или «Коп.ссылку», или «Копировать…».
Дальше начните создание новой записи на стене – в новостях нажмите по верхнему полю. Вставьте туда ссылочку (1) и нажмите кнопку ввода (2), для создания новой строки. Должна появится прикрепленная ссылка, как показано на скрине (3). Выберите нужные параметры (4).
Можете дописать свой текст и публикуйте запись.
В результате, вы получите ту же кликабельную картинку, Вконтакте ролик не будет проигрываться, только в описание еще будет вставлена ссылка.
Данный способ также подойдет, если вы хотите загрузить в группу вк видео с Ютуба. Просто нужно открыть страницу группы или сообщества и создать новую запись там.
Добавление в свои видео
Тех, кто не хочет ничего добавлять на свою стену, может интересовать загрузка видео именно в личный профиль. Для этого переходим в меню – три полоски справа внизу, и кликаем по кнопке «Ещё».
Затем открывайте раздел «Видео».
Переходите на вкладку «Мои…» и кликайте по кнопке «Загрузить…».
Откроется небольшое окно, в котором нажмите по пункту «По ссылке с других сайтов».
Дальше сворачивайте ВК и открывайте YouTube. Ищите там нужное видео (1), нажимайте под ним «Поделиться» и, в открывшемся блоке (2), выберите «Коп.ссылку» (3).
Возвращайтесь Вконтакт и вставляйте туда скопированные символы. Жмите «ОК».
Теперь видео появится на вкладке «Мои…» в раздел «Добавленные».
При желании и его можно опубликовать на стене. Нажмите на троеточие напротив ролика и в появившемся меню выберите «Поделиться».
Дальше кликните по кнопке «На своей странице».
Добавляйте текст в верхнее поле, с помощью шестеренки, указывайте «Настройки записи», и жмите «Отправить».
Увидеть ее вы сможете в своей ленте, а друзья и подписчики увидят ролик в новостях. Только обратите внимание, что видео будет воспроизводиться во встроенном проигрывателе (1), соответственно, просмотры будут отдельно считаться в вк (2).
Надеюсь, я описала достаточно способов, как добавить видео с Ютуба Вконтакт. Находите интересные ролики, добавляйте их к себе в профиль и делитесь с друзьями. А если вы хотите продвигать свой YouTube канал, то создавайте активную ссылку в виде картинки, посредством сокращения ссылочки самого видео, или просто делитесь им через телефон.