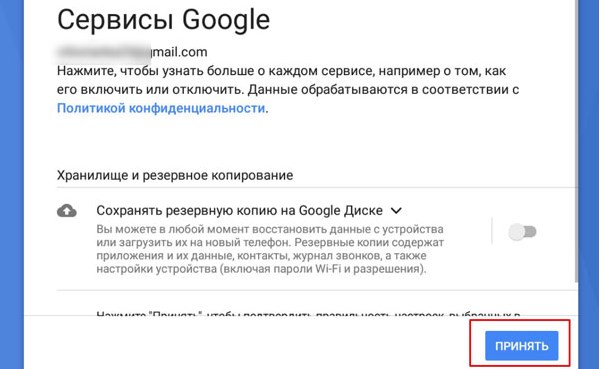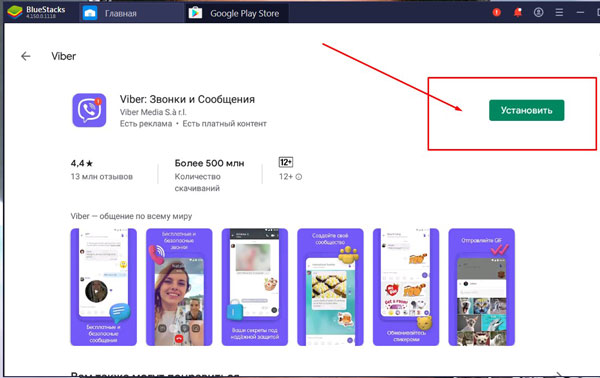Установка Вайбера на компьютер: пошаговая инструкция
Содержание:
Если вы большую часть своего времени проводите за экраном монитора, то вас заинтересует вопрос, как установить вайбер на компьютер? В данной статье мы рассмотрим, как это сделать с помощью мобильного устройства, также вам станет известно, как поставить программу на ПК без предварительной установки Viber на смартфон.
Обычная установка с телефоном
Чтоб поставить Viber на ПК, необходимо перейти по ссылке https://www.viber.com/ru/download/ и скачать программу, нажатием кнопки «Скачать для Windows».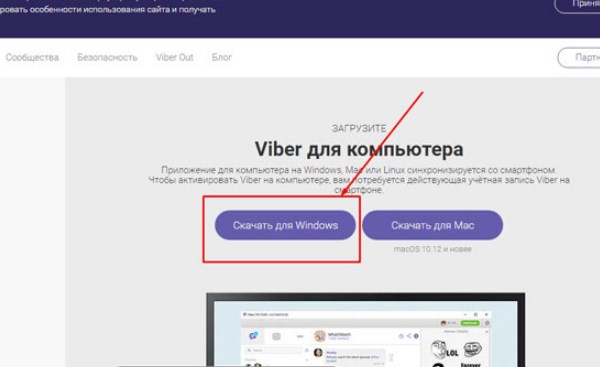
Запускаем загруженный файл. Клацаем кнопкой мыши на «Установить».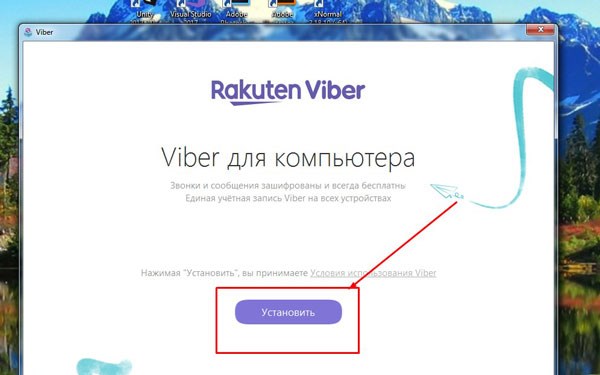
Появляется окно с qr-кодом и инструкцией дальнейших действий.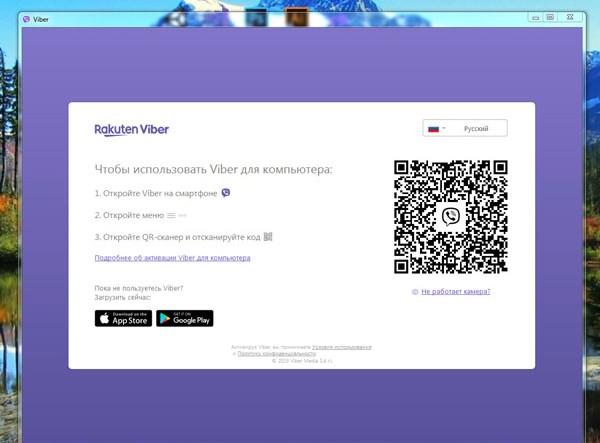
Теперь нам понадобится смартфон с уже установленным вайбером. Запускаем приложение, выбираем три горизонтальных линии в нижней части экрана.
На открывшейся странице выбираем строку «Viber для компьютеров …».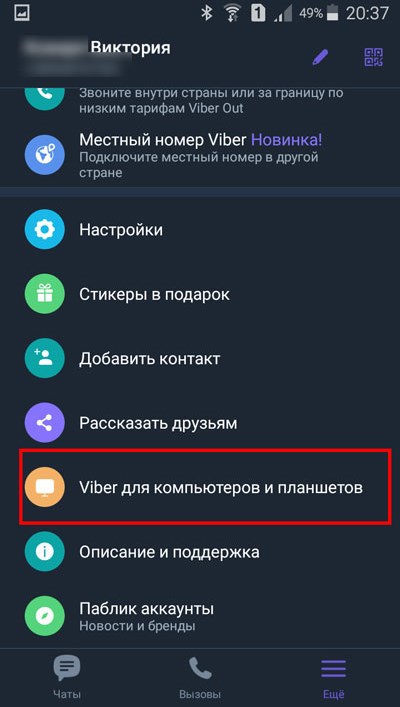
Тапаем пальцем по кнопке qr-кода, находящегося вверху экрана.
В появившемся окне нажимаем на «Разрешить», позволяя открыть доступ к фото- и видеосъемке.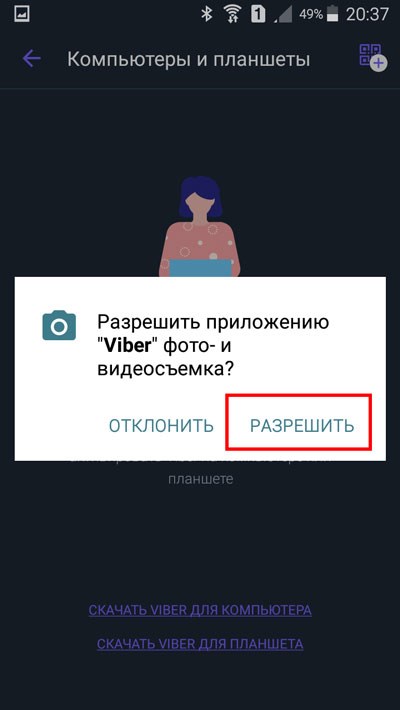
Сканируем камерой смартфона qr-код, изображенный на экране монитора.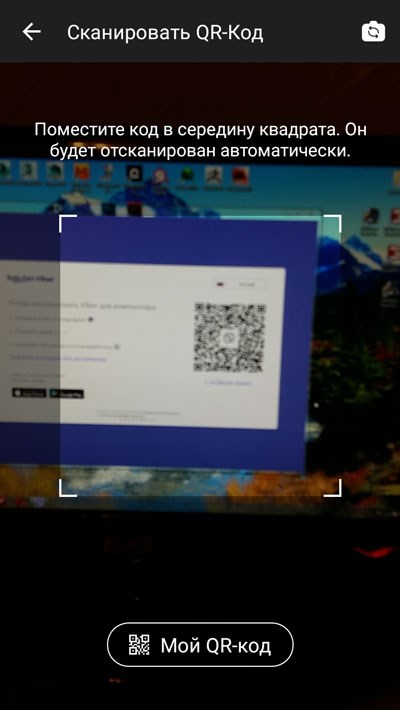
На компьютере появляется надпись о необходимости синхронизации данных с мобильным устройством. Нажимаем на эту кнопку.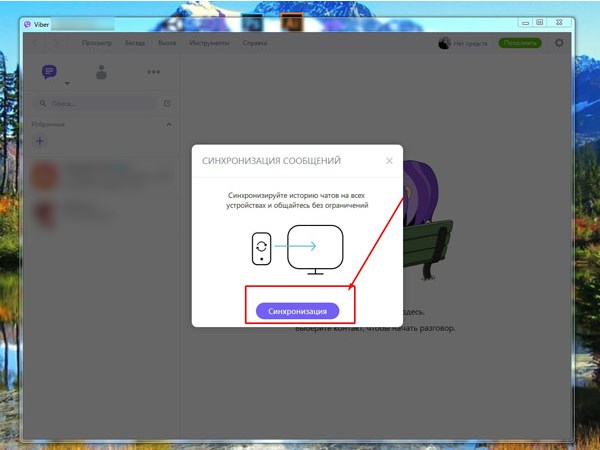
Также необходимо на смартфоне подтвердить процесс синхронизации, нажав кнопку «Начать».
Возможна ли установка без смартфона
В современном мире все больше людей являются обладателями смартфонов. Но есть и те, у кого еще старые звонилки. Или может иметь место такая ситуация, когда в смартфоне недостаточно места для установки нового приложения. Тогда возникнет вопрос, как установить вайбер на компьютер без телефона? Это можно сделать, скачав и установив программу BlueStacks на ПК. О том, как это сделать, как загрузить вайбер внутри данной проги, мы поговорим далее.
Установка BlueStacks
Вы уже знаете ответ на вопрос, можно ли поставить вайбер на ПК без смартфона. Для начала нужно установить эмулятор, скачав его, пройдя по ссылке https://www.bluestacks.com/ru/index.html.
Оказавшись на странице загрузки файла, выбираем кнопку «Скачайте Bluestacks».
Когда файл будет загружен, дважды клацаем по нему мышкой. Открывается окно установки. Нажимаем «Установить сейчас».
Настройка BlueStacks
Когда процесс установки будет завершен, выскочит окно входа в Google Play. Нажимаем кнопку «Войти».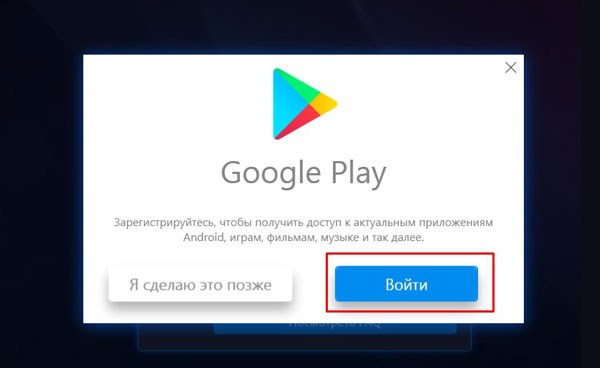
Повторно клацаем по кнопке «Войти».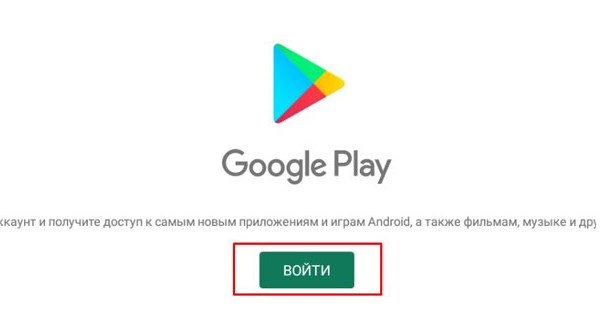
Появляется окно, в котором нужно указать адрес своей электронной почты, если вы уже имеете Google аккаунт. Нажимаем кнопку «Далее».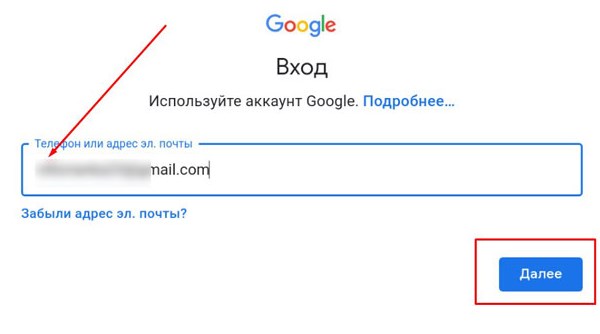
В новом окне требуется указать свой пароль. Пишем его, нажимаем «Далее».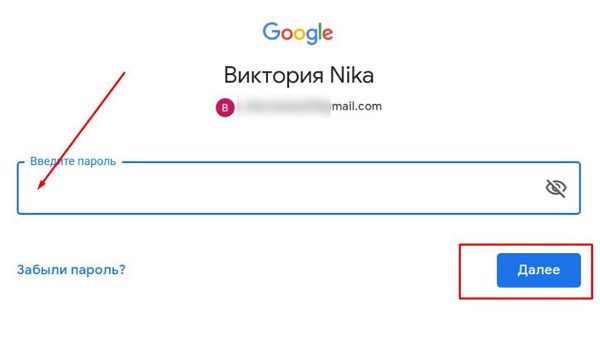
Необходимо принять условия использования Google Play, выбираем кнопку «Принимаю».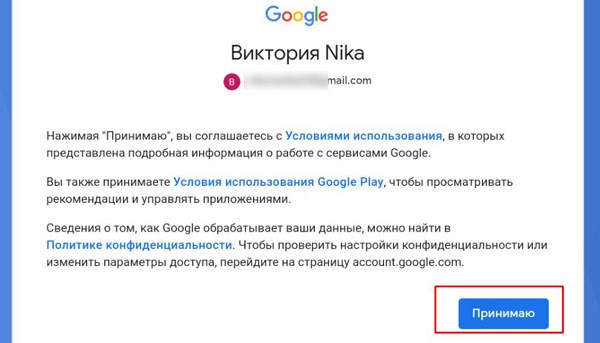
В окне эмулятора доступен ярлык Play Маркета. Теперь мы можем его использовать, как на смартфоне.
Мы также можем провести элементарные настройки, а именно указать вертикальную ориентацию и выбрать разрешение экрана, чтоб полностью имитировать экран смартфона. Для этого нужно нажать на значок шестеренки, который находится в нижней части интерфейса программы справа.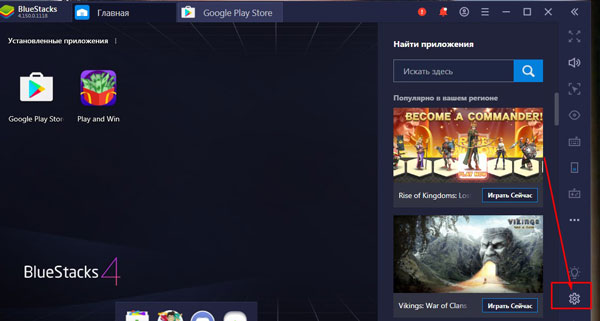
В раскрывшемся меню во вкладке «Экран» клацнуть мышью на строку «Горизонтальная …», из предложенных вариантов выбрать «Вертикальная (портретная) ориентация».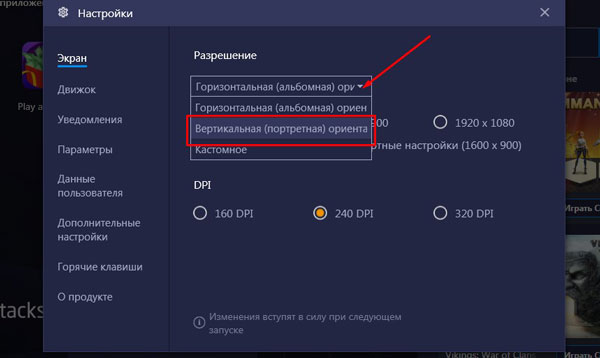
Также можем поменять разрешение и выбрать DPI. Далее, чтоб настройки были сохранены, нажимаем на кнопку «Перезапустить».
Устанавливаем Вайбер на BlueStacks
Дважды клацаем мышью по значку Google play store, который теперь нам доступен в BlueStacks.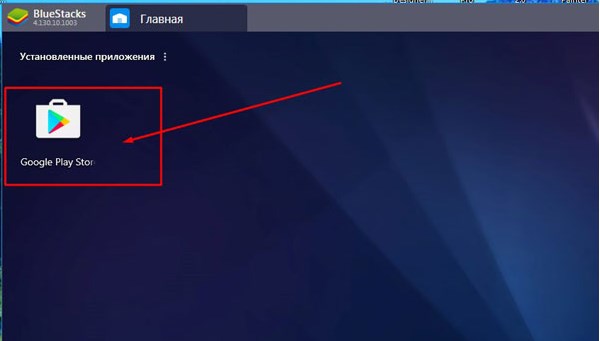
Открывается поисковое окно. Прописываем в строке поиска «Viber».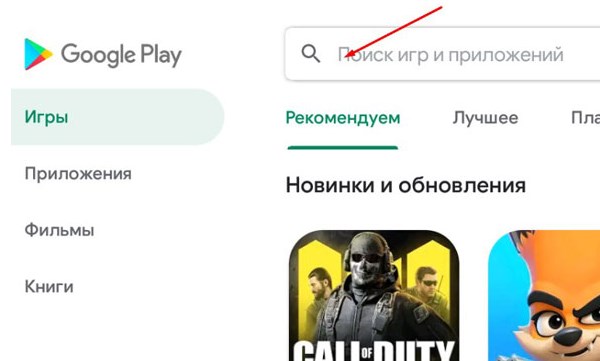
Когда процесс установки будет завершен, станет активной кнопка «Открыть», нажимаем на нее.
В открывшемся окне выбираем «Далее».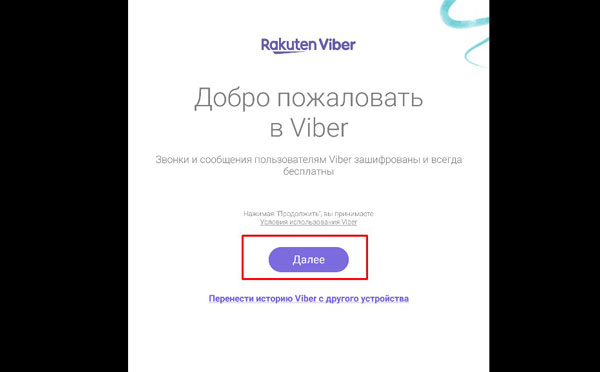
Указываем свою страну, прописываем номер телефона, нажимаем кнопку «Далее».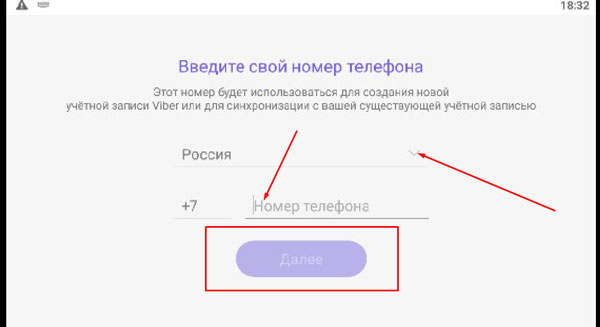
Выскакивает окно, в котором нужно подтвердить правильность указанного номера. Нажимаем «Да».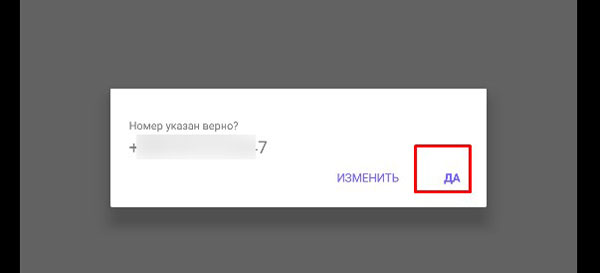
На мобильный телефон приходит код из шести цифр. Вносим их в предназначенную для этого строку.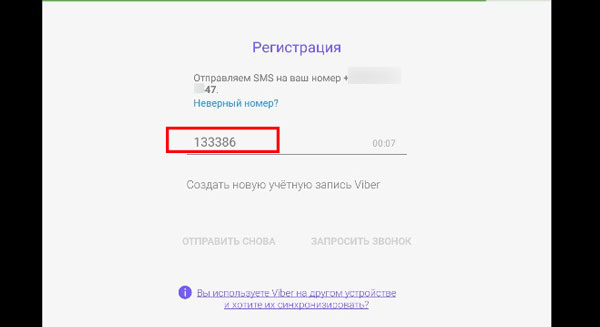
Вайбер установлен. Теперь необходимо провести стандартные настройки, добавить имя, по желанию загрузить фото.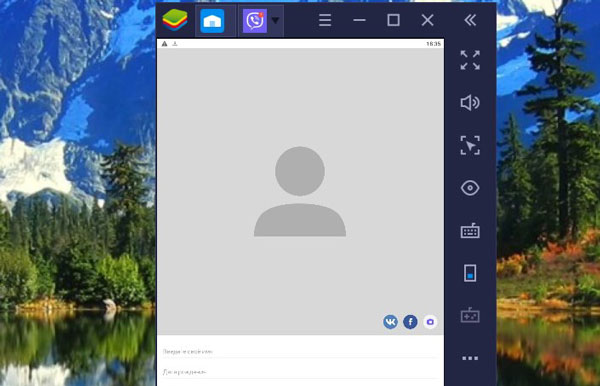
Далее Viber потребует доступ к контактам, фото и мультимедиа, данным о местоположении и т.д., везде нажимаем «Разрешить». Если какие-то номера сохранены в гугл аккаунте, который был указан при входе в play маркет, то они автоматически подтянутся.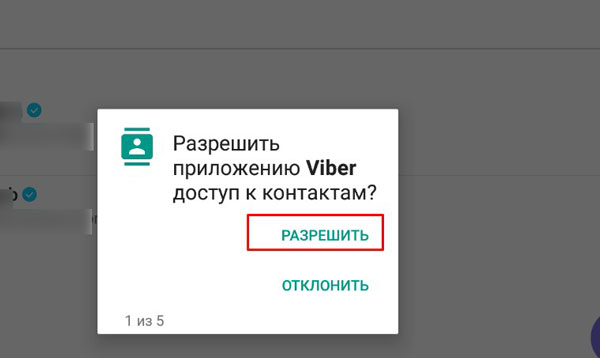
Открываем чат. Возможность обмениваться сообщениями со своими контактами доступна.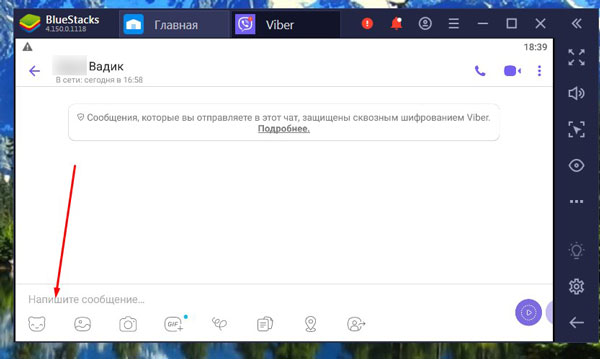
Вам была представлена пошаговая инструкция установки вайбера на ПК. Теперь вы можете смело устанавливать данный мессенджер и использовать его по назначению, обмениваясь текстовыми сообщениями, отправляя фото и видео. Помните о том, что можно использовать BlueStacks для загрузки Viber на компьютер без установки приложения на смартфон.