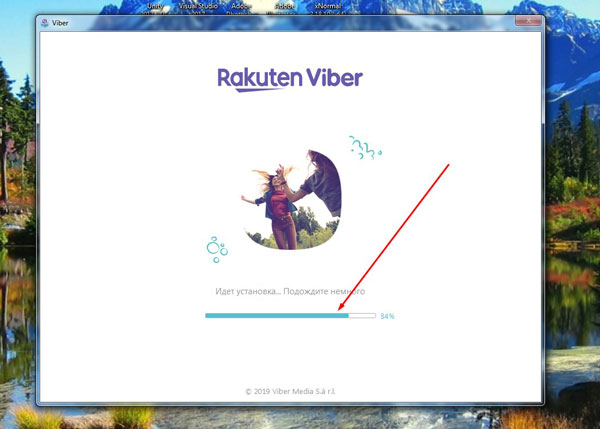Регистрация и установка Viber: пошаговая инструкция
Содержание:
Viber является мессенджером, активно используемым многими пользователями. Люди обмениваются сообщениями, общаются посредством видеосвязи, отправляют друг другу смайлы, стикеры, фото и видео. Чтоб активно использовать вайбер для начала нужно его установить. О том, как зарегистрироваться в вайбере, сделать это с телефона или компьютера мы и поговорим в данной статье.
Регистрация на смартфоне
Большая часть пользователей, установивших себе вайбер, пользуется данным приложением с телефона. Это очень удобно, когда связь всегда под рукой. Главное, чтоб был доступ к интернету. Далее мы рассмотрим, как установить Viber на телефон (варианты с андроидом и айфоном).
Андроид
Более детальное рассмотрение установки вайбера на мобильное устройство будет рассмотрено на примере телефона на базе Android.
Заходим в Play Маркет. В поисковой строке прописываем «Viber». Устанавливаем данное приложение нажатием кнопки установки.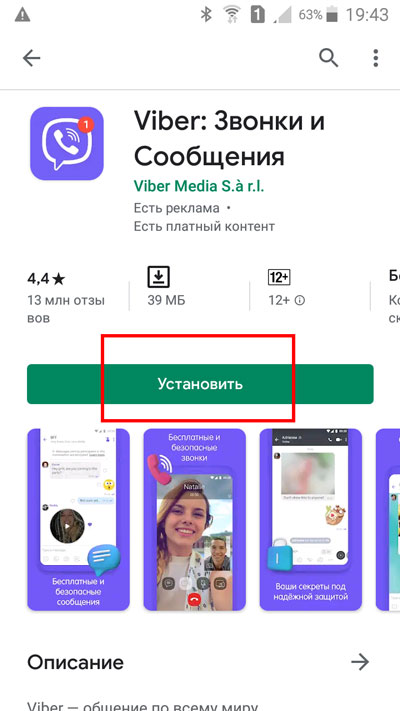
Запускаем вайбер. Выскакивает окно с приветствием. Нажимаем «Далее».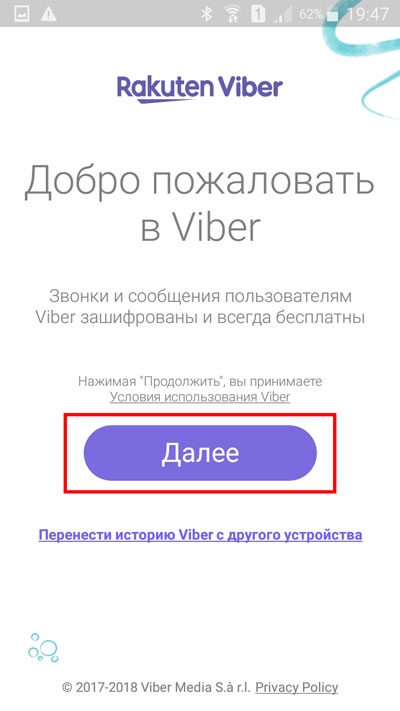
На новой странице нам необходимо выбрать страну (чтоб автоматически подгрузился код) и ввести свой номер телефона. Затем, когда кнопка «Далее» станет активной, тапнуть по ней пальцем.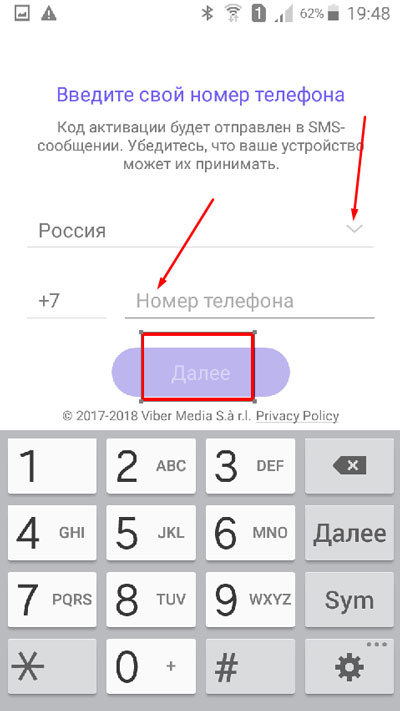
Выскакивает окно, в котором нужно подтвердить, что номер указан верно. Нажимаем «Да», если все так, и «Изменить», если ошиблись при вводе цифр.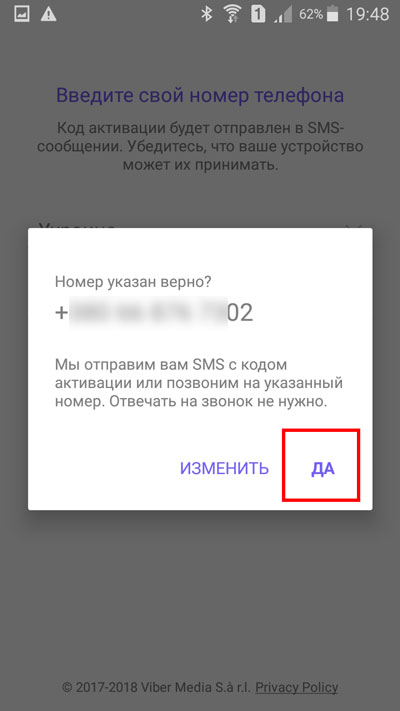
После того, как выбор номер был подтвержден, выскакивает окно, запрашиваемое доступ вайбера к контактам, сохраненным на телефоне. Нажимаем «Разрешить».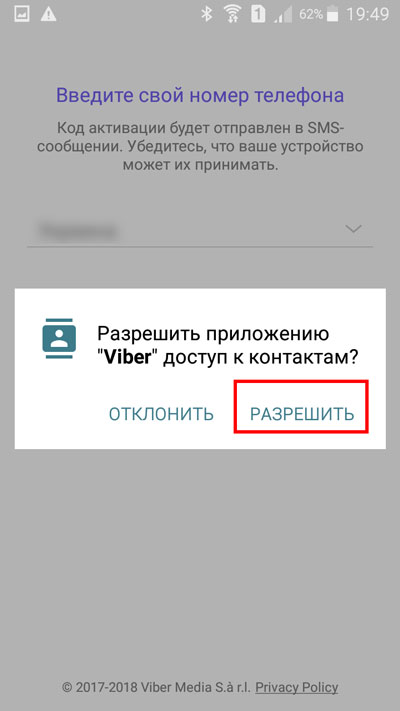
В следующем окне необходимо разрешить осуществление и управление телефонными звонками. Нажимаем на соответствующую кнопку.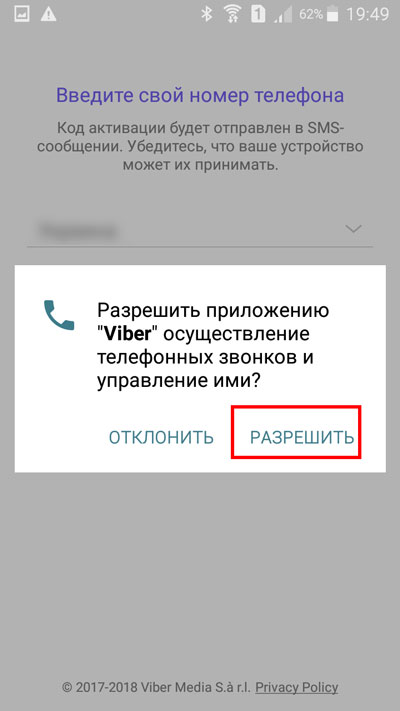
После этого на мобильное устройство совершается моментальный звонок. Что важно не нужно ни отвечать на вызов, ни отклонять его.
Ожидаем, пока вайбер автоматически распознает код и подставит нужные цифры.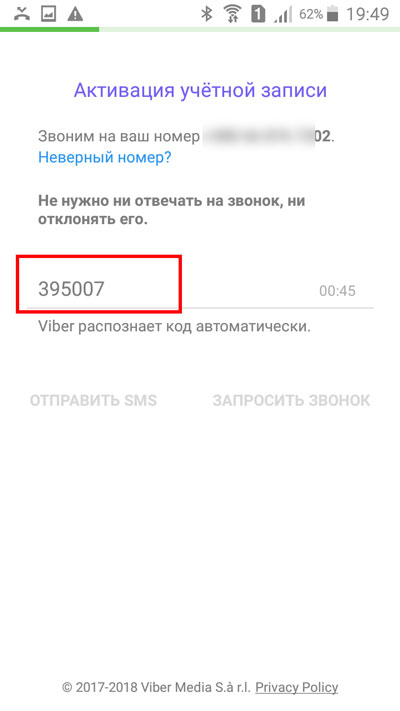
Также можно выбрать вариант с отправкой SMS.
В следующем окне можно будет внести данные о себе, сохранив свой профиль. Об этом мы поговорим в конце статьи.
Iphone
На телефон на базе IOS также можно поставить вайбер. Делается это схожим способом, описанным в предыдущем пункте.
- Заходим в App Store. В поисковой строке прописываем «Viber».
- Запускаем установленное приложение.
- Вводим свой номер телефона, не забыв указать страну. Нажимаем «Да» для подтверждения номера.
- После того, как код будет автоматически подставлен посредством звонка или SMS, заполняем регистрационную форму.
Установка на компьютер
Кто-то устанавливает приложение для связи только на телефон, который всегда под рукой. А кому-то в мессенджеры или социальные сети удобнее заходить с ПК. Однако, нужно знать, чтоб установить Viber на свой компьютер, предварительно в нем нужно зарегистрироваться с мобильного устройства. Более того, если вы через время удалите приложение с телефона, то спустя какой-то недолгий промежуток времени уже не сможете войти в мессенджер с ПК. Вам придется заново устанавливать приложение на смартфон.
Чтоб установить вайбер на компьютер, нужно запустив браузер, перейти по ссылке https://www.viber.com/ru/download/.
Оказавшись на странице загрузки Viber, нажимаем на кнопку «Скачать для Windows».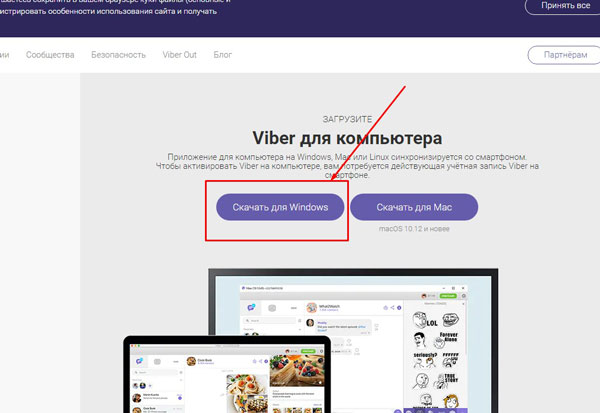
Когда установочный файл будет загружен, запускаем его. Если выскакивает предупредительное сообщение от системы безопасности, выбираем кнопку «Запустить».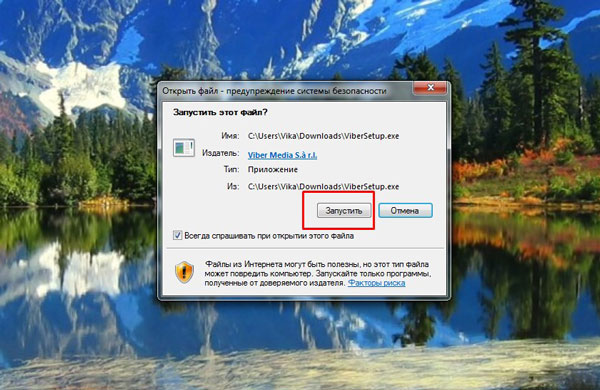
Открывается окно установки. Нажимаем кнопку «Установить».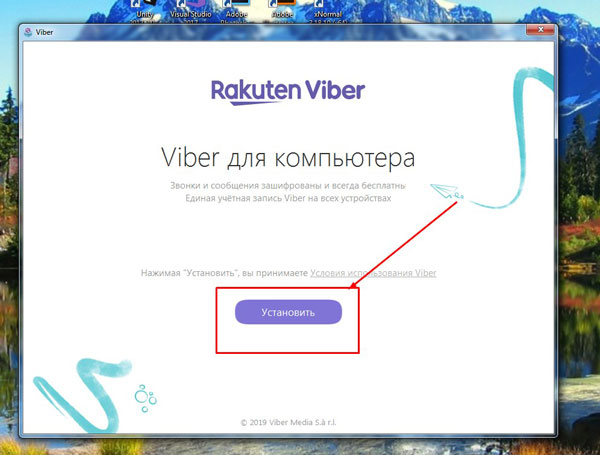
Открывается окно, в котором нам сообщают о дальнейшем плане действий, и присутствует qr-код.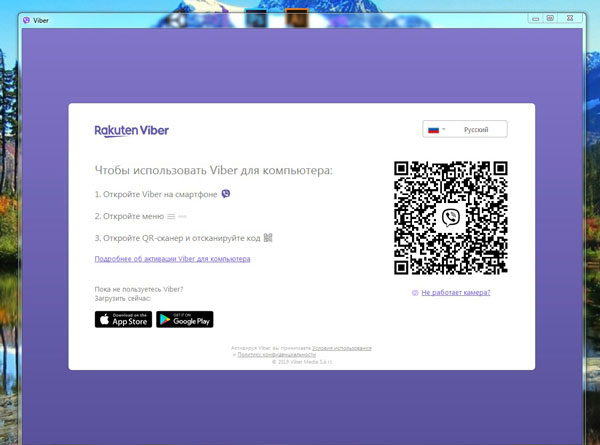
Запускаем приложение на смартфоне. Выбираем три горизонтальные линии с подписью «Еще» в нижней части экрана.
Далее тапаем по строке «Viber для компьютеров и планшетов».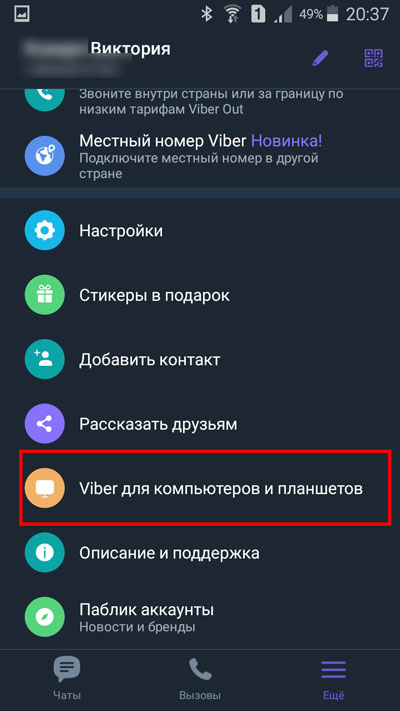
Нажимаем на значок qr-кода, который находится в верхней части экрана справа.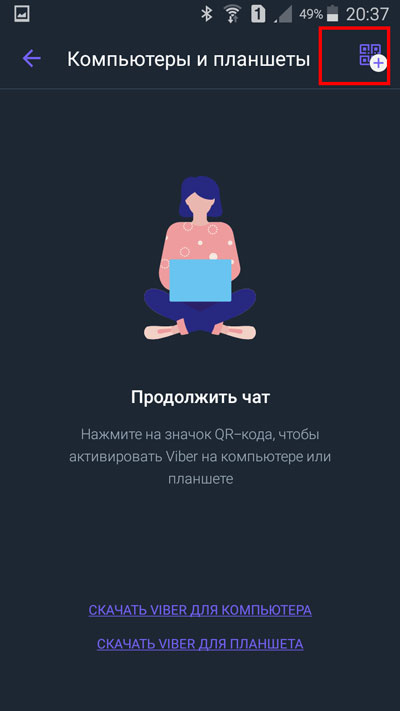
Выскакивает окно, запрашиваемое разрешение приложения на видео- и фотосъемку. Нажимаем «Разрешить».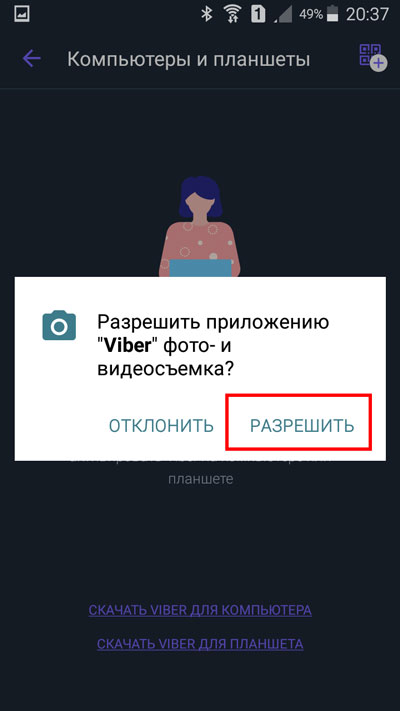
Наводим камеру на экран монитора для считывания qr-кода.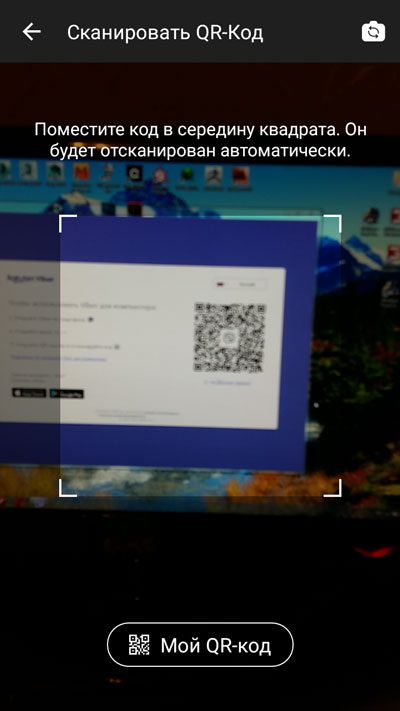
Появляется запись о том, что учетная запись была активирована на компьютере.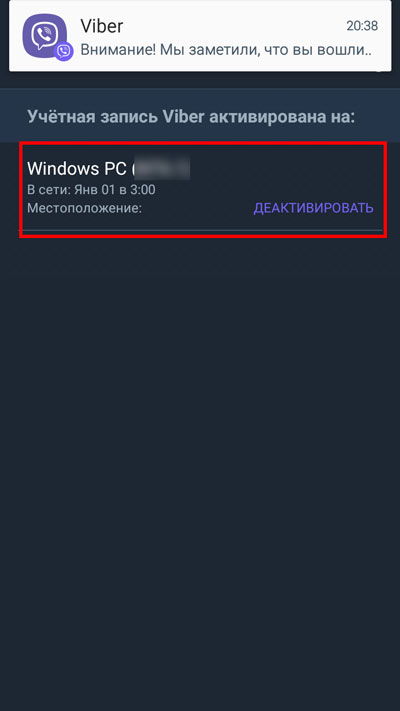
На экране монитора выскакивает окно с предложением синхронизировать историю чатов с телефона на компьютер. Нажимаем «Синхронизация».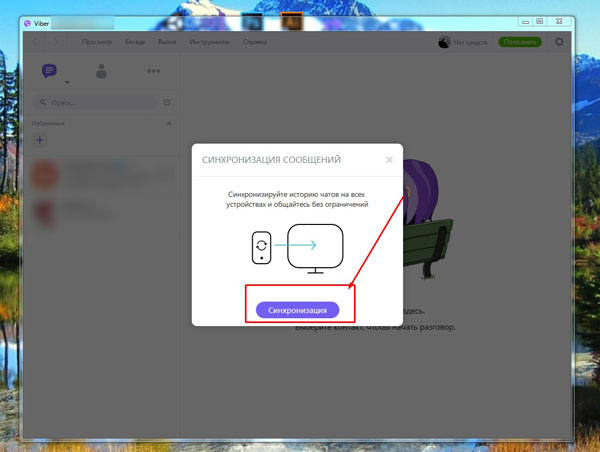
После этого, нам вновь понадобится мобильное устройство, так как на экране монитора выскакивает сообщение о том, что нужно разрешить синхронизацию с мобильного устройства.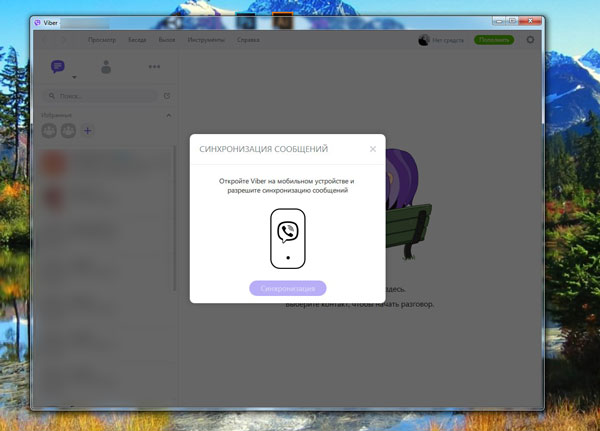
Открыв вайбер на мобильном, увидев окно с вопросом о синхронизации, нажимаем «Начать».
Появляется новое сообщение, предупреждающее о том, что нельзя закрывать Viber до завершения процесса синхронизации.
После этого все диалоги, что велись на телефоне, автоматически отобразятся на компьютере.
Первичные настройки
После того, как регистрация вайбер будет завершена, нам представится возможность провести основные, самые первые настройки.
Вводим свое имя, при желании указываем дату рождения, привязываем электронную почту.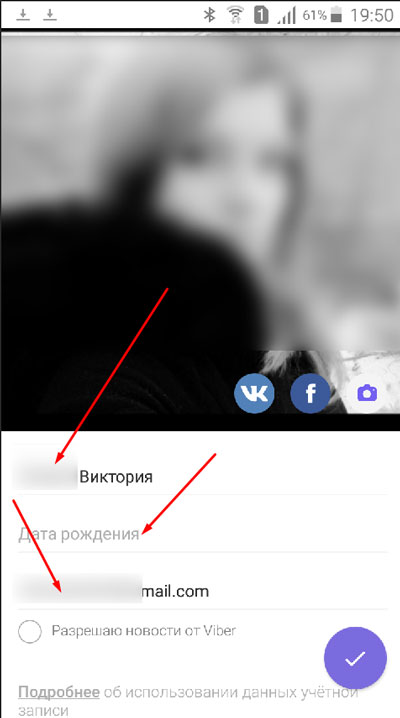
Если хотите, чтоб вас узнавали другие пользователи, можете загрузить фото своего контакта. Для этого необходимо нажать на значок фотоаппарата.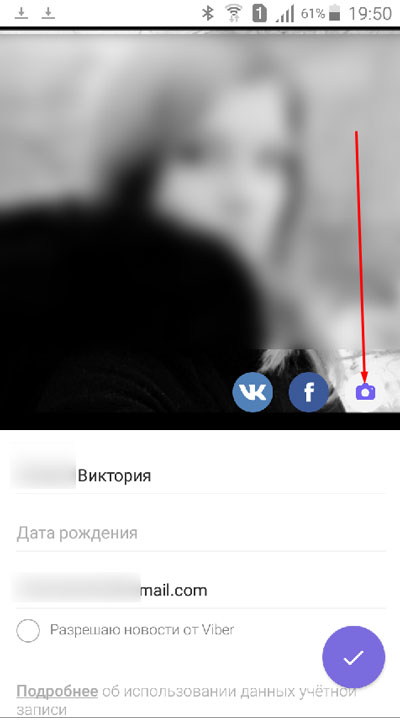
Выбираем, откуда будет загружено фото: взято из «Галереи» или сделано в данный момент.
Выскакивает окно, запрашиваемое доступ к мультимедиа, файлам на мобильном устройстве. Нажимаем «Разрешить».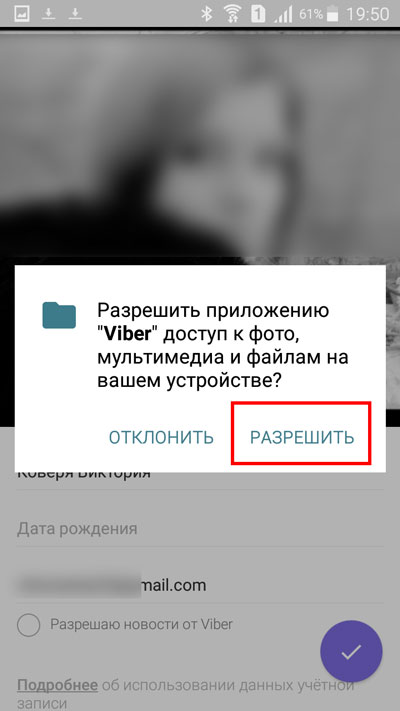
Когда все данные по учетной записи будут внесены, нажимаем галочку в фиолетовом кружочке в нижней части экрана.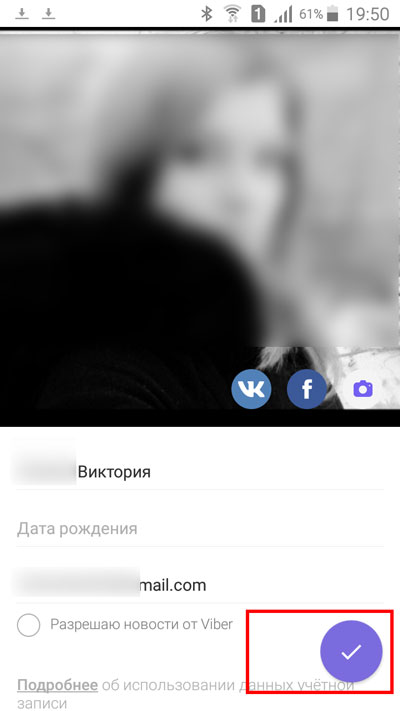
Внизу экрана выскакивает маленькое окошко с вопросом о том, достиг ли пользователь 16 лет. Выбираем верный вариант.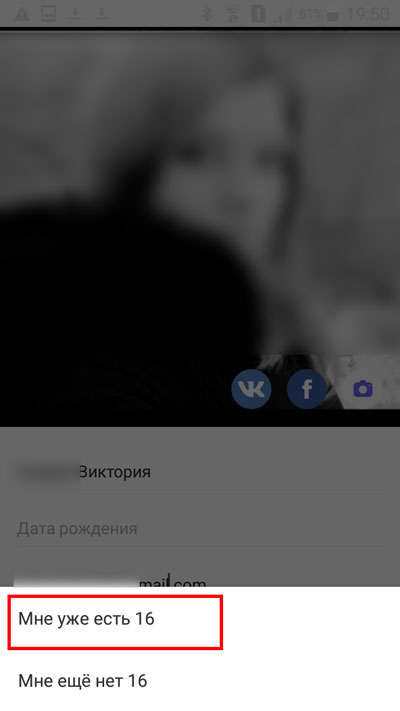
Снова разрешаем доступ к файлам и мультимедиа, тапаем на «Разрешить».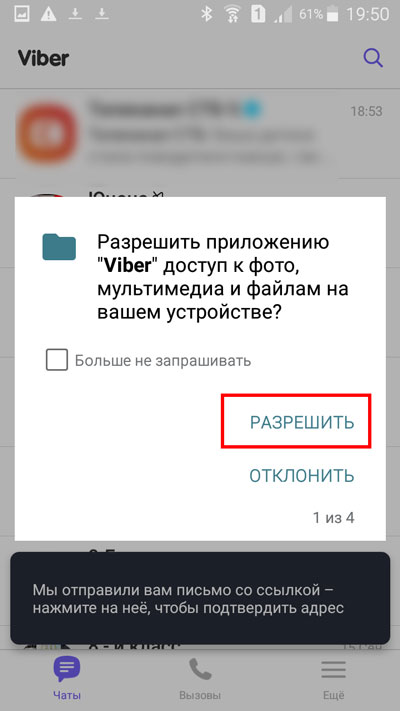
Далее разрешаем приложению запись аудио.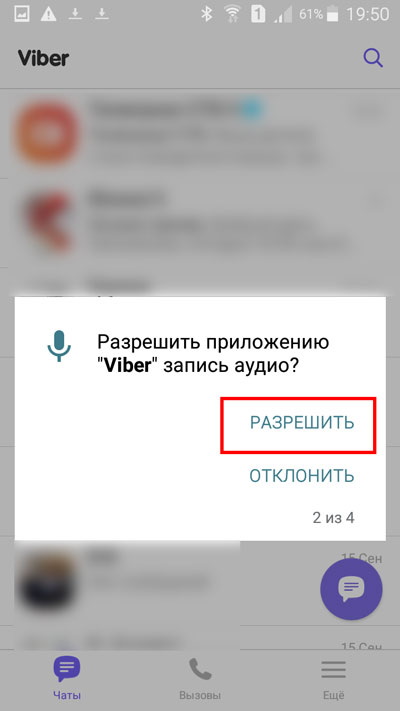
Нажимаем на значок «Еще», который находится в нижней части экрана.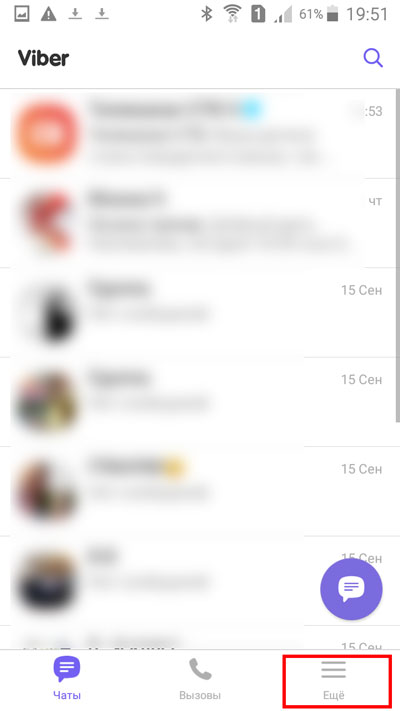
На раскрывшейся странице выбираем строку «Настройки».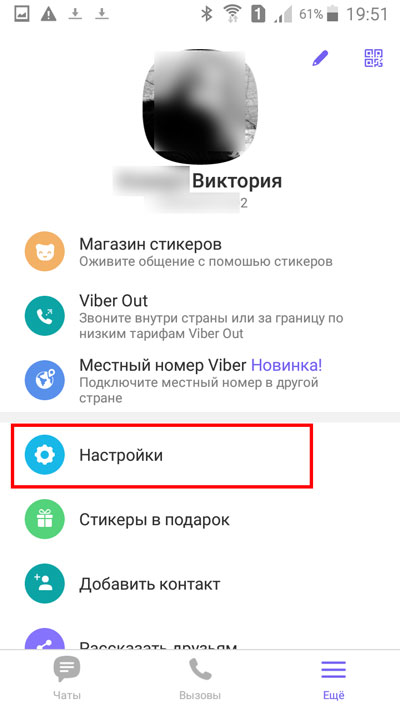
Из основного тут можно установить конфиденциальность выбором одноименной строки.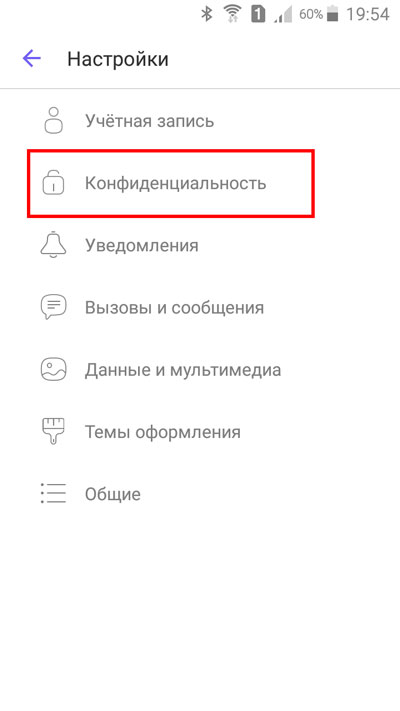
Тут, например, можно отметить галочками «Просмотрено» (чтоб участники чата знали, какие сообщения были просмотрены), «Отображать фото» (чтоб и те, кто не состоит в списке контактов, мог узнать вас по лицу).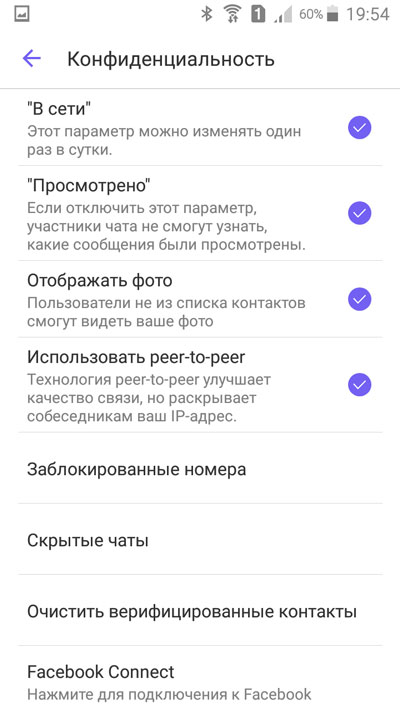
Вернувшись в раздел настроек, мы можем выбрать строку «Темы оформления».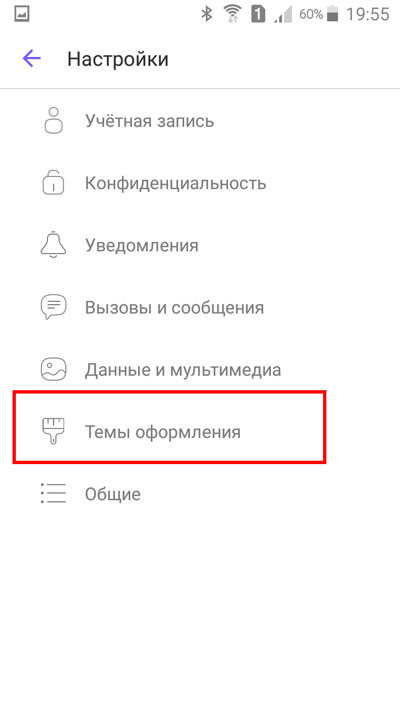
У нас появляется возможность выбрать, какой цвет будет преобладать в интерфейсе: классический (светлый), темно-синий или черный.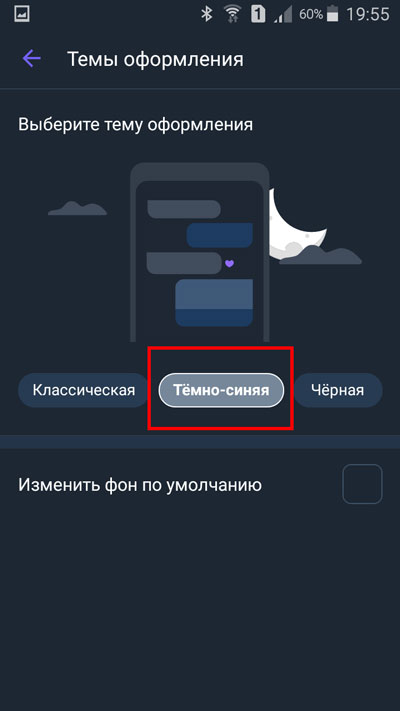
Вновь оказавшись во вкладке с настройками, мы можем вносить изменения в учетной записи нажатием одноименной строки.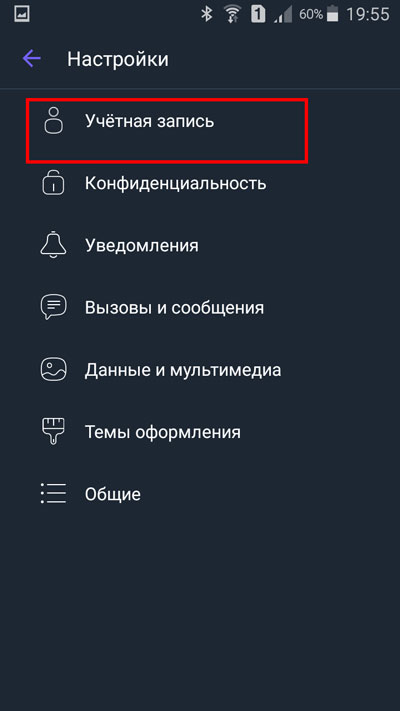
Теперь вы знаете, как установить вайбер, зарегистрироваться в нем, как это сделать при помощи мобильного и ПК. Устанавливайте себе это приложение, имейте возможность свободно общаться с друзьями в любой подходящий момент.