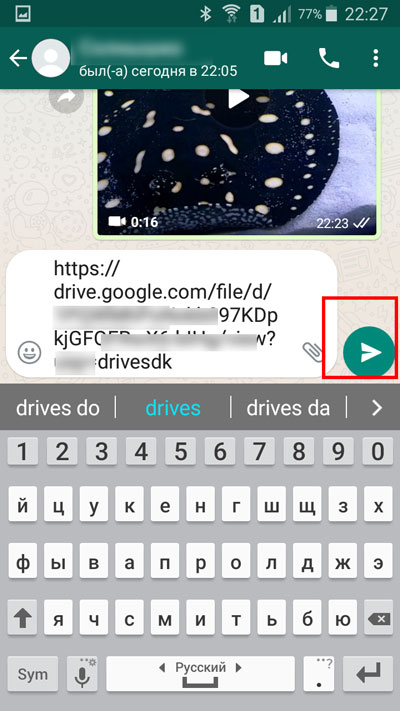Отправка видео через Ватсап: длинное, короткое, с компа и телефона
Содержание:
Пользователи, установившие WhatsApp для общения, обмена текстовыми сообщениями, могут также делиться со своими друзьями фото и видео материалами, отснятыми на свое мобильное устройство или скачанными с интернета. В данной статье мы поговорим о том, как отправить видео в Ватсапе, как сделать это при помощи телефона и компьютера. Также рассмотрим возможность отправки длинного видеоролика.
Через Андроид
Отправить видео с телефона можно несколькими путями: в самом приложении, поделившись видео из памяти устройства, переслав ссылку на ролик.
В самом мессенджере
Такой способ позволит послать другому пользователю мультимедиа-сообщение – превью ролика, которое он сможет воспроизвести при помощи приложении-клиента WhatsApp.
Открываем диалоговое окно, с человеком, с которым хотим поделиться видеороликом. Нажимаем на значок скрепки, который находится в поле для ввода текста. В открывшемся меню выбираем кнопку «камера», если хотим непосредственно в данный момент отснять видеоролик, или «галерея», если хотим загрузить имеющийся в памяти мобильного устройства.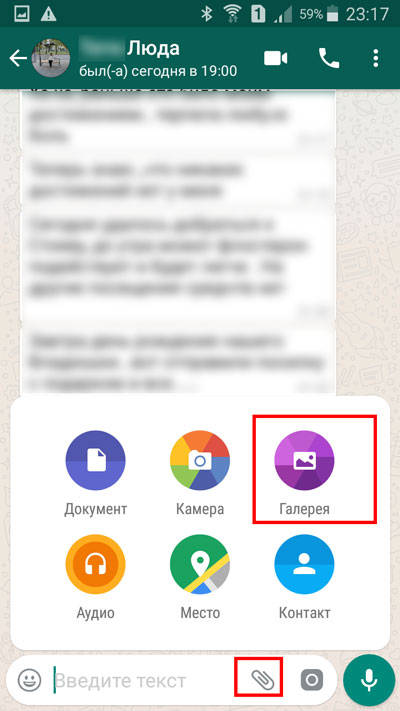
Выбранное видео автоматически подгружается в Ватсапе. Далее мы можем его отредактировать, например, сократив длительность, тем самым уменьшив вес ролика, добавить эффекты.
Остается только нажать кнопку отправки.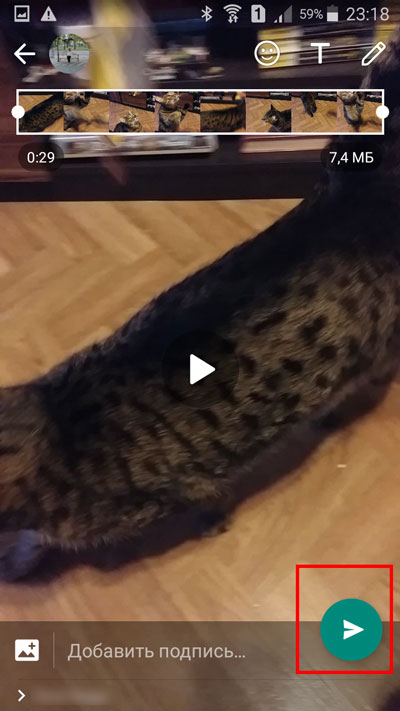
Видим, что отправка прошла успешно.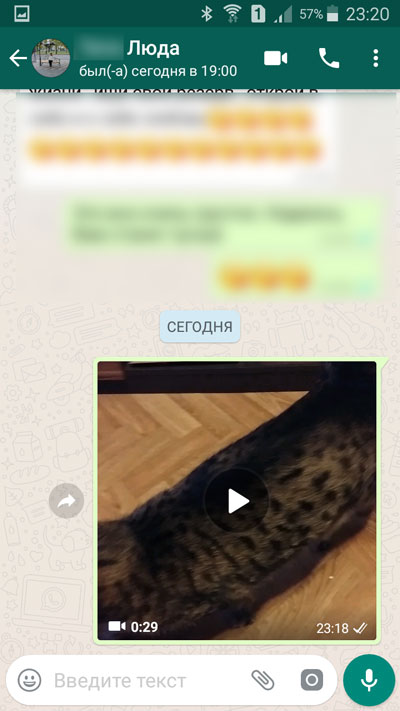
Важно обращать внимание на наличие двух галочек внизу отправленного ролика, так как они указывают на то, что ролик был полностью отправлен. В другой ситуации может идти загрузка видео и, если в этот момент закрыть приложение, то оно так и не загрузится.
Если вы хотите отправить ролик полностью, без потери качества, то лучше воспользоваться несколько иным способом. При этом получатель должен будет скачать полученный ролик в память своего устройства, после чего сможет успешно его посмотреть.
Открываем диалоговое окно с конкретным пользователем. Находясь в поле для ввода текста, нажимаем на скрепку. Выбираем значок «документ».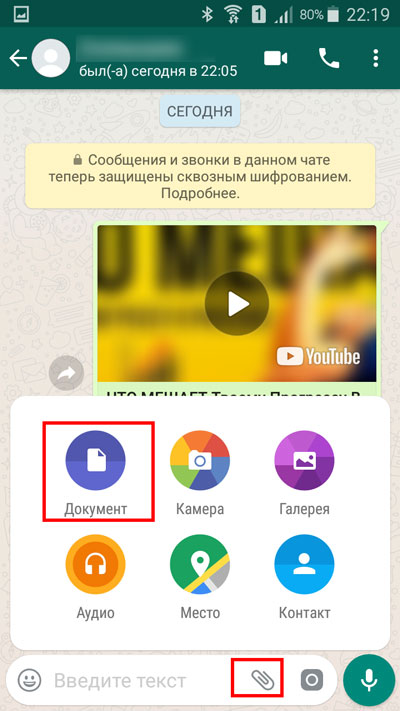
Далее выбираем нужный ролик. В выскочившем окне нажимаем кнопку «Отправить».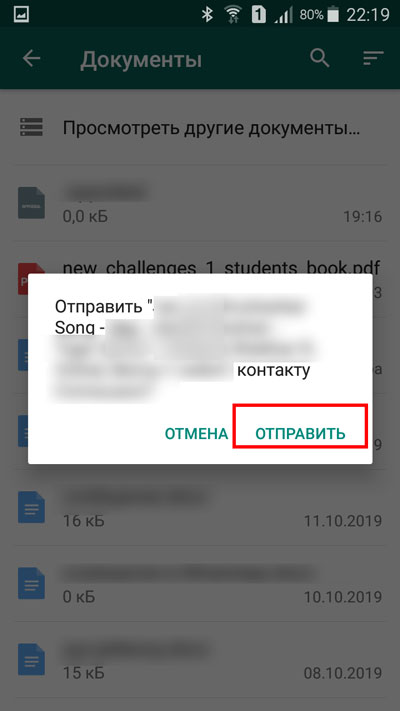
Убеждаемся, что процесс отправки прошел успешно.
При помощи ссылки
Также можно делиться ссылкой на понравившийся ролик. Например, если вы просматриваете видео в ютубе, то всегда можете нажать на значок «поделиться».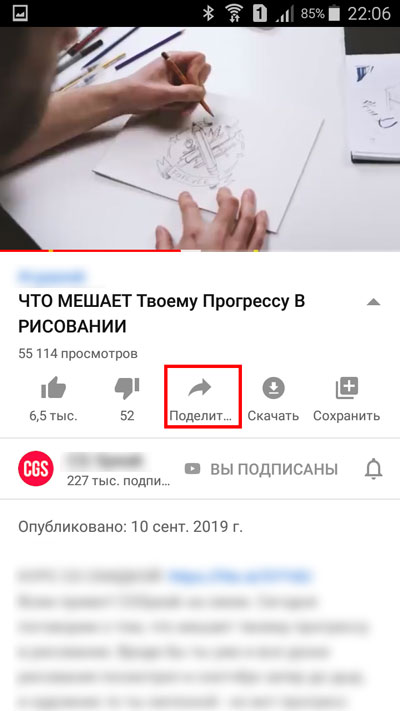
В открывшемся окне выбрать кнопку «WhatsApp».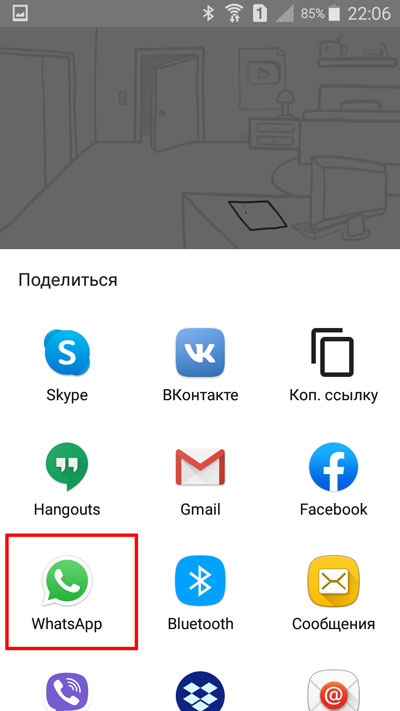
Из перечня своих контактов тапнуть по имени человека, с которым хотите поделиться этим роликом.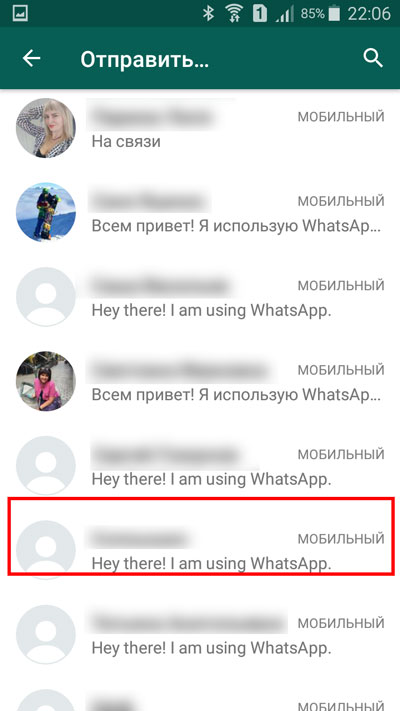
Нажимаем на горизонтальную стрелочку в салатовом кружочке.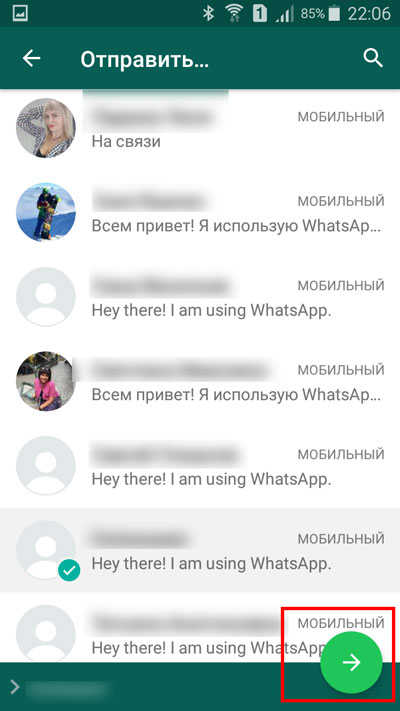
Оказавшись в диалоговом окне, нажимаем на значок отправки.
Видим, что отправка прошла успешно.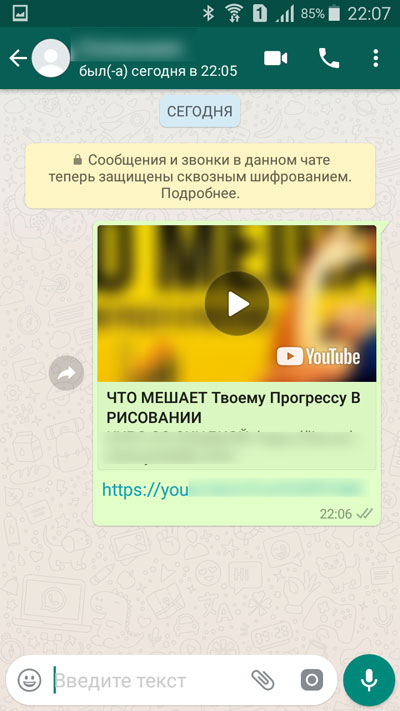
Функция «Поделиться» на Андроиде
Кнопку «поделиться» также можно использовать при просмотре видео на мобильном устройстве.
Нажимаем на вертикальное троеточие, которое находится вверху экрана запущенного ролика. Выбираем строку «Инструменты».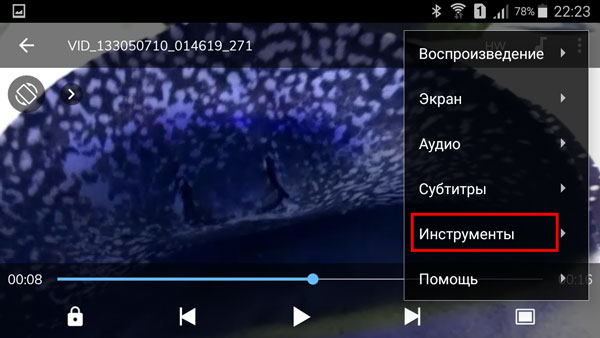
В раскрывающемся меню выбираем «Поделиться».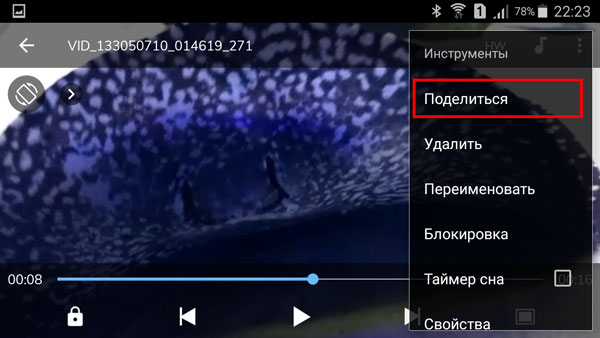
Перед нами открывается окно, в котором можно выбрать либо кнопку «WhatsApp», либо контакт из данного мессенджера, с которым происходит наиболее частое общение.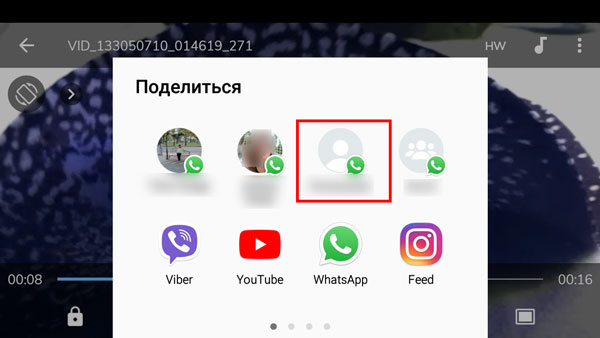
Подтверждаем свое желание поделиться, нажатием кнопки «ок».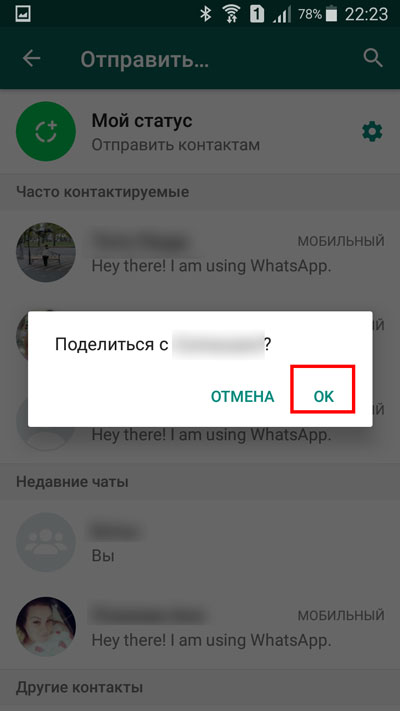
В новом окне нам осталось только нажать на значок отправки или же добавить еще какие-то эффекты, после этого нажать на данную кнопку.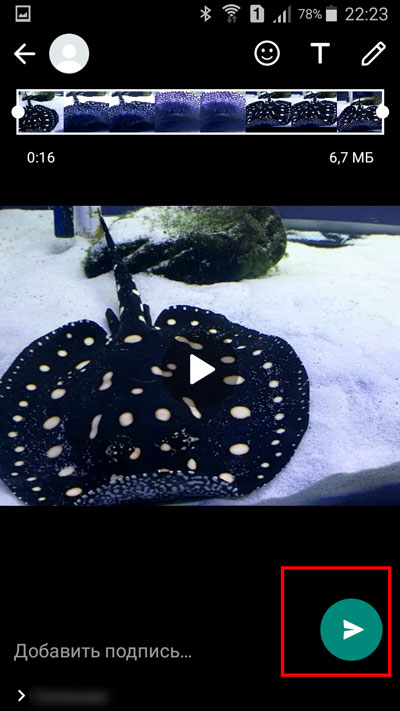
Видим, что отправка прошла успешно.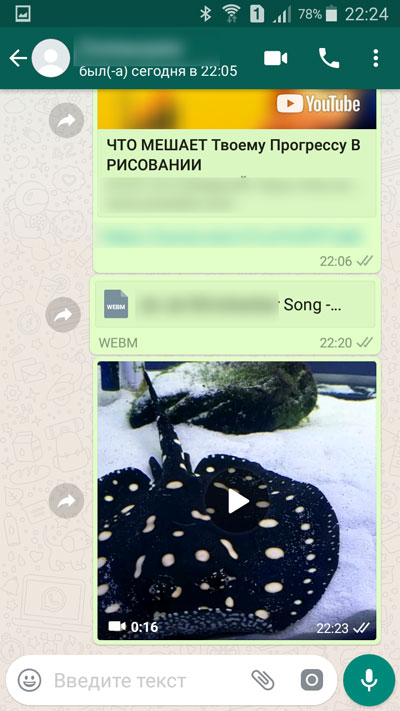
Через iOS
Если Вы являетесь владельцем iPhone, то вам также доступна возможность отправки видео, нажатием значка плюса рядом с полем для ввода текста, выбрав в раскрывающемся меню кнопку «фото/видео».
В новом окне нужно будет определиться с видеороликом. Добавив нужное диалоговое окно, останется только нажать кнопку отправки.
Если необходимо отправить ролик полностью, без сжатия, то оказавшись в диалоговом окне, нужно выбрать строку «документ». Дальнейшие действия будут схожими с описанными для Андроида.
На Айфоне вы также можете делиться видео или ссылками на ролики, как и владельцы Android, нажатием кнопки «поделиться».
С компьютера
Находясь в веб-версии Ватсапа, сидя за компьютером, мы также можем делиться видеороликами.
Открыв диалоговое окно, мы можем просто вставить скопированную ссылку на ролик, который хотим переслать другому человеку. Нажимаем кнопку отправки.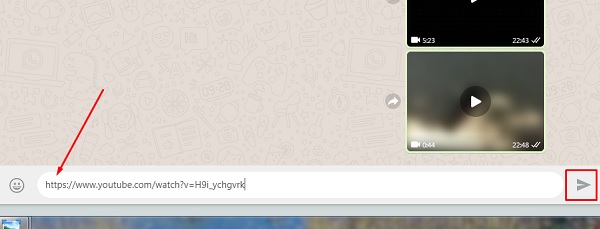
Если хотите отправить видео без ссылки, то, находясь в диалоговом окне, необходимо нажать на значок скрепки, который располагается в верхней части справа.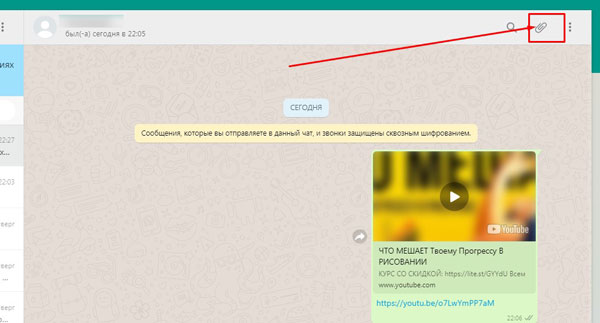
В выстроившем меню выбрать значок «Галереи».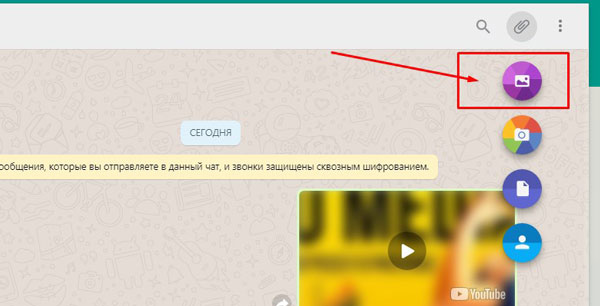
Выбираем из сохраненных на компьютере. После того как оно загрузится, можно будет добавить какую-то подпись и нажать на кнопку отправки.
Остается только убедиться, что ролик был переслан.
Отправляем длинное видео
Возможно, вам уже известно, что в WhatsApp нельзя отправить видеозапись, которая больше, чем 64 Мб. А если у вас возникла необходимость отправить длинное видео, то можно пойти двумя путями. Первый — использовать специальное приложение для сжатия размера. Однако, тут нужно учитывать тот факт, что при этом будет потеряно качество ролика. Второй — использовать облачное хранилище, например, Гугл Диск или Яндекс Диск, отправить пользователю ссылку.
При помощи приложения
Например, можно установить «Видео сжатие». Заходим в Play Market. В поисковой строке прописываем искомое название. Нажимаем кнопку «Установить».
Запускаем приложение. В возникшем окне нажимаем кнопку «Разрешить».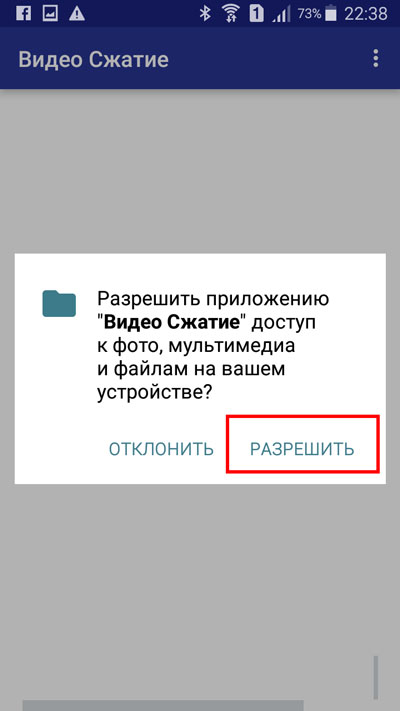
Далее выбираем папку, в которой хранится нужное видео.
Выбираем ролик, который необходимо ужать в размерах.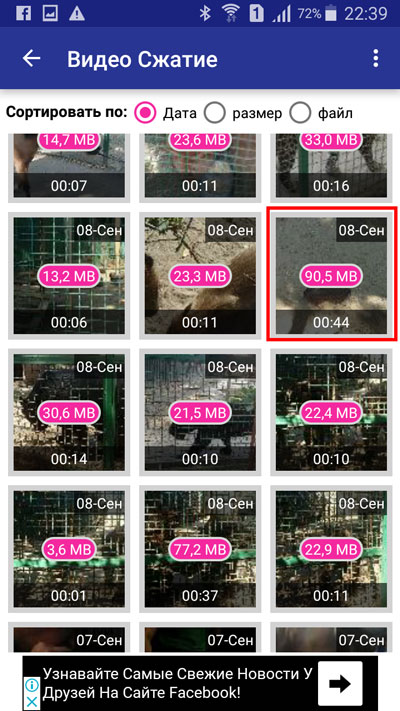
В новом окне нажимаем «Сжатие видео».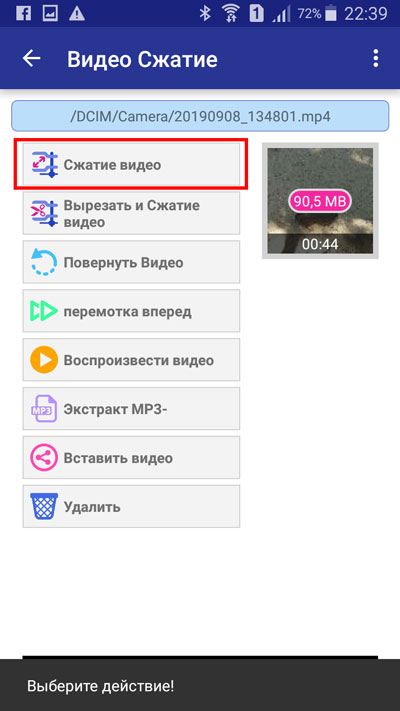
Выбираем, насколько сильно нужно ужать.
Видим, что идет процесс сжатия.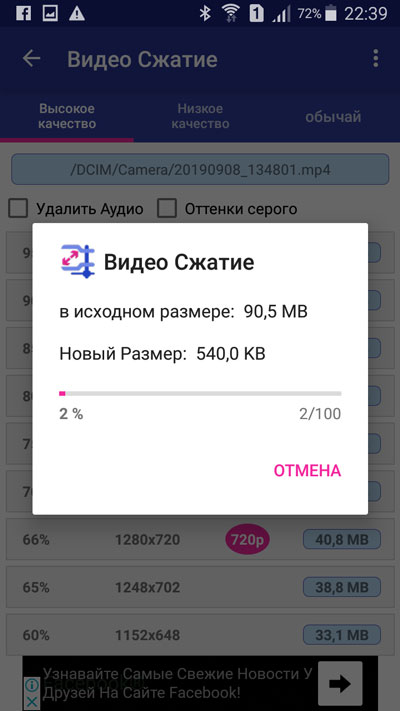
Готовый ролик находим в папке «мои файлы», подпапке «SuperVideoCompressor».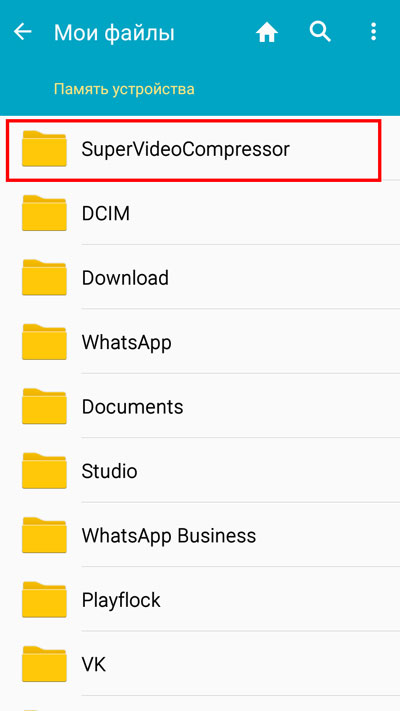
Нажав на видео, мы можем выбрать строку «отправить через».
Выбираем «WhatsApp» или сохраненный контакт человека из данного мессенджера.
В открывшемся окне подтверждаем свой выбор, нажимаем «ок».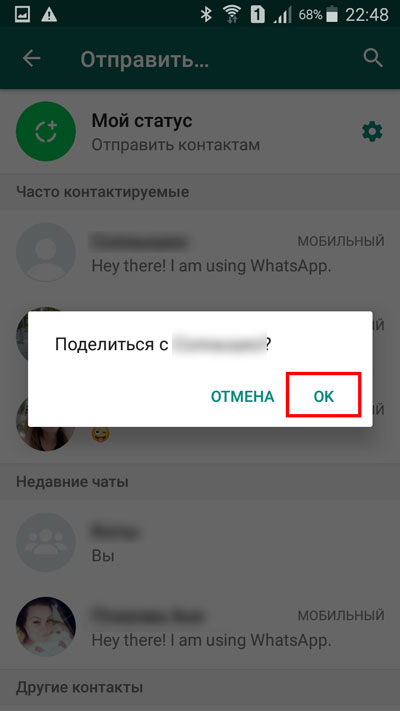
Остается нажать на кнопку отправки.
Убеждаемся в том, что отправка прошла успешно.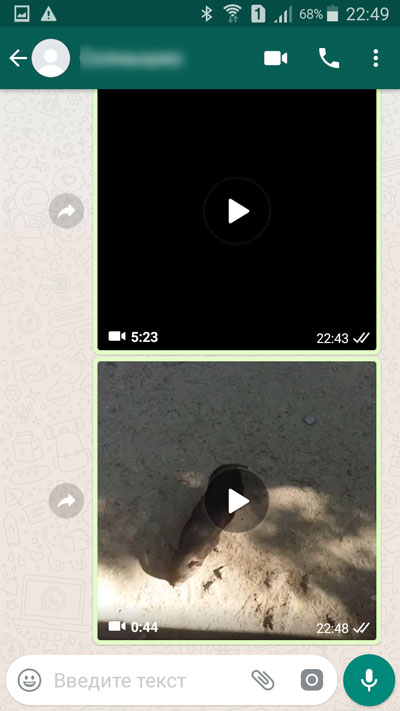
Гугл Диск
Выбрав видеоролик на своем диске, нажимаем на троеточие рядом с его названием. В раскрывшемся меню выбираем строку «доступ по ссылке отключен».
Теперь нам доступна ссылка. Нажимаем строку «копировать ссылку».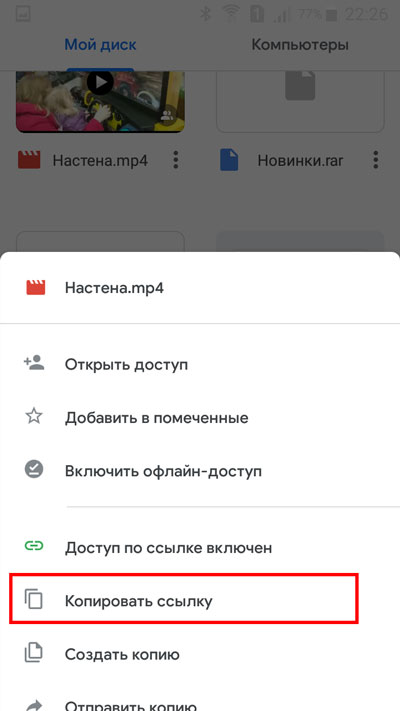
Открываем диалоговое окно в Ватсапе. Зажимаем пальцем поле для ввода текста. Нажимаем «Вставить».
Видим, что была отправлена ссылка на видео, которое хранится на Google диске. Когда пользователь на нее нажмет, он получит доступ к этому видеоролику, сможет его посмотреть.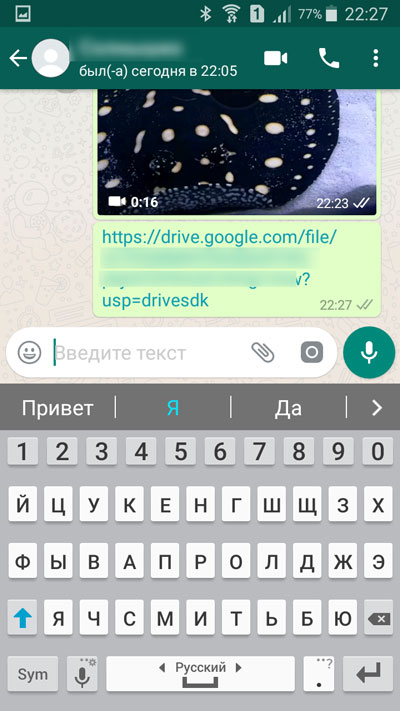
Теперь вы знаете, как отправить полностью или частично видеоролик с сохранением или обрезанием его размера, при помощи телефона или компьютера. Как видите, вариантов действия множество, вы можете выбирать тот, который наиболее удобный в конкретном случае.