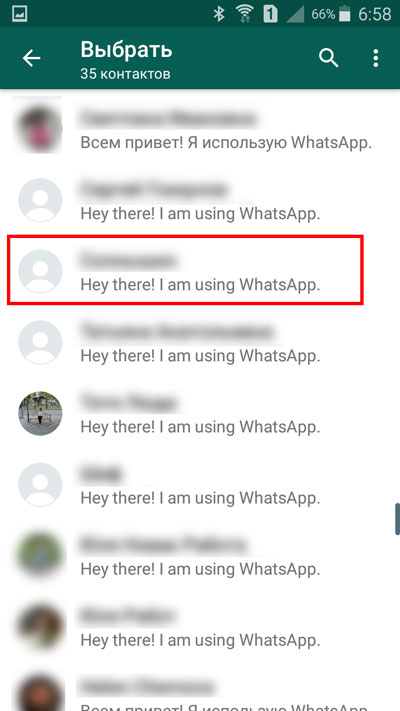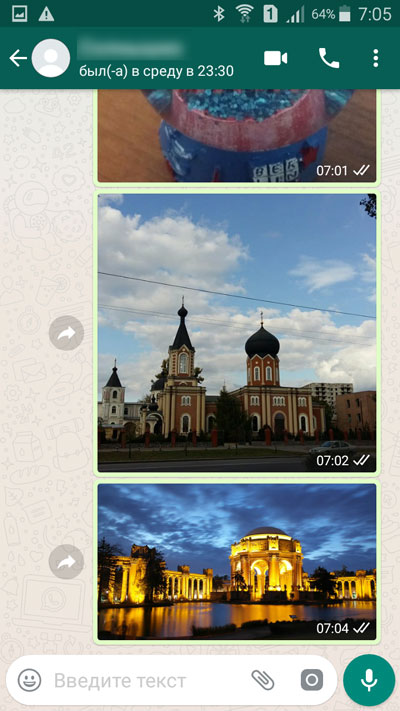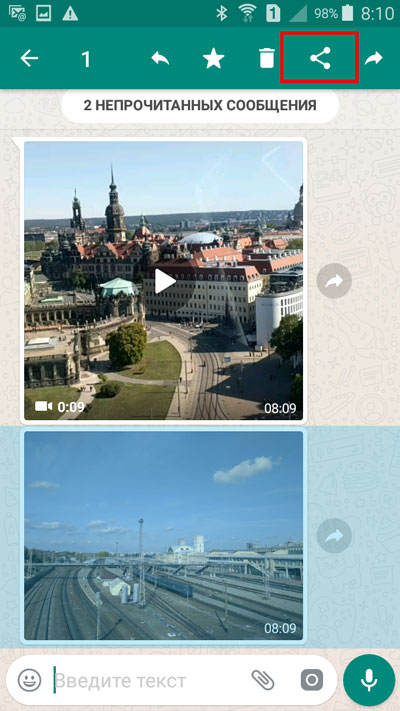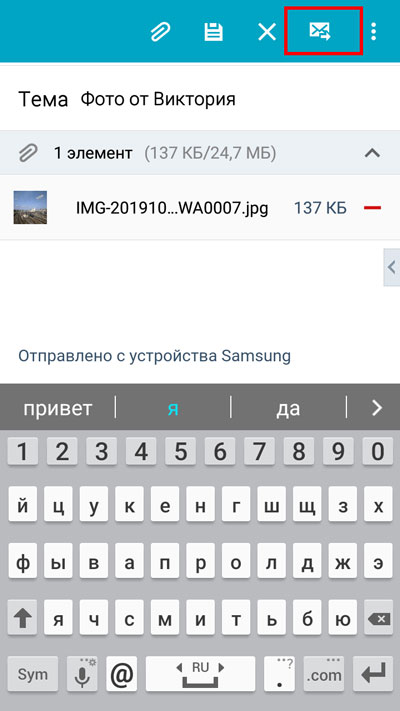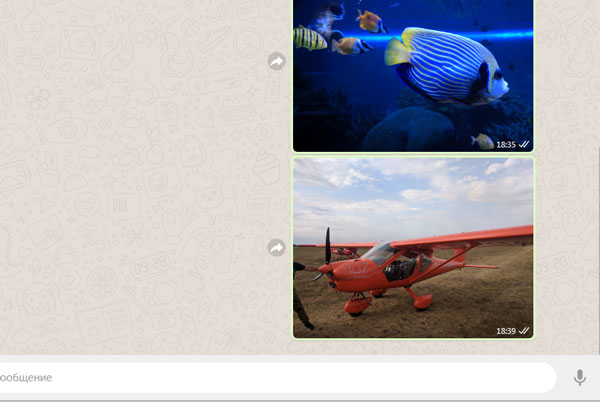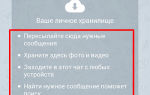Как отправить фотографию через Ватсап без потери качества на номер или на почту
Содержание:
Если вы активно используете WhatsApp для передачи текстовых сообщений или только недавно установили себе данный мессенджер, то, возможно, и не догадываетесь о том, что в Ватсап можно еще и обмениваться фотографиями. Более того, вам доступна возможность пересылки полученного фото на электронную почту. О том, как отправить фото по Ватсапу мы и поговорим в данной статье, рассмотрим вариант с использованием телефона и компьютера.
Отправка с телефона на другой номер
WhatsApp предоставляет нам возможность отправлять фотографии на номер интересующего человека.
Запустив приложение, нажимаем на значок сообщений, который находится в разделе «Чаты».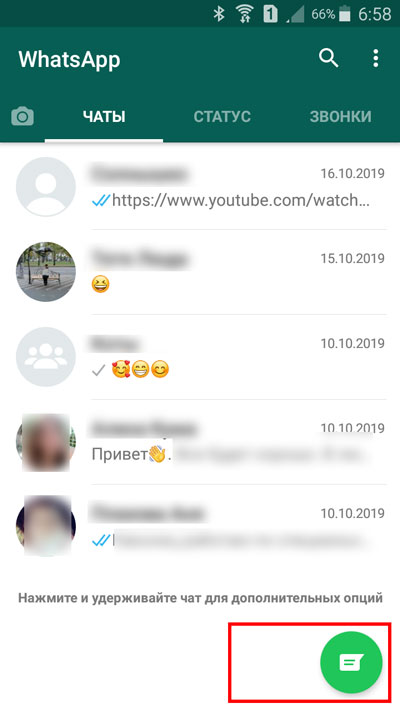
Если человек, которому нужно отправить снимок, еще не состоит в вашей записной книжке, то сначала необходимо его добавить. Как это сделать читайте в статье «Как добавить новый контакт».
Находясь в окне диалога, мы можем выбрать значок фотоаппарата, если хотим непосредственно в данный момент создать фото и отправить его.
Наведя на интересующий объект, зажимаем кружочек в нижней части экрана.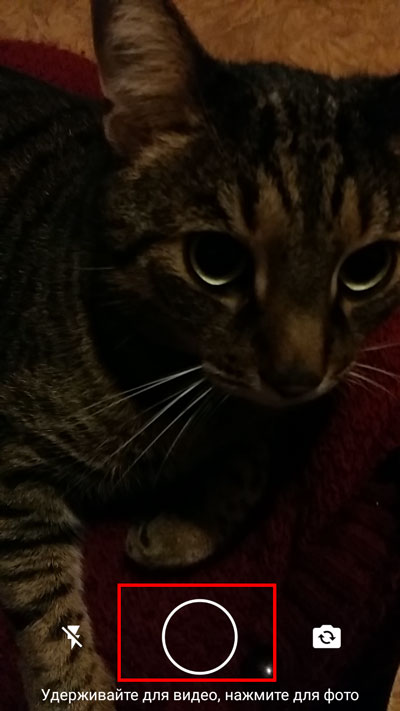
Когда фото будет готово, останется только нажать на значок отправки в зеленом кружочке, который располагается в нижней части экрана справа.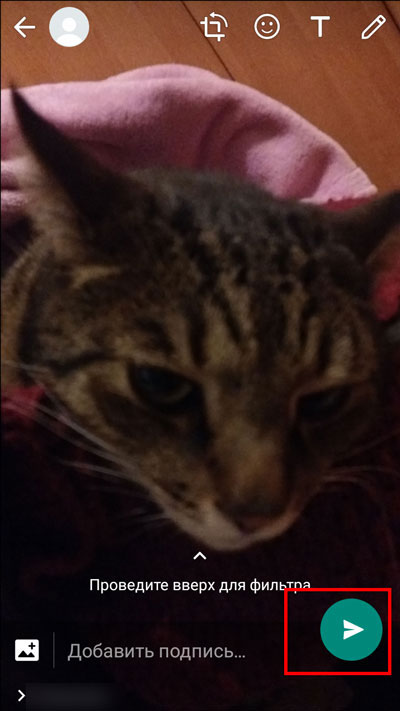
Видим, что фото было отправлено по наличию двух галочек в его уголке.
Чтоб отправить снимок созданный в данный момент можно пойти и другим путем. Находясь в диалоговом окне, нажимаем на значок скрепки.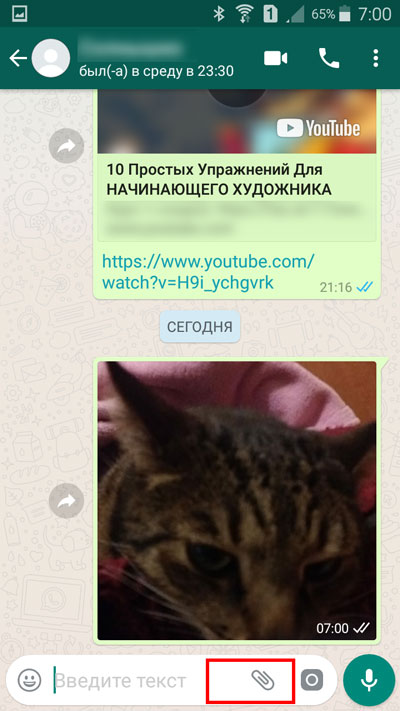
Из предложенных вариантов выбираем «Камера».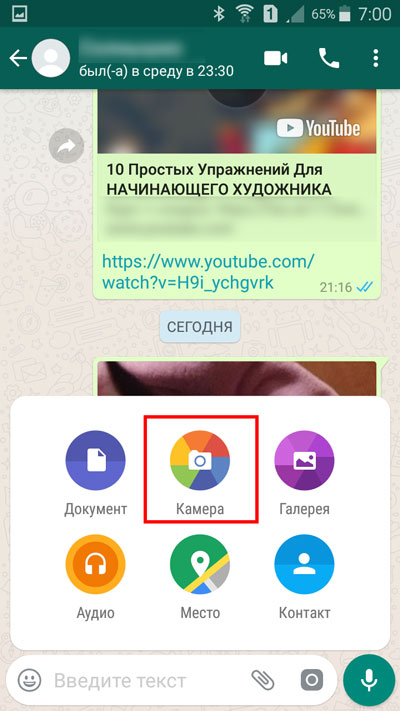
Наводим на нужный объект, нажимаем на кружочек в центральной части экрана снизу.
Когда снимок будет готов, нажимаем на значок отправки.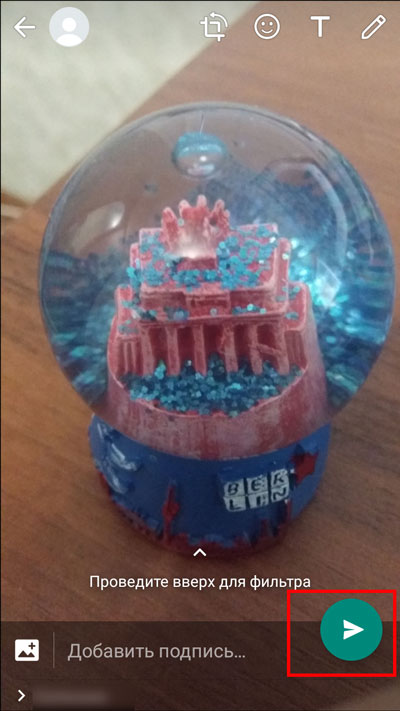
Видим, что фото было отправлено.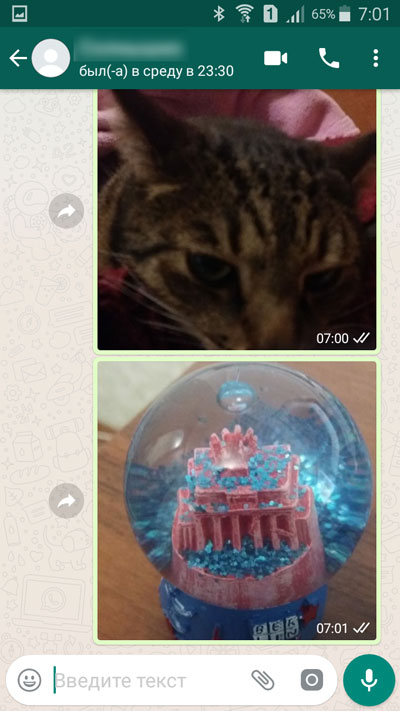
Также мы можем отправлять фотографии, которые уже хранятся на мобильном устройстве. Для этого необходимо нажать на значок скрепки, располагаемый в окне для ввода текста.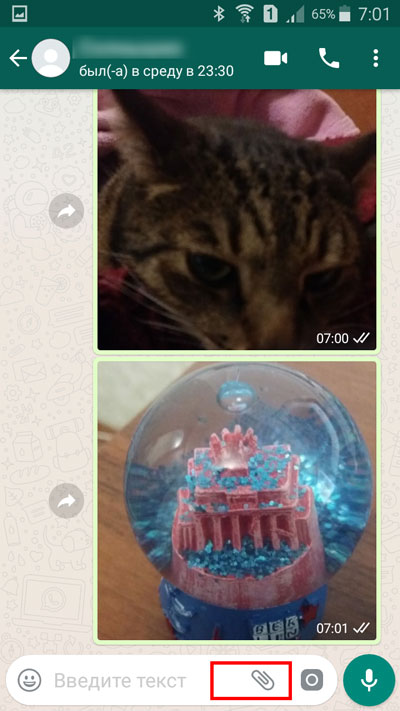
Определившись с фото, остается только нажать на значок отправки.
Убеждаемся, что процесс прошел успешно.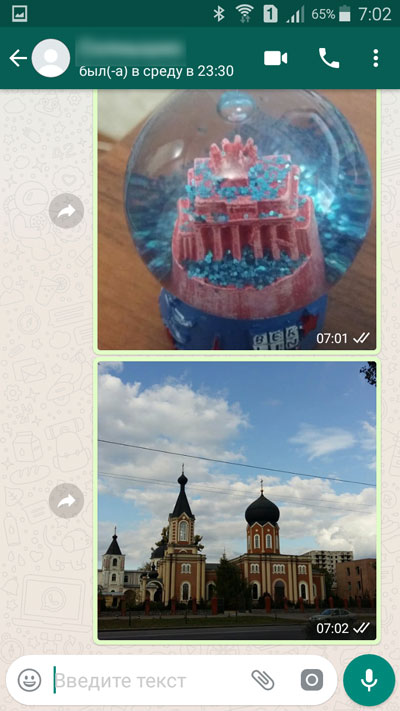
Еще один вариант, как можно поделиться фото, сохраненным на мобильном устройстве. Открыв нужную фотографию, нажимаем на специальный значок «поделиться».
Раскрывается перечень приложений, через которые можно отправить данный снимок. Выбираем кнопку «WhatsApp».
Запускается мессенджер. Выбираем нужный контакт.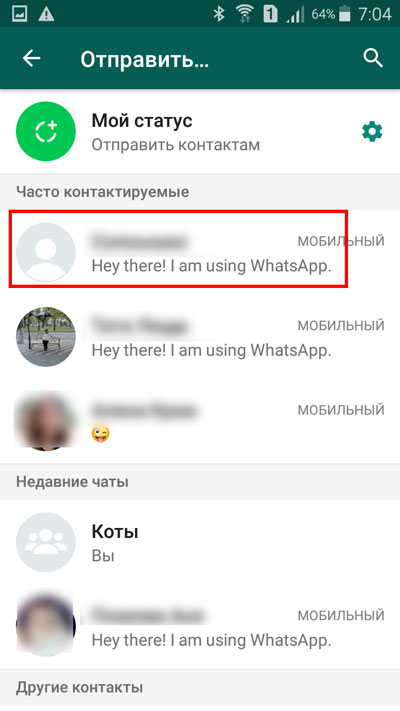
Нажимаем на значок стрелочки в салатовом кружочке.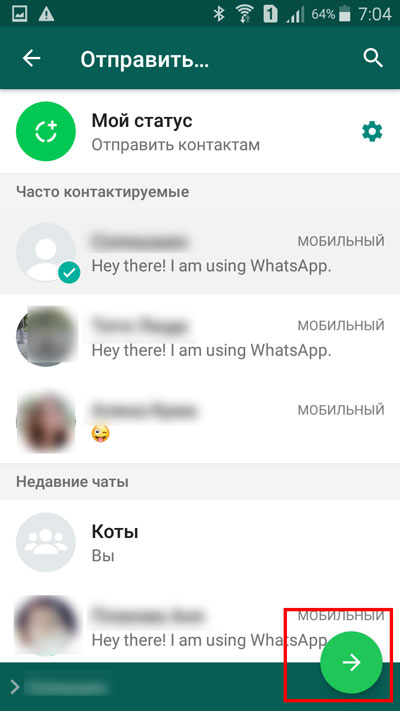
Отправляем фото на почту через Ватсап
Пользователи WhatsApp также могут пересылать полученные фотографии на почту любого человека. Для этого необходимо, находясь в диалоговом окне, навести пальцем на понравившееся фото, удерживать его до тех пор, пока не появится верхняя панель инструментов.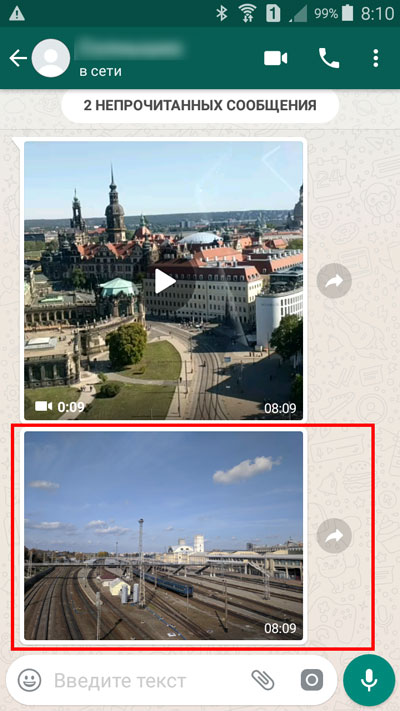
В раскрывшемся окне вариантов тапаем пальцем по «E-mail».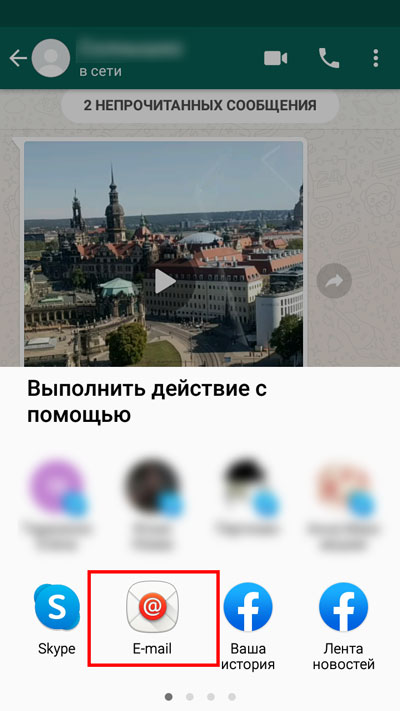
Открывается окно аккаунта, активного на мобильном устройстве. Выбираем человека, которому нужно будет отправить фотографию.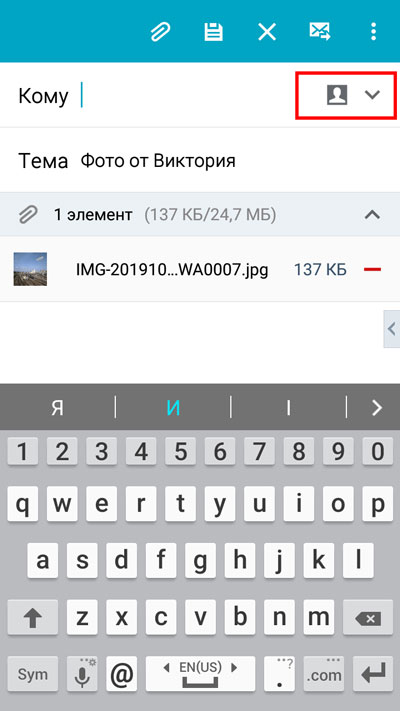
В этот момент мы вновь оказываемся в Ватсапе. Видим оповещение о том, что идет отправка электронной почты.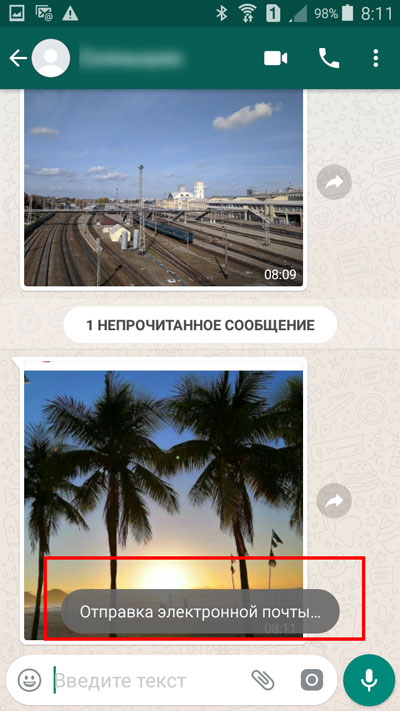
Отправка с компьютера
Отправить фото можно и с компьютера на ватсап. Для этого нужно открыть вебверсию мессенджера на ПК.
Отрыв чат с конкретным пользователем, нажимаем на значок скрепки, который находится в верхней части интерфейса программы.
Среди предложенных вариантов выбираем значок «Галерея».
Выбираем нужный снимок, нажимаем на кнопку «Открыть».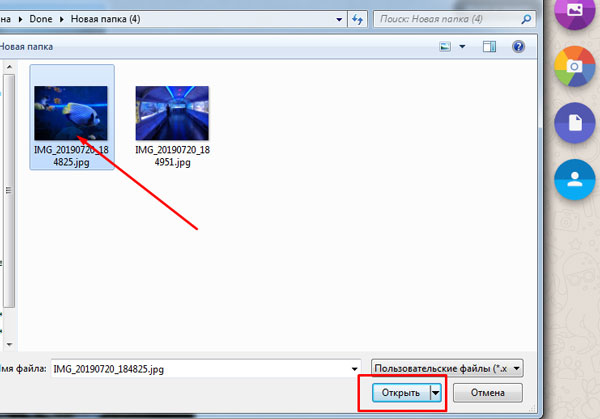
Видим, что есть возможность «добавить файл», выбором соответствующей кнопки. Таким образом удастся переслать сразу несколько фотографий.
При необходимости добавляем подпись. Нажимаем на кнопку отправки.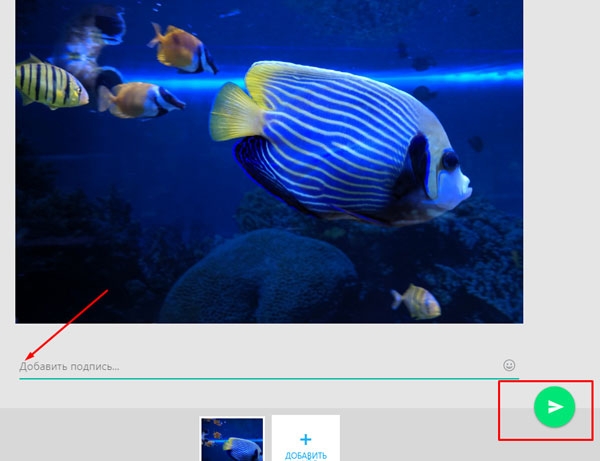
Убеждаемся, что фото было отправлено по появлению двух галочек в углу отправленного изображения.
Есть и другой способ отправки. Наткнувшись на крутую картинку или фото в одной из папок на своем компьютере, мы можем сразу открыть свой аккаунт ватсап, выбрать чат с конкретным пользователем, зажав левой кнопкой мыши фотографию, перетянуть её в диалоговое окно.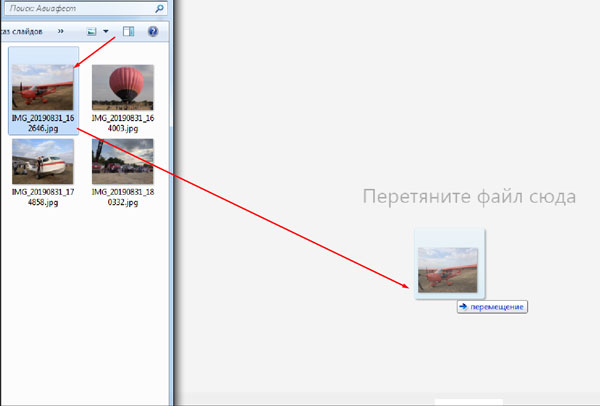
Видим, что снова появилась возможность добавить описание. Нажимаем на кнопку отправки.
Отправка фото с сохранением качества
Необходимо понимать, что при отсылке фотографии в Ватсапе теряется ее качество. При этом другому пользователю удобно открыть чат и сразу увидеть присланный снимок. Но иногда возникает потребность переслать фотографию без потери качества. В таком случае пользователю придется его скачать для того, чтобы просмотреть. О том, как отправить полноразмерную фотографию мы поговорим далее.
Зайдя в ватсап с компьютера или с телефона, выбираем чат с нужным пользователем. Нажимаем на значок скрепки, который находится в верхней части экрана, если вы зашли с компьютера или в поле для ввода текста, если зашли с мобильного устройства. Выбираем из предложенных вариантов «Документ».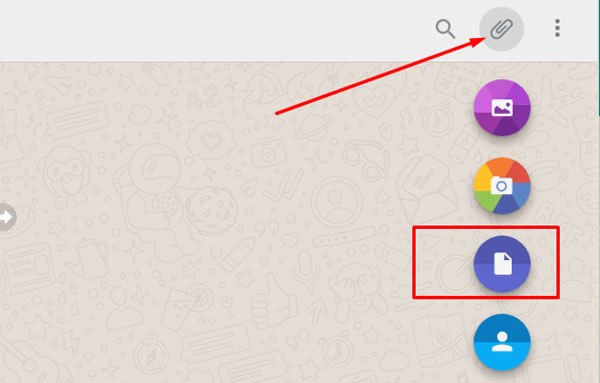
Останавливаем свой выбор на понравившейся фотографии. Нажимаем кнопку «Открыть».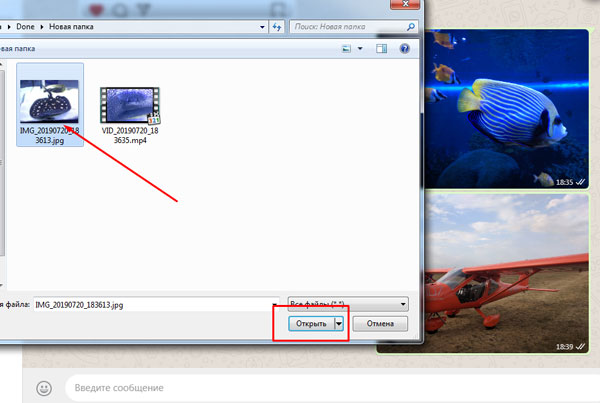
Остается только клацнуть мышью по значку отправки.
Обращаем внимание, что процесс загрузки более длительный, чем при простых отправках. Это связано с тем, что теперь фото отправляется в полноразмерном состоянии.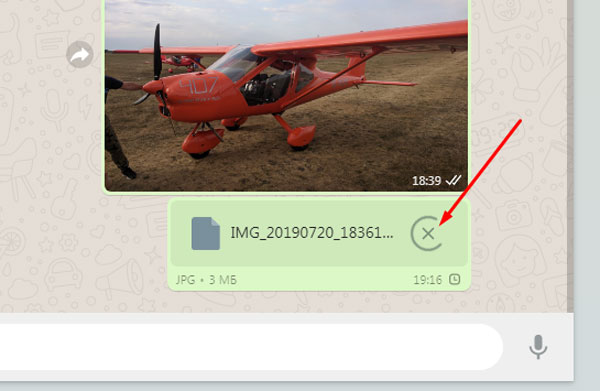
Когда снимок будет полностью отправлен, появится значок загрузки и знакомые две галочки в уголке, указывающие на то, что отправка прошла успешно.
Теперь вы знаете, как отправить картинку в ватсап. Помните о том, что если вы хотите переслать изображение, то у вас есть несколько вариантов для данного действия. Если вам удобнее отправлять фотографии с компьютера, и используйте такой вариант, делитесь с друзьями своими эмоциями, демонстрируя отличными снимками события из своей жизни.