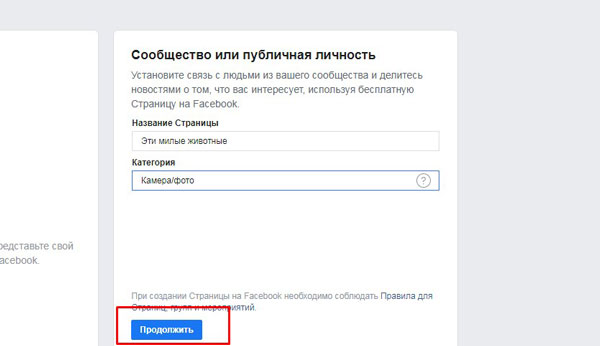Как создать бизнес страницу в Фейсбуке
Содержание:
Возможно, вы не раз слышали о том, что можно сделать бизнес-аккаунт в такой социальной сети, как Facebook. В данной статье мы рассмотрим, как именно создаются такие профили, какие преимущества имеет такой тип страницы, когда выгодно ее создавать. Рассмотрим процесс создания и настройку бизнес профиля.
Чем отличается от обычного аккаунта
Открытие бизнес профиля в Facebook дает такие преимущества:
- создание магазина аналогичного интернет-магазину;
- создание каталогов;
- создание лица своего бизнеса, бренда или творчества;
- возможность использования нескольких видов рекламы;
- возможность связывать страницу с бизнес-аккаунтом в Инстаграм;
- повышать количество потенциальных потребителей.
Пользователю, имеющему бизнес-аккаунт, открываются широкие возможности:
- подключение приложения;
- индексация поисковиками;
- поддержание и формирование имиджа компании;
- отслеживание статистики посещений;
- предоставление услуг, товаров потенциальным потребителем;
- настройка реклама для целевой аудитории.
Создаем профиль
Если вас интересует вопрос, как создать бизнес страницу в фейсбук, то сделать это достаточно просто.
Заходим в свой профиль. Нажимаем на кнопку «Создать», которая находится в верхней панели задач интерфейса Фейсбука.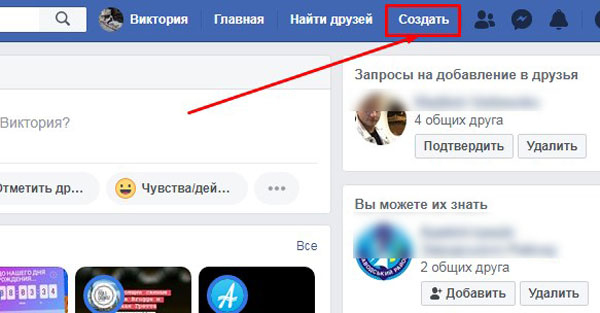
В раскрывающемся меню выбираем «Страница».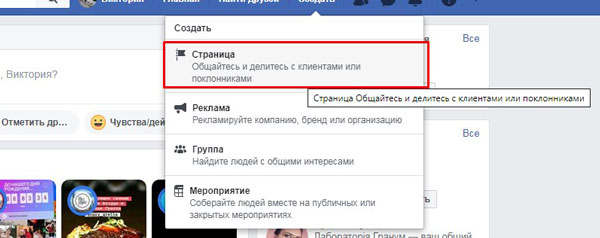
Появляется окно, в котором нам предлагается выбрать категорию создаваемого аккаунта.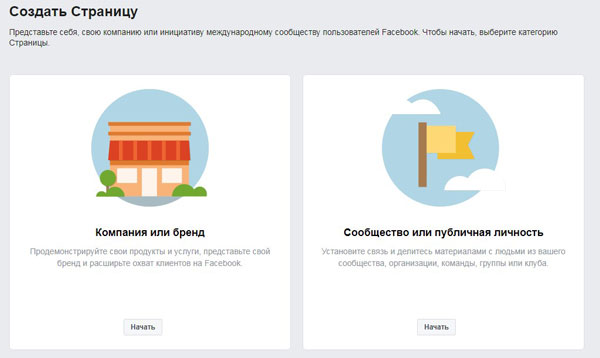
Выбор типа профиля
В предыдущем пункте плана мы дошли до шага, когда необходимо сделать свой выбор: создавать бренд, компанию или же остановиться на создании страницы, посвященной публичной личности, сообществу.
Что именно будет выбрано, напрямую зависит от того, чему вы планируете посвятить создаваемый профиль. Если в ваших планах использовать профиль для демонстрации своих услуг, продуктов, то нужно выбирать «компанию», если вы хотите делиться какими-то материалами, просто информируя людей, то стоит выбирать «Сообщество».
Страница для компании
Если вы решили создавать профиль для компании, например для магазина, необходимо выбрать окошко «Компания или бренд», нажать на «Начать».
Теперь нам необходимо ввести название создаваемой страницы, а также выбрать категорию, которая наилучшим образом описывает деятельность компании.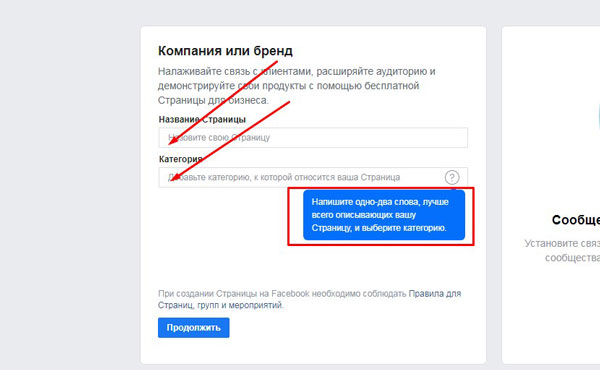
После того, как будет введено название и выбрана категория, нажимаем «Продолжить».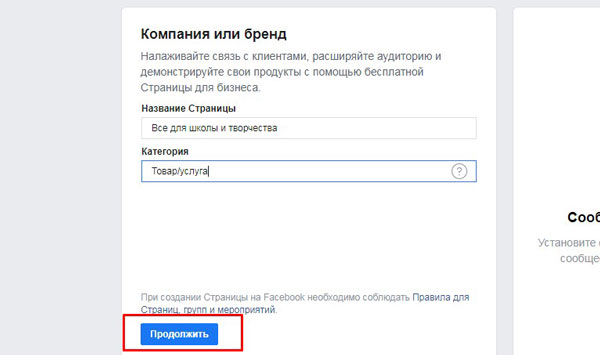
Следующим шагом нам предлагают загрузить фото профиля.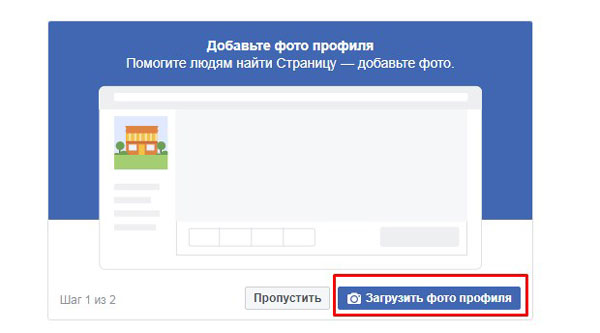
Видим, что активна кнопка «Пропустить». Если нет желания сейчас заморачиваться с фотографией, можно этот шаг пропустить. Однако, в дальнейшем, при настройках страницы все же рекомендуется загрузить фото.
В новом шаге нам предлагают загрузить фото обложки. Нажимаем на соответствующую кнопку, подгружаем нужную картинку.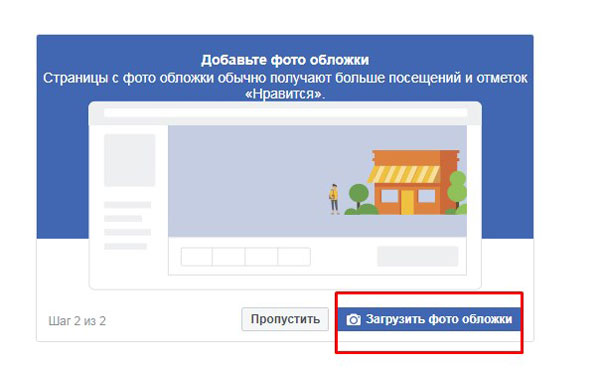
Видим, что профиль был создан.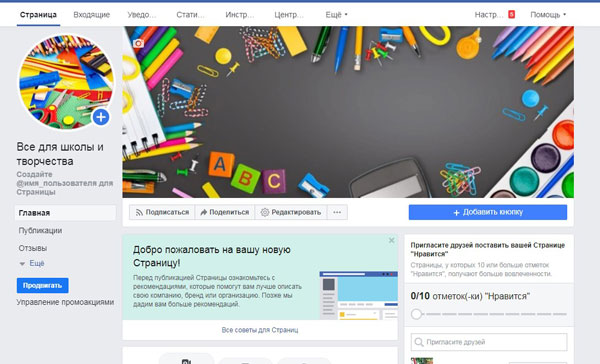
Страница для сообщества
В момент выбора типа профиля останавливаемся на окошке «Сообщество или публичная личность». Нажимаем кнопку «Начать».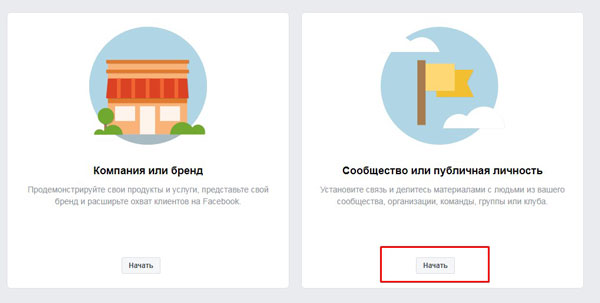
Вводим название страницы и категорию.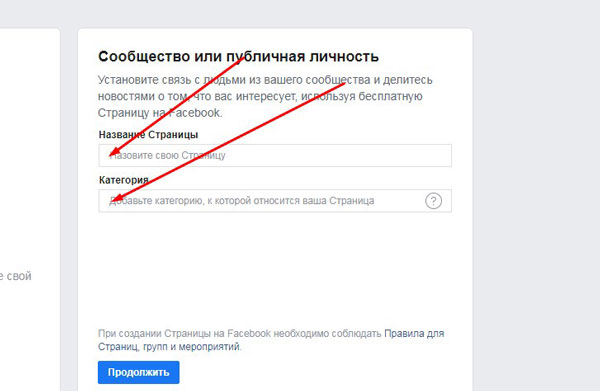
В новом окне необходимо загрузить фотографию профиля. Нажимаю на соответствующую кнопку.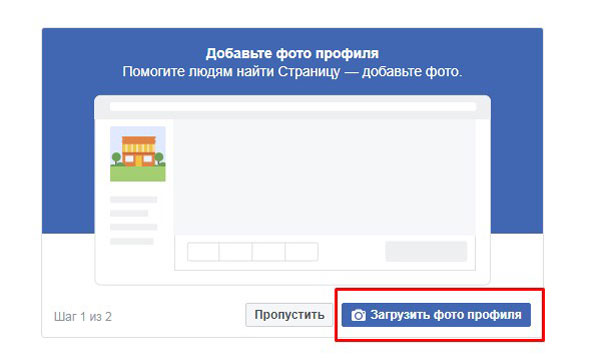
Теперь нам необходимо залить фото обложки, клацаем мышкой по нужной кнопке.
Видим, что процесс создания прошел успешно.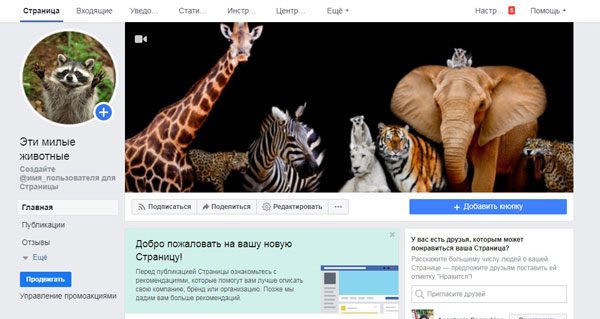
Настройка аккаунта
Вы уже знаете, как перевести Фейсбук в бизнес аккаунт, теперь мы рассмотрим, как его настраивать на примере профиля компании.
Первым делом нужно создать электронное имя для этой страницы, которое будет узнаваемым и связанным с названием профиля. Клацаем мышью по строке «@_имя пользователя…».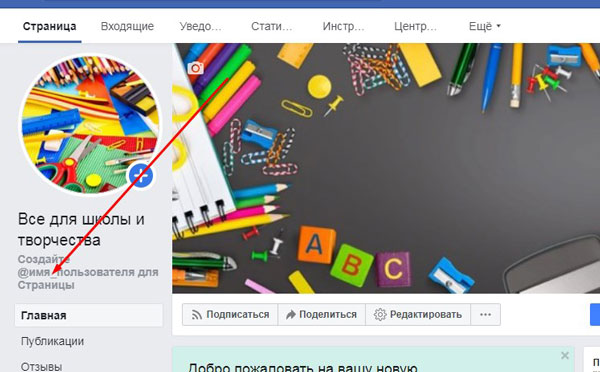
Открывается окно, в котором мы вводим «имя пользователя». Нажимаем на «Создать …».
Выскакивает оповещение о том, что создание прошло успешно. Также указывается адрес, по которому могут быть присланы сообщения. Нажимаем кнопку «ОК».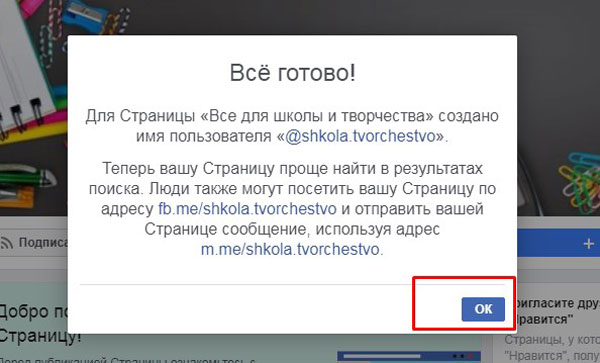
Теперь можно настроить общую информацию. Для этого в правом стеке меню необходимо нажать на «Еще».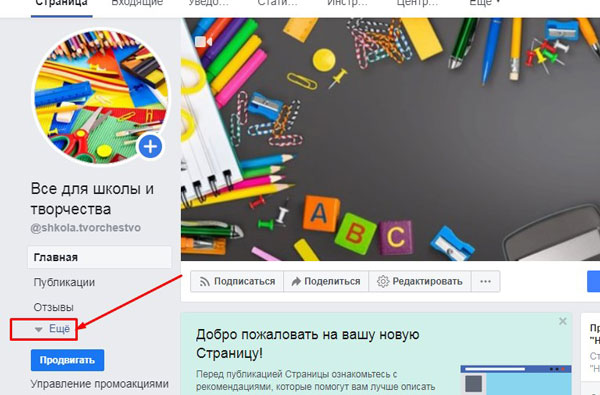
В раскрывающемся списке выбрать «Информация».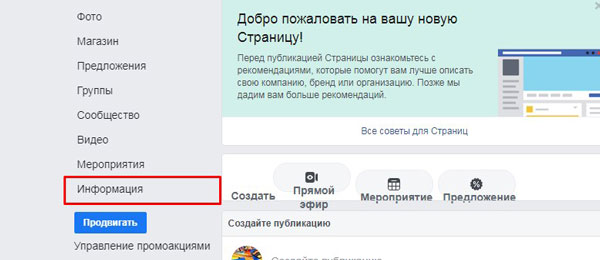
Тут мы можем в разделе «Контактная информация», нажимая мышкой на «номер телефона», «электронный адрес» или «сайт» вводить соответствующие данные, по которым потребители смогут связаться с компанией.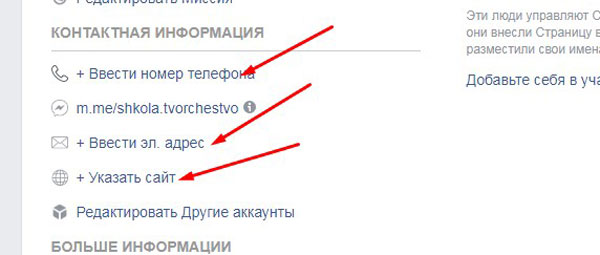
После ввода данных нажимаем «Сохранить».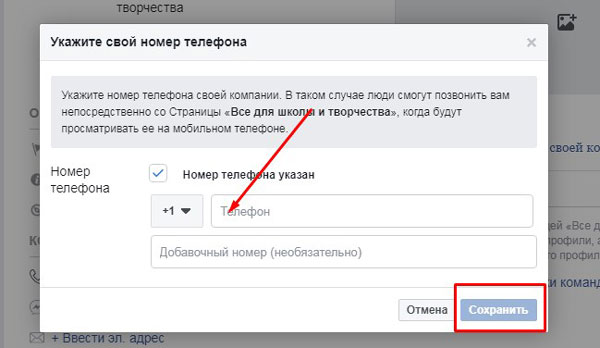
В разделе «Участники команды» можно нажать на кнопку «Добавить себе себя в участники команды», чтобы стать администратором страницы.
В разделе «Больше информации» мы можем нажать, например, на кнопку «редактировать информацию», «краткое описание компании» или «общую информацию».
В новом окне вносим короткое описание для того, чтобы потенциальные покупатели смогли понять, о чем наша страница, что мы можем предложить. После ввода текста, нажимаем кнопку «Сохранить».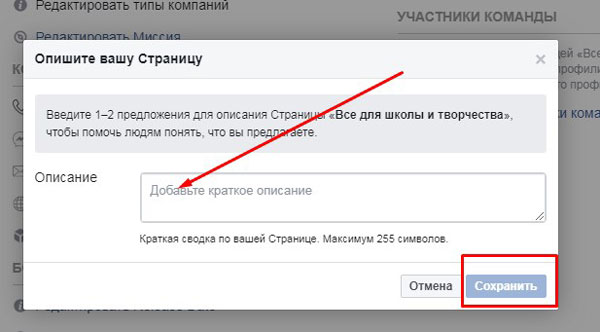
Далее нам предоставляется возможность «добавить кнопку». Нажимаем на соответствующую надпись под обложкой профиля.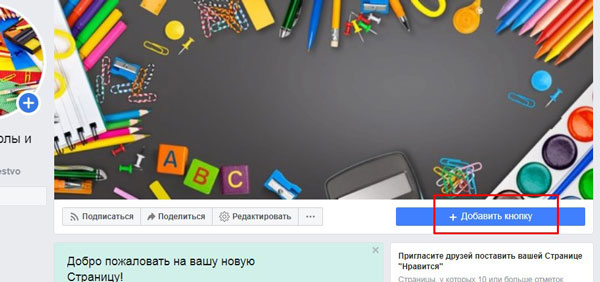
В первом шаге нам предлагается выбрать, какую именно кнопку мы хотим активировать. Выбираем, например, строку «Связаться с вами».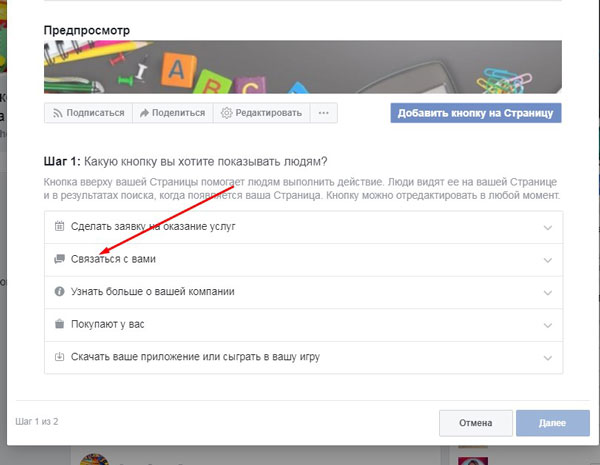
В раскрывшемся меню можем выбрать, каким именно образом будет осуществляться быстрая связь потребителя с компанией. Например, выбираем «Позвонить», нажимаем кнопку «Далее».
В следующем шаге нам необходимо указать номер телефона, после чего нужно будет нажать кнопку «Завершить».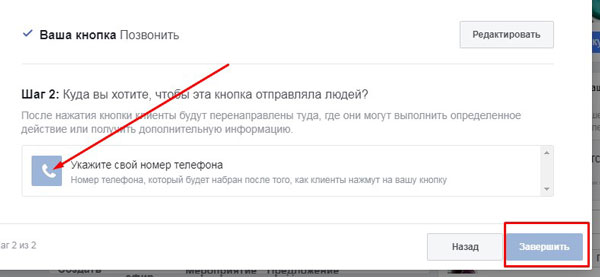
Видим, что кнопка «Позвонить» активна на странице компании.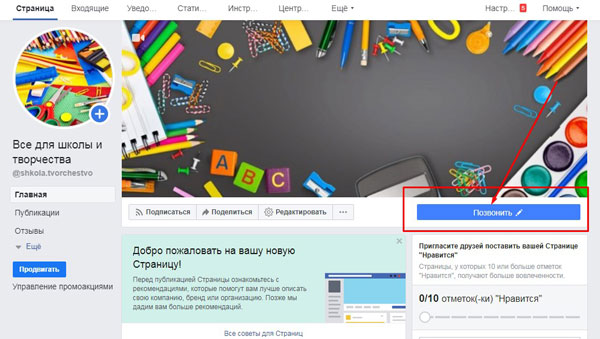
Также мы можем пригласить друзей поставить созданной странице отметку «нравится». Для этого необходимо напротив аватаров нужных людей нажать на «Пригласить».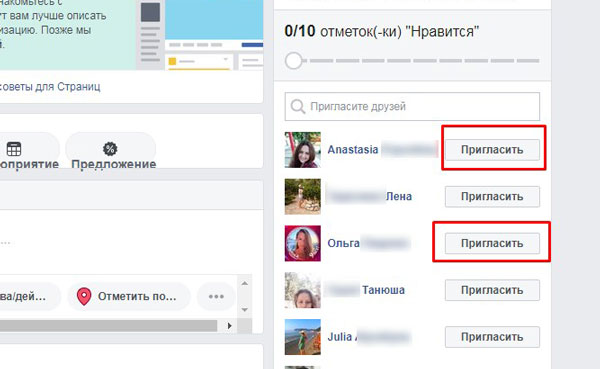
Также в верхней части страницы есть кнопка «Настройки».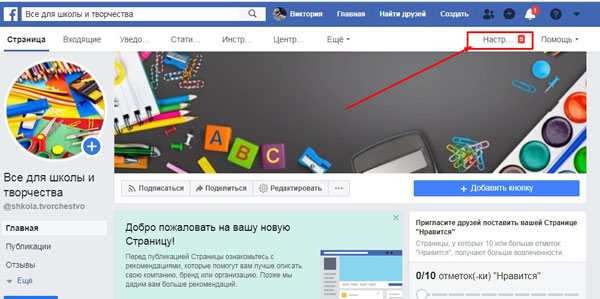
Тут нам предоставляется возможность провести всевозможные редактирования профиля, ограничивая просмотр страницы или активность других пользователей на ней.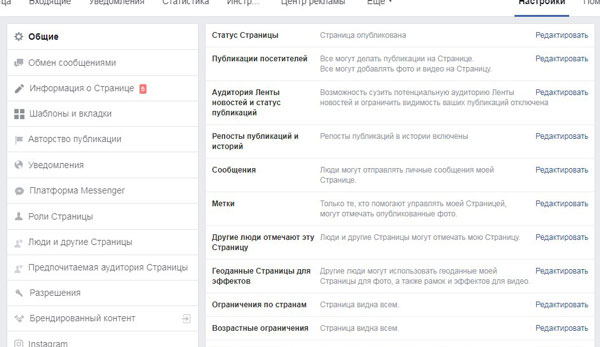
Что делать дальше
Теперь на своей странице вы можете:
- добавлять контент;
- размещать фотографии своего товара с указанием описания и возможными ценами на продукцию;
- можно выставлять объявления о распродажах;
- выкладывать можно и видеоролики, рекламирующие продукцию;
- можно сделать активными отзывы;
- можно проводить различные розыгрыши и акции, повышая спрос потребителей к своей продукции.
Желательно, чтоб в вашем бизнес-аккаунте была ежедневная активность, чтоб потенциальные покупатели видели, что в них заинтересованы.
Иногда можно устраивать скидки на покупки, какие-то распродажи, чтоб повысить спрос потребителей.
Теперь вы знаете, как создать бизнес аккаунт в фейсбук. Как видите, данный процесс достаточно кропотливый и требует внесения определенных настроек. Однако, после того, как все будет отредактировано, у вас появится возможность получить большее количество подписчиков, лайков, клиентов, если имеет место бизнес страница компании.