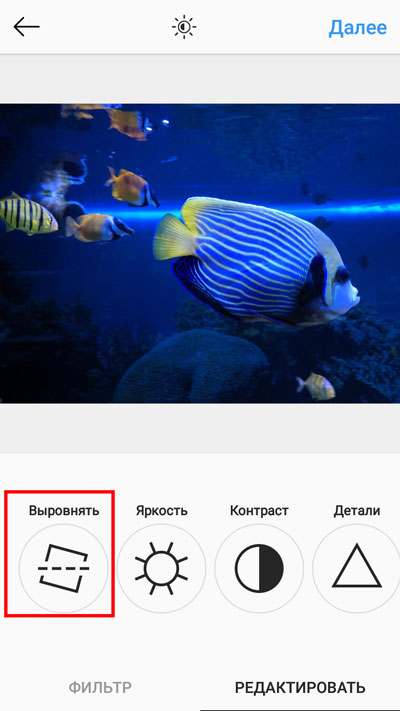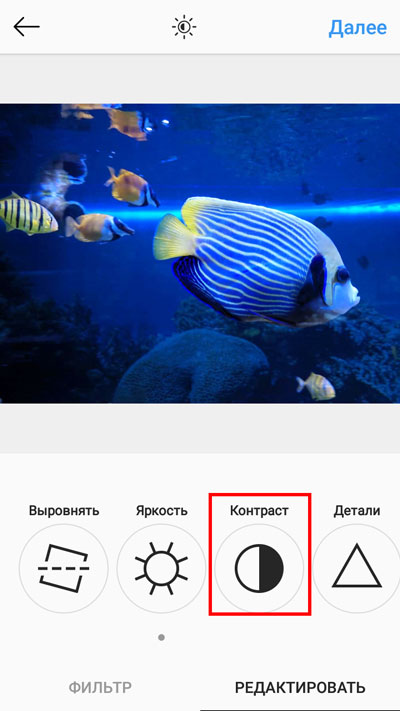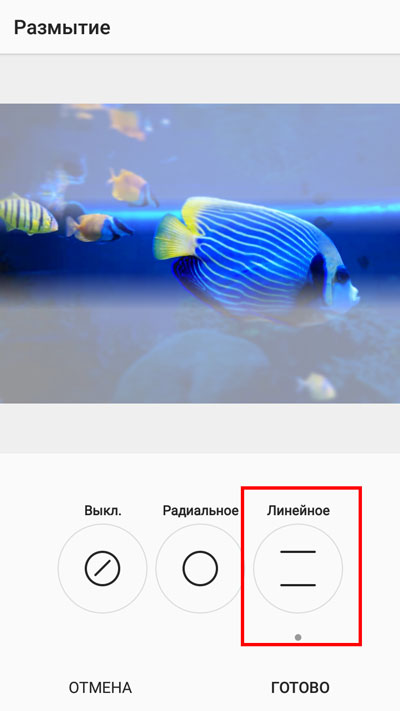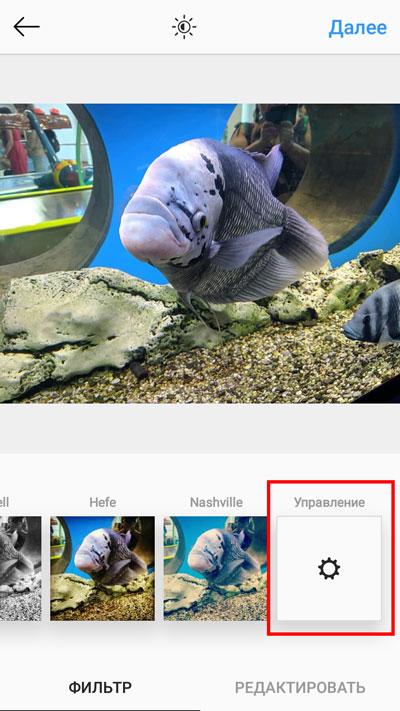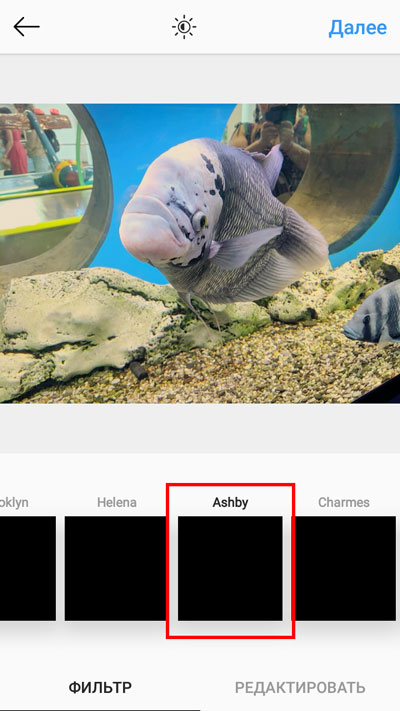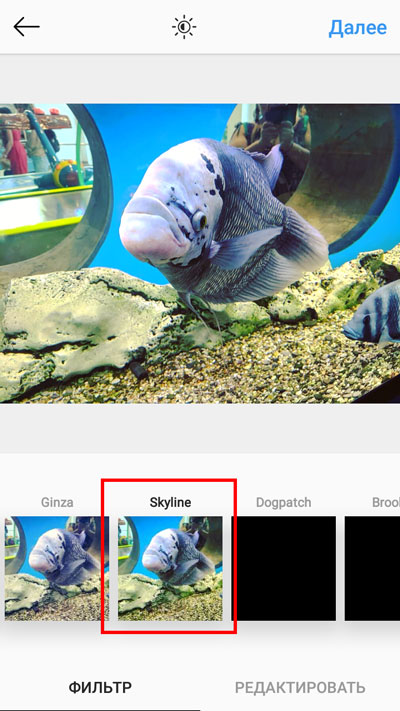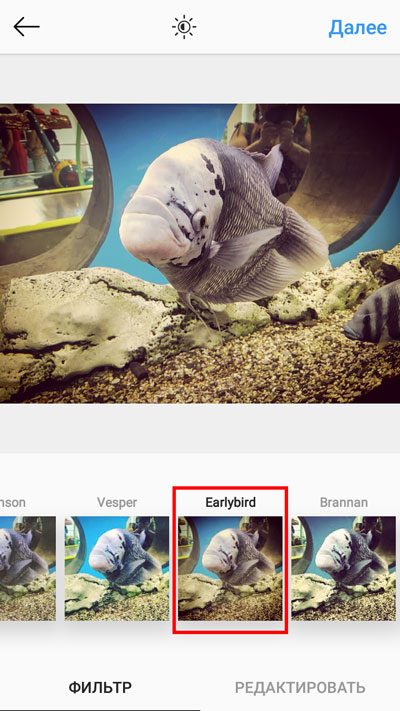Как сделать, включить и добавить фильтры в Инстаграм
Содержание:
Пользователи Инстаграма имеют возможность общаться со своими друзьями, выкладывать свои фотографии, видео. Но также у них имеется доступ к развитию своего творческого потенциала. Ведь, используя различные фильтры, они могут проявить себя, превратив любое фото в результат творческой работы. Использование определенного фильтра помогает подчеркнуть детали изображения, оказать влияние на определенные оттенки. Использование такой функции дает возможность получить нестандартные фото, которые обязательно вызовут интерес у подписчиков. О том, как можно включить фильтры, сделать их самому, а также добавить новые мы и поговорим в данной статье.
Как включить
Если вас интересует, как включить фильтры в инстаграм, то достаточно просто загрузить фото.
Открываем свой профиль. Нажимаем на плюсик, который находится в нижней части экрана.
В открывшемся окне выбираем фото, с которым планируем работать. Нажимаем «Далее».
Открывается новое окно, в котором собственно и представлены доступные фильтры. Первоначально снимок открыт в режиме Normal, то есть фотография остается без изменений.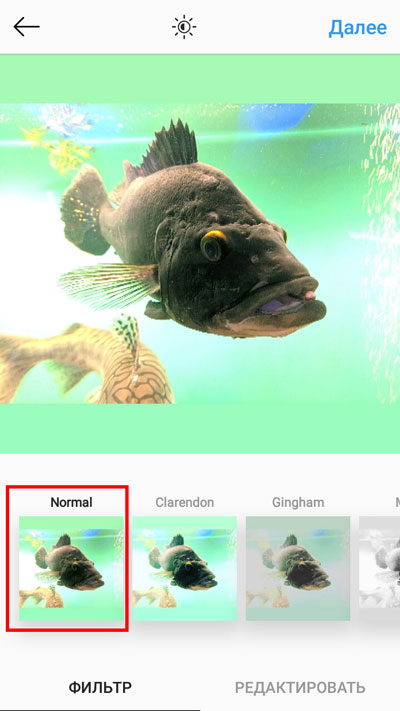
Чтоб применить другие фильтры нужно просто нажать на них пальцем. Рассмотрим их эффекты на примере нескольких вариантов.
Например, первый – Clarendon, позволяет осветлить фото, делая цвета более интенсивными. Он входит в число наиболее часто используемых фильтров. На начальном этапе был применим исключительно для видеороликов.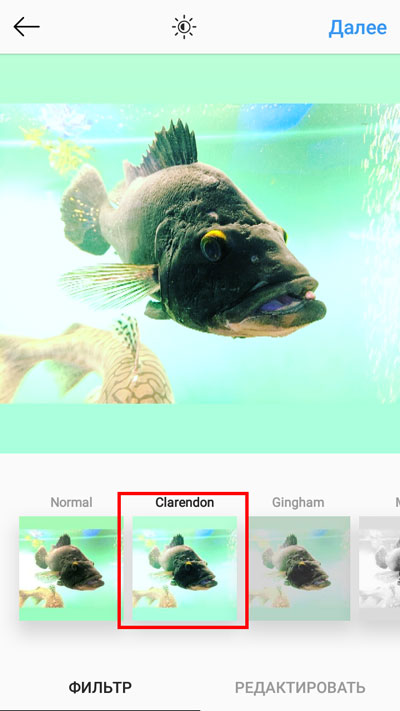
Еще один фильтр — это Gingham. Ранее также использовался только в качестве обработки видео. Этот фильтр слегка размывает картинку, добавляя эффект затухания. Если ваш снимок темный, то добавится появление желтого оттенка, если светлый — добавит яркости, появления романтической дымки.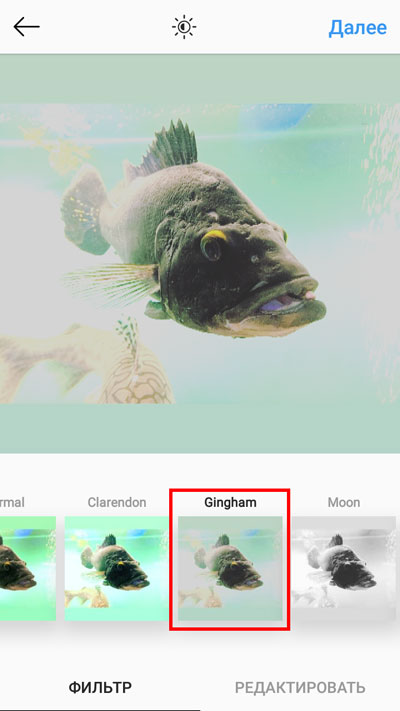
Moon является копией предыдущего фильтра. При этом добавляет изображению черно-белый тон, подчеркивает тени.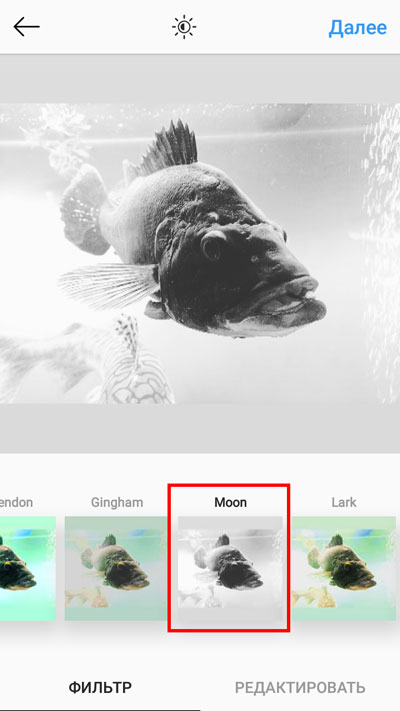
Lark осветляет картинку, насыщает цвета за исключением красного.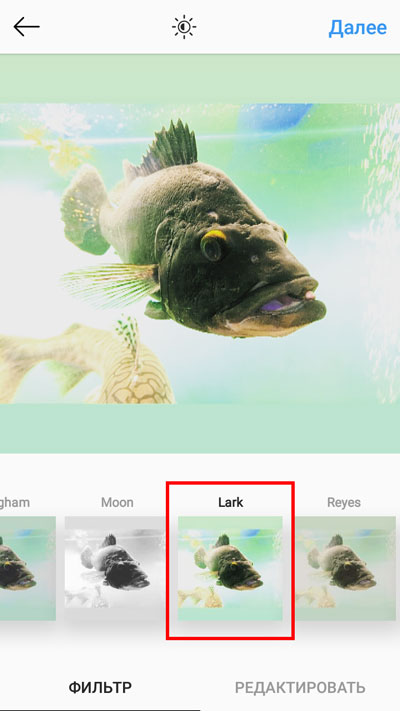
Juno делает цвета более глубокими, насыщенными, усиливает их. Осветляет оранжевый, красный и желтый оттенки.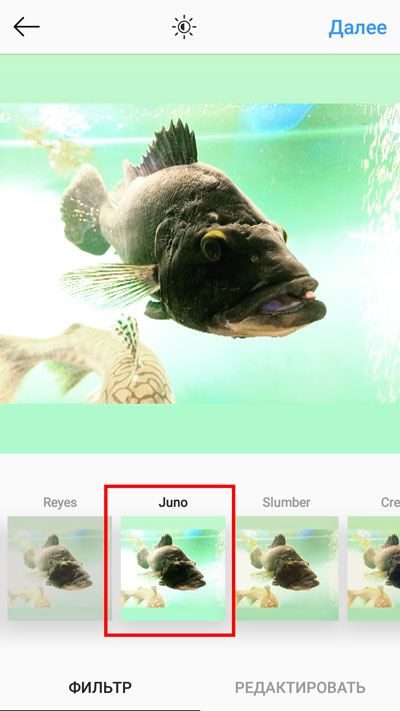
Crema позволяет избавиться от лишних теней, высветляет центр изображения и добавляет картинке насыщенности.
Aden приглушает цвета, он делает их более постельными. Идеально сработает на ретро фотографиях, также на осенних снимках.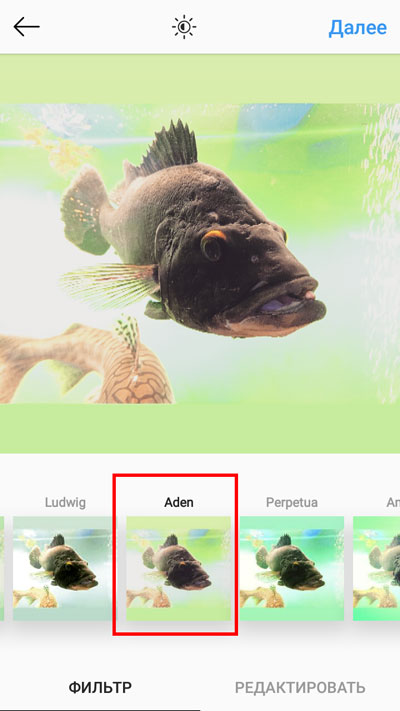
Amaro. Если, сделав снимок, вы получили темную картинку, то данный эффект придет вам на помощь. Также он эффективен, если надо было состарить фотографию.
Nashville. Осветляет фото, одновременно с этим добавляет картинке розоватый оттенок.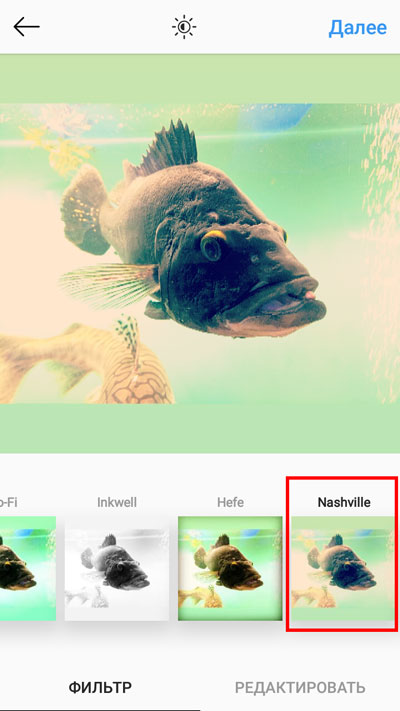
Усилить или уменьшить эффект выбранного фильтра можно повторным нажатием на него пальцем. Появляется полоска с ползунком, выставленным на сто процентов. Если мы хотим снизить проявление фильтра, перетягиваем ползунок в левую сторону. Когда картинка будет настроена, нажимаем кнопку «Готово».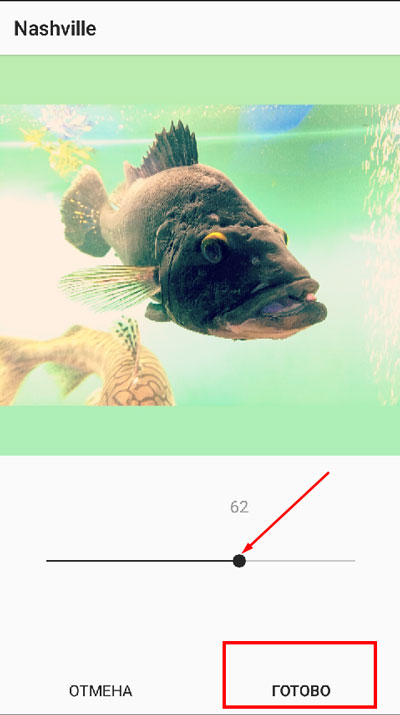
В новом окне нажимаем «Далее».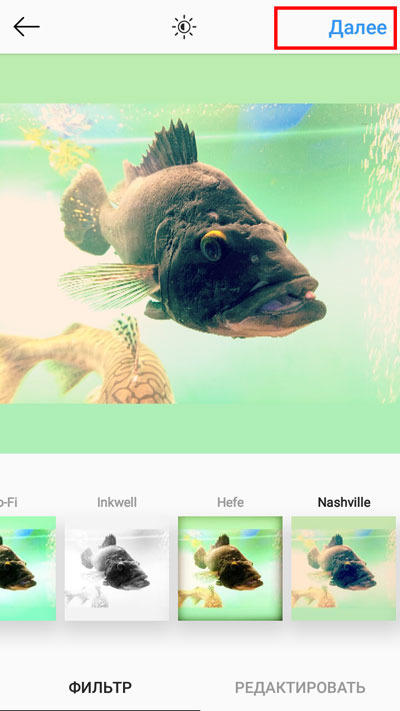
Остается только нажать кнопку «Поделиться» и наш снимок смогут увидеть и другие пользователи.
Как сделать
Если вас интересует вопрос, как сделать фильтр в инстаграме, то такая возможность имеется у пользователей данной социальной сети. Заходим в свой профиль. Нажимаем на значок плюса, который располагается в нижней части экрана.
Выбираем нужную фотографию, клацаем по кнопке «Далее».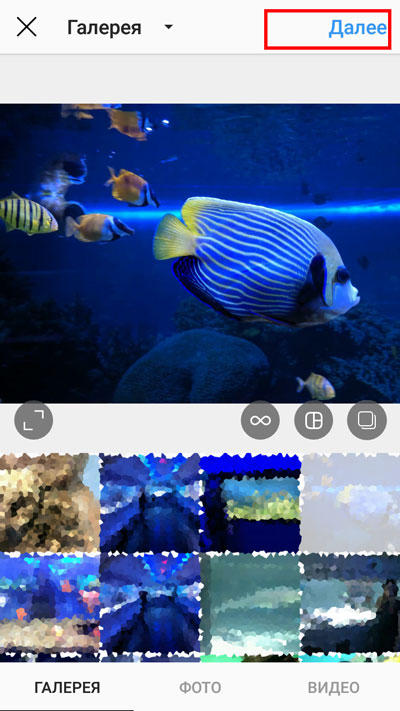
Оказавшись в уже знакомом окне выбора фильтра, нажимая на кнопку «Редактировать», которая находится в нижней части экрана справа.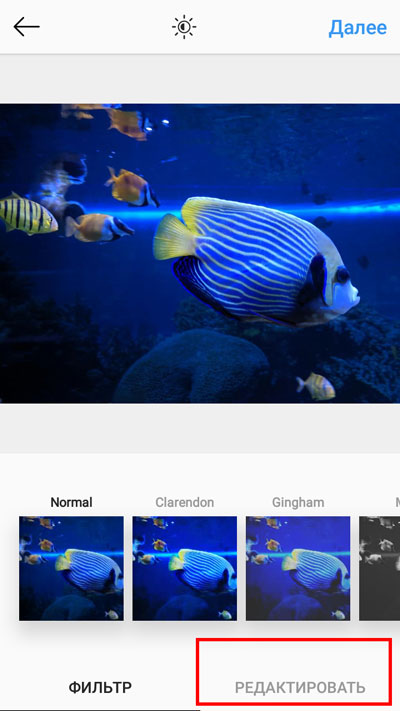
Нашему вниманию предоставляется выбор различных настроек, играя с которыми мы сможем получить свой уникальный фильтр для выбранного снимка.
Тут мы можем не только изменить проекцию изображения, но также и развернуть его, нажатием кнопки, которая находится в правом верхнем углу.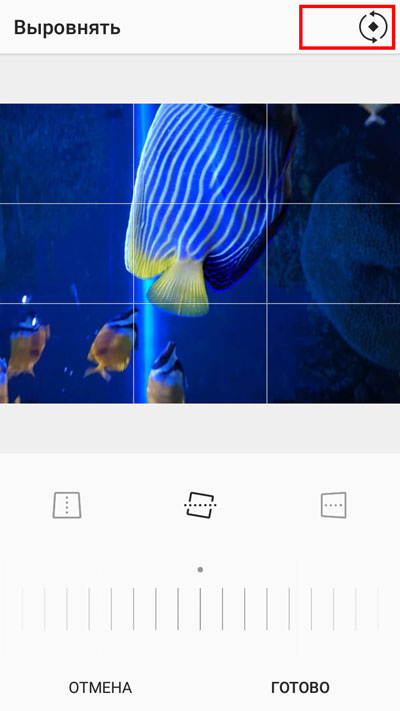
После совершения манипуляций нажимаем кнопку «Готово».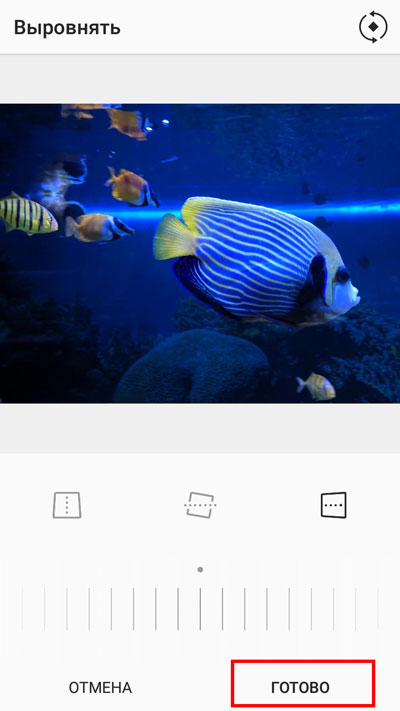
Переходим к следующему значку «Яркость».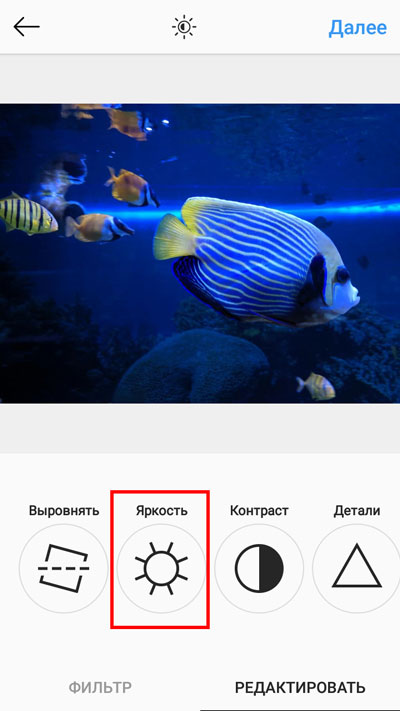
Перемещая ползунок, добавляем или уменьшаем проявление этого эффекта. После проведенных изменений нажимаем кнопку «Отмена», если полученный результат не устраивает, или «Готово», если довольны тем, что выходит.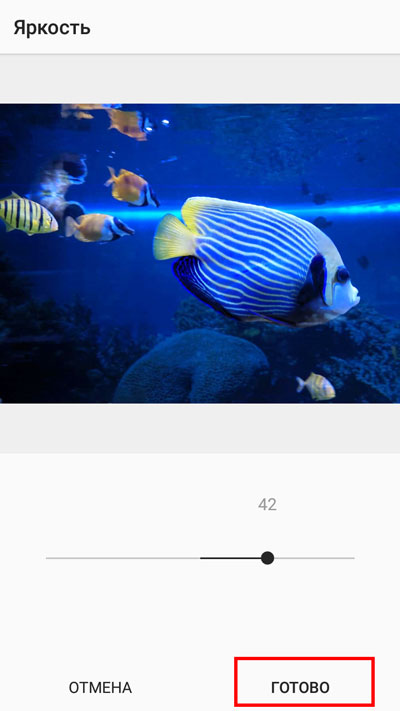
Тут мы также можем перемещать ползунок, увеличивая или уменьшая контрастность изображения. Нажимаем кнопку «Готово» или отменяем проделанные настройки.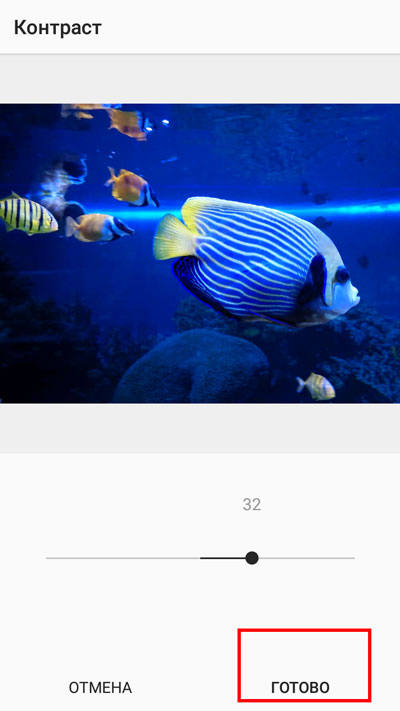
Перемещая ползунок в сторону, где значения идут за минусом, усиливаются холодные цвета. Перемещаясь в сторону со значением «плюс», — теплые. Когда эффект будет подобран, нажимаем кнопку «Готово».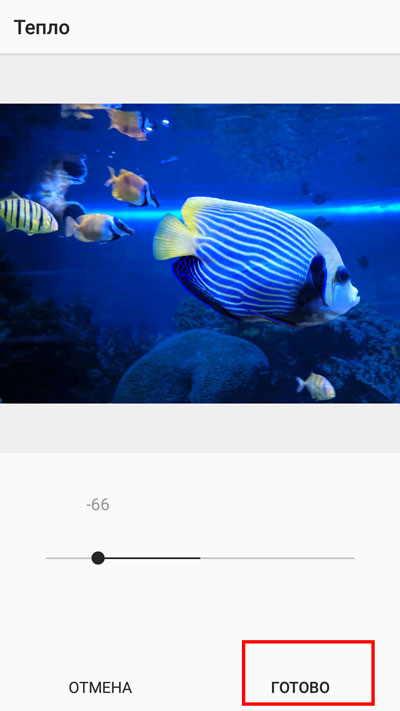
Выбираем значок «Насыщенность».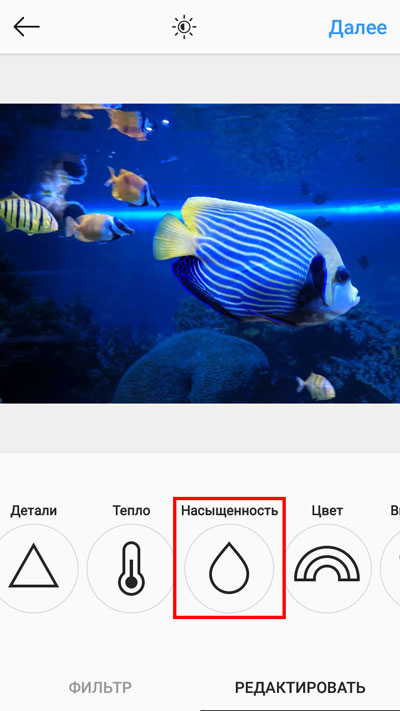
Двигая ползунок, нам удается сделать изображение более насыщенным. Нажимаем кнопку «Готово».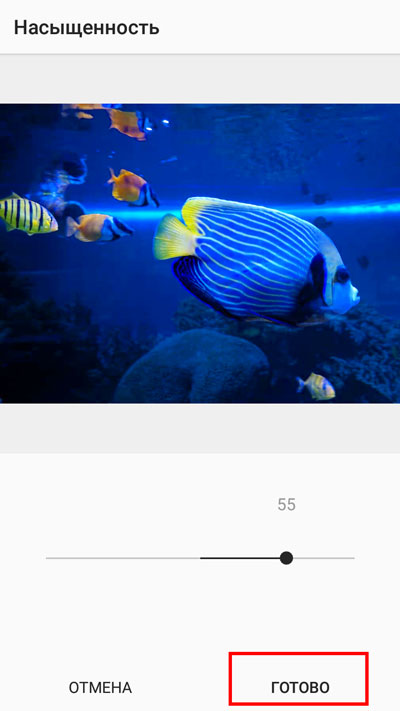
Клацаем пальцем по иконке «Цвет».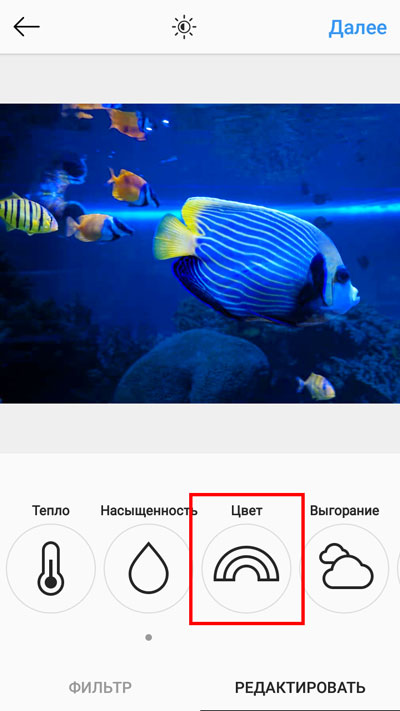
Находясь во вкладке «Тени», мы можем выбрать их цвет.
Тут мы можем перейти во вкладку «Высветлить» и выбрать цвет для светлых участков на изображении. Определившись с настройками, сохраняем их.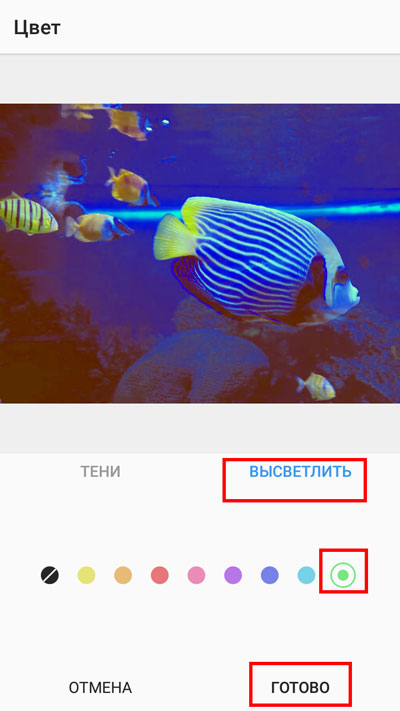
Можно выбрать «Эффект выгорания» и настроить его при помощи ползунка.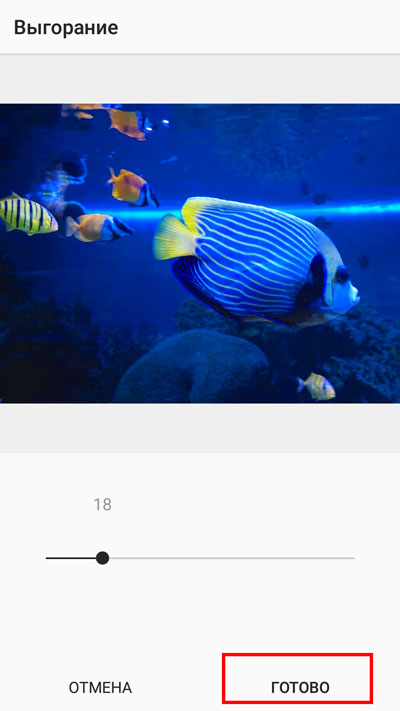
Кнопка «Высветлить» позволяет сделать фотографию более светлой или темной.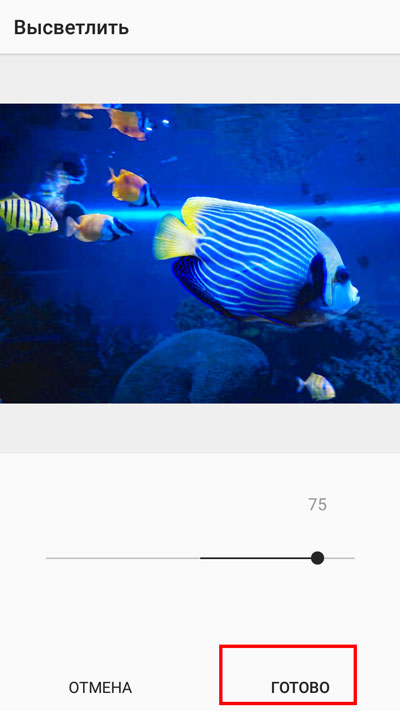
Выбор иконки «Тени» дает возможность усилить их или приглушить.
Выбор «Виньетки» добавляет эффект затемнения по углам фотографии, оставляя светлой только центральную часть.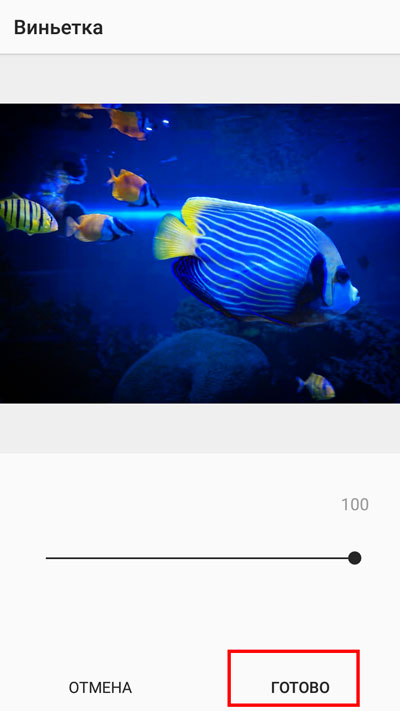
Иконка «Размытие» позволяет воспользоваться радиальным размытием изображения.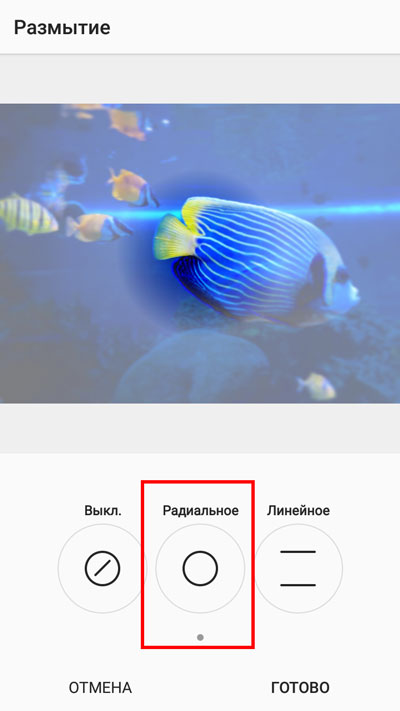
Выбор кнопки «Резкость» позволяет усилить границы между деталями изображения.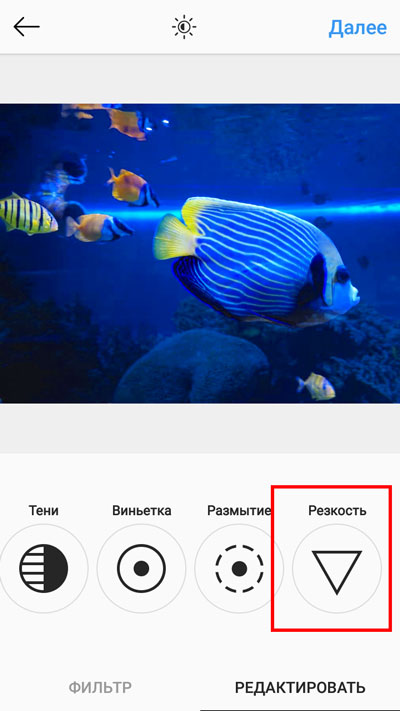
Вам необязательно настраивать все эти кнопки. Можно выбрать парочки или и вовсе одну, чтоб получить свой уникальный фильтр.
Разобравшись со всеми настройками, нажимаем кнопку «Далее».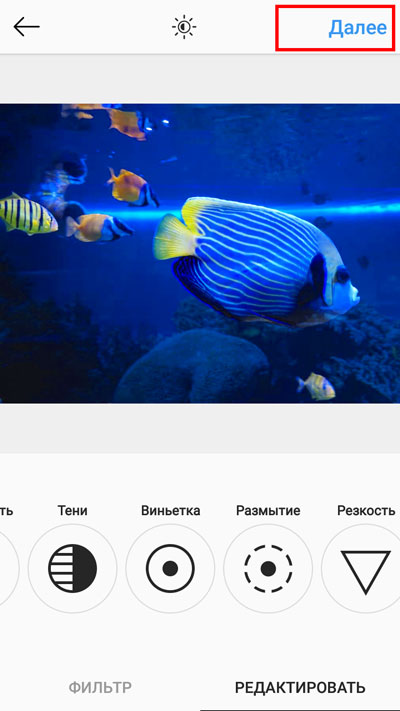
Остается только «Поделиться» своей фотографией.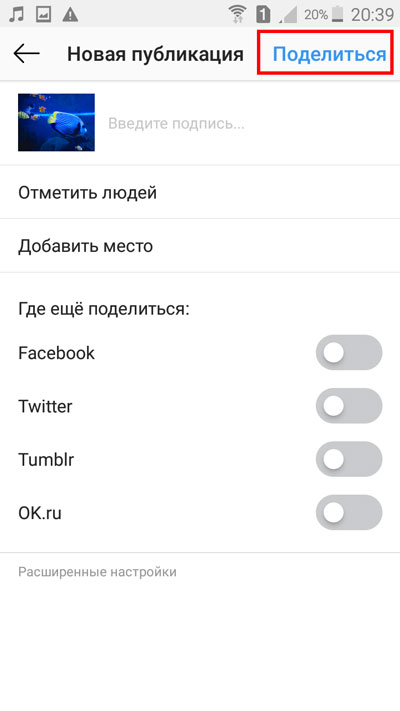
Вот пример снимка, который был получен путем создания своего фильтра.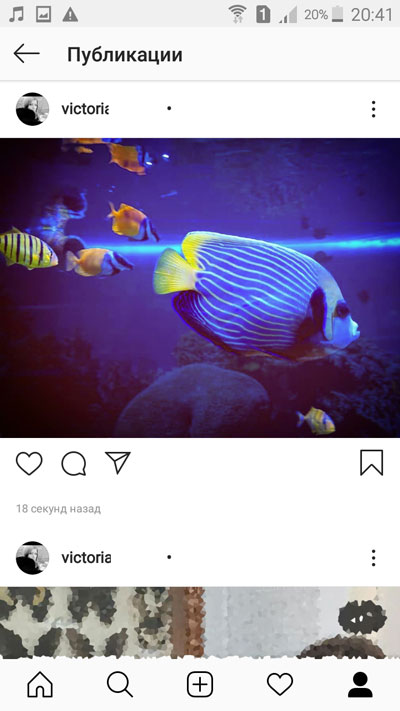
Как добавить
Если вас интересует вопрос, как добавить фильтры в инстаграм, то сделать это проще простого.
Загрузив фотографию, заходим в раздел «Фильтры». Листаем пальцем в бок до тех пор, пока не дойдем до последнего открытого фильтра и до квадратика с надписью «Управление».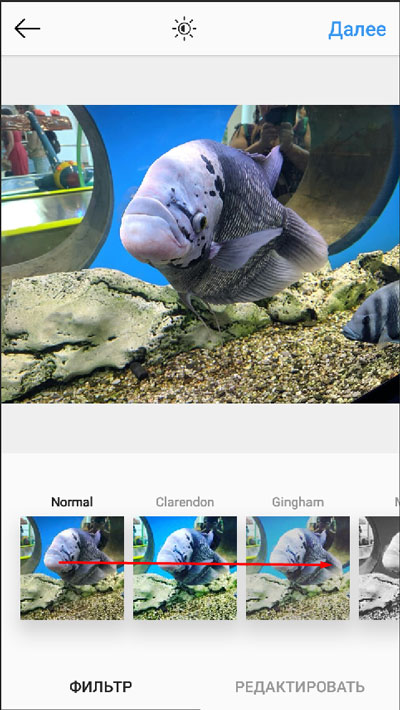
Появляется окно, в котором перечислены все знакомые фильтры. Листаем вниз.
Видим, что имеется еще большее количество еще не отмеченных эффектов.
Нажимаем пальцем на пустые кружочки, выставляя галочки. Клацаем пальцем по галочке, которая находится в верхнем левом углу. Таким образом сохраняем изменения.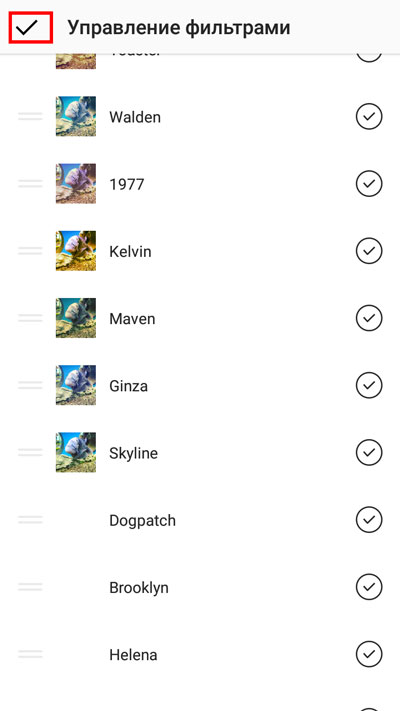
Видим, что среди предложенных вариантов появились и новые фильтры.
А этот фильтр мне особо понравился. Называется Maven.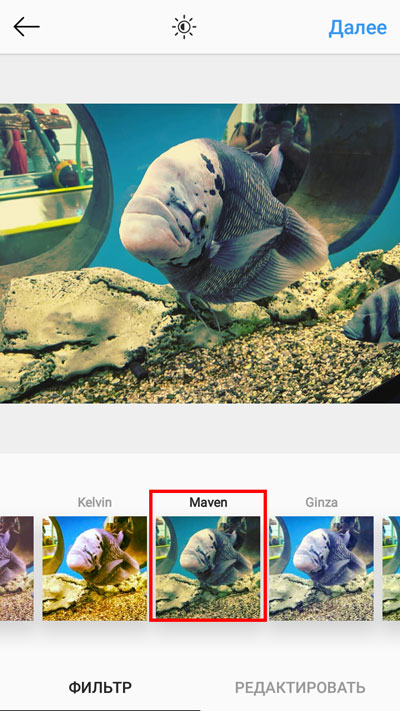
А это – Toaster. Тоже очень интересный эффект.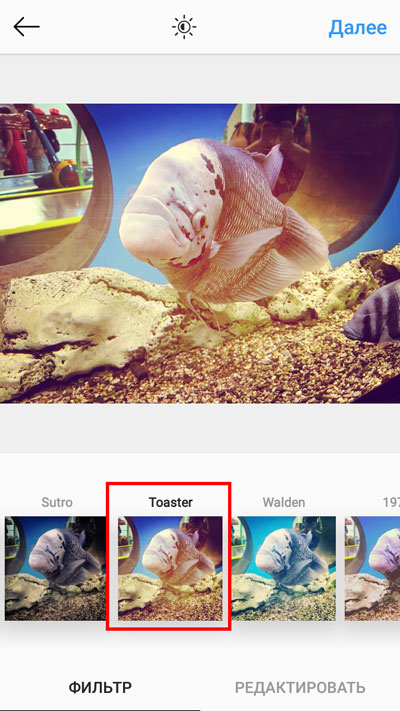
Если вы хотите убрать какой-то из перечня фильтров, можете, либо отключить его при помощи «Управления», убрав галочку, либо перетянуть неугодный фильтр на центр экрана.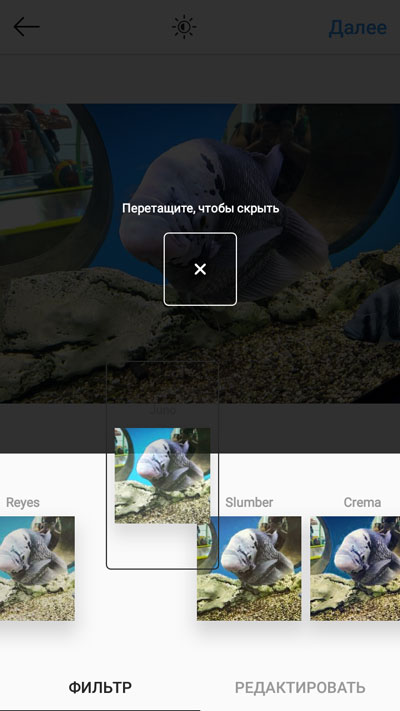
Теперь вы знаете о возможности использования фильтров. Как видите, Инстаграм предоставляет нам около сорока различных настроенных эффектов. Вы можете использовать постоянно один и тот же, а можете разнообразить свой профиль, выкладывая снимки, каждый раз отредактированные при помощи новых фильтров. Также вы можете экспериментировать с фотографиями, настраивая их самостоятельно.