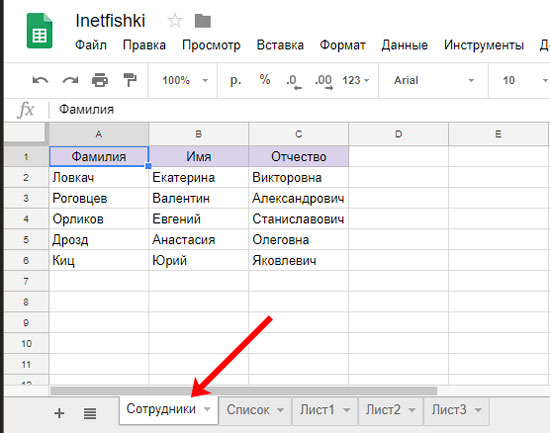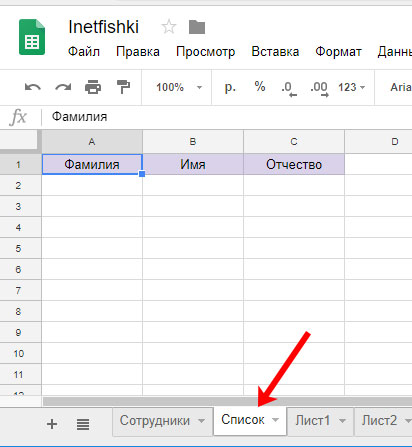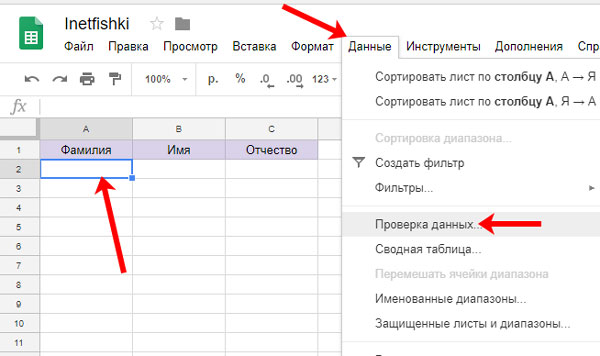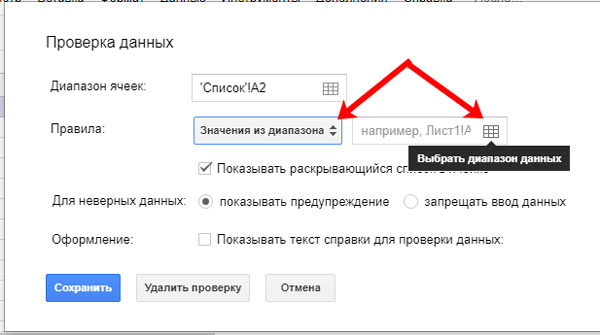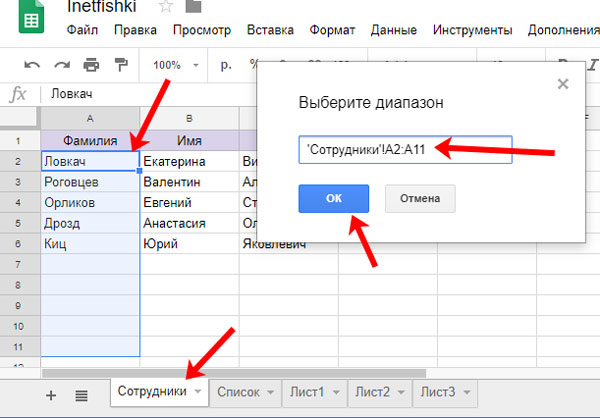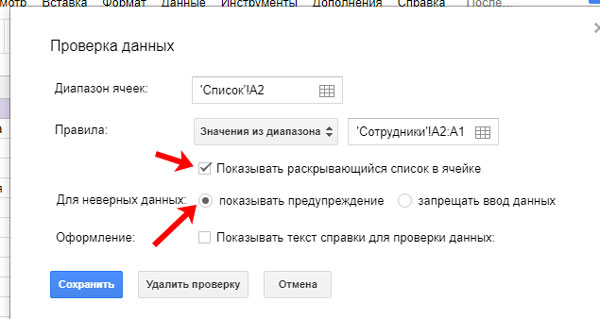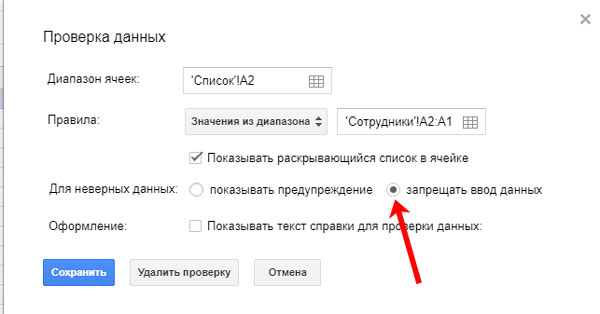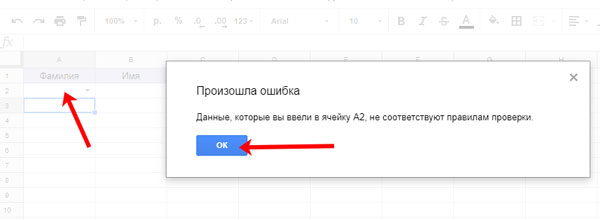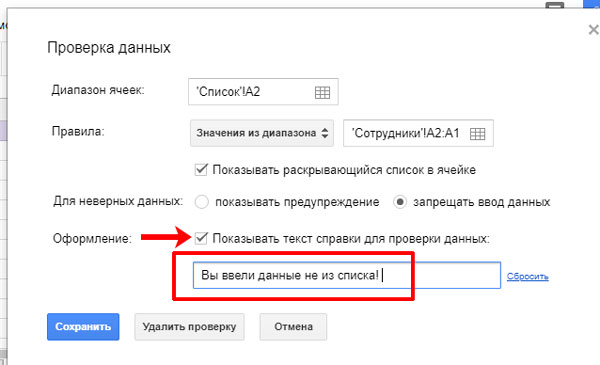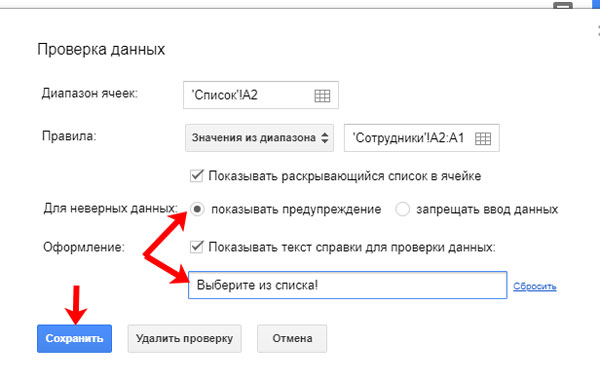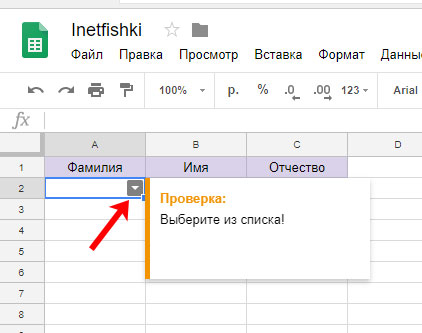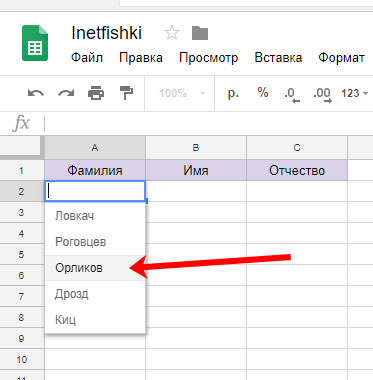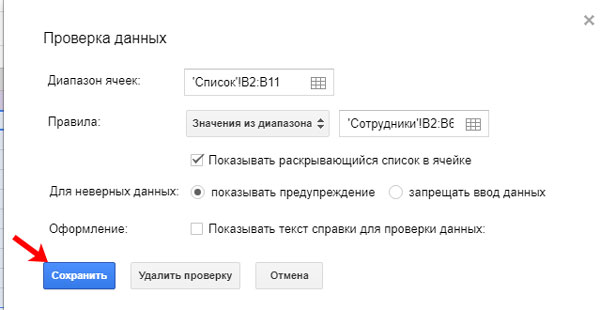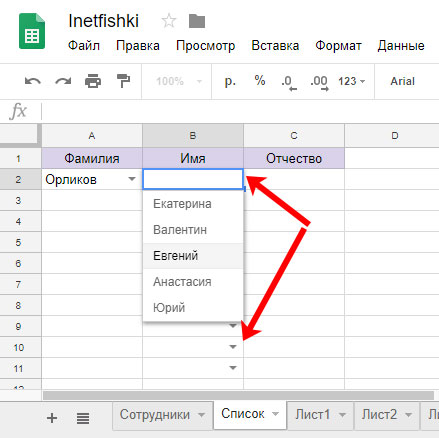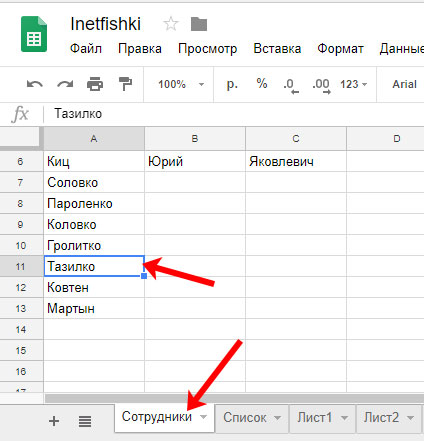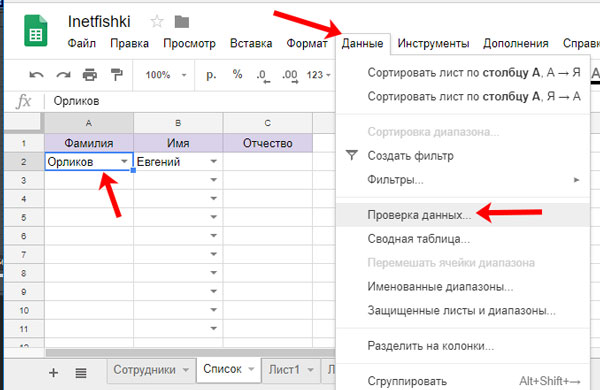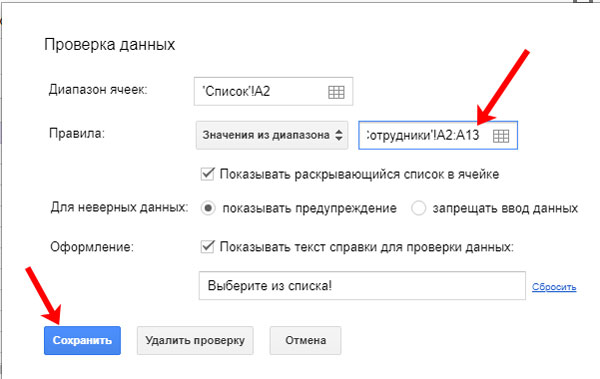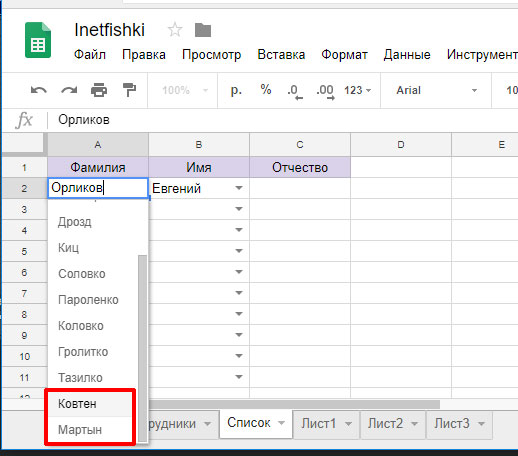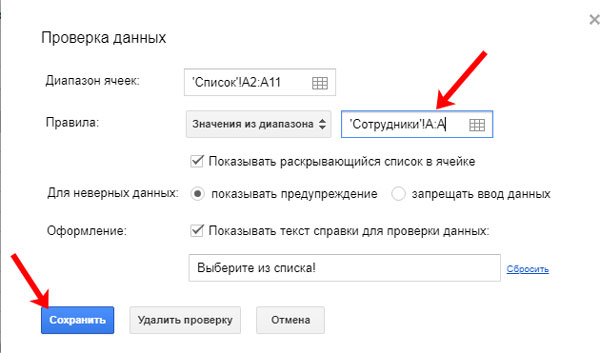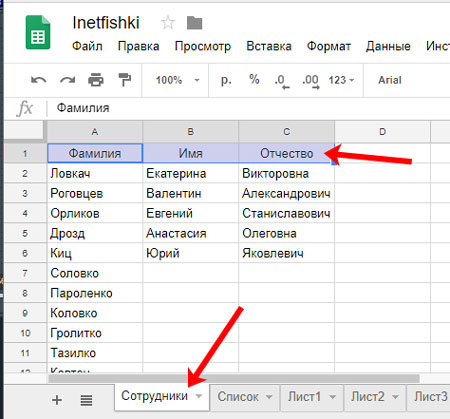Как создать раскрывающийся список в Гугл таблице
Здравствуйте, друзья! Думаю, многим из вас приходилось заполнять большие таблицы на компьютере однотипной информацией. Например, вводить возраст сотрудников, прописывать названия компаний, купивших или продавших определенный товар, печатать название проданных или полученных на склад продуктов, мебели и прочего. И если вводить текст приходится по несколько часов подряд, то очень велика вероятность ошибиться.
Для того чтобы подобного не произошло, можно создать раскрывающиеся списки в нужных ячейках, ну а выбирать из них определенный пункт куда проще и быстрее, чем печатать его вручную. Вот давайте сейчас разбираться, как делаются выпадающие списки в Гугл таблицах. Причем сделаем их такими, чтобы в дальнейшем спокойно можно было добавлять в них новые поля.
Чтобы сделать выпадающий список в Гугл таблице, нам потребуется два листа: на одном будут хранится и в него же будем добавлять данные, на втором, собственно, и будет сам список. В примере я первый лист с данными назвала «Сотрудники», а второй – «Список».
Для начала заполните лист с данными. Это может быть любая информация: названия фруктов и овощей, имена и фамилии сотрудников компании или учащихся и многое другое.
Дальше перейдите на лист, где нужно сделать раскрывающийся список.
Выделите ячейку, где он будет. Кликните по вкладке «Данные» и выберите «Проверка данных».
Появится следующее окно. В первом поле «Диапазон ячеек» указан адрес той, что мы выделили на предыдущем шаге (А2). Дальше в блоке «Правила» выберите «Значения из диапазона» и, чтобы указать его, нажмите на кнопку «Выбрать диапазон данных».
Здесь так же можно выбрать «Значение из списка». Потом в соседнем поле, через запятую, введите варианты, которые должны отображаться в выпадающем блоке. Например, «Катя, Вася, Максим, Оля, Ира».
Затем перейдите на вкладку с данными (у меня это «Сотрудники») и выделите диапазон, напечатанное в котором должно будет отображаться в выпадающем списке. Нажимайте «ОК».
Как видите, я выделила не только введенные фамилии, но и пустые строки ниже. В этом случае можно будет дописывать в них фамилии, и они автоматически будут добавляться в список.
Возвращаемся к нашему окошку и проверяем, чтобы стояла галочка в поле «Показывать раскрывающийся список в ячейке».
Дальше идет блок «Для неверных данных». Если поставить марке напротив «показывать предупреждение»…
То после того, как пользователей введет в ячейку со списком вариант, которого в нем нет, в верхнем правом углу появится оранжевый треугольник, а после наведения на нее курсора отобразится и сообщение об ошибке.
Если отметить маркером «запрещать ввод данных»…
То при введении в ячейку не добавленного варианта появится окошко с ошибкой, и введенный текст не сохранится.
В блоке «Оформление» можно отметить галочкой «Показывать текст справки…» и написать его в блоке, размещенном чуть ниже.
Теперь, если выбрано «запрещать ввод данных» и в ячейку введен текст не из списка, появится окно с сообщением, текст в котором будет тот, что вы написали.
Если же выберите «показывать предупреждение» и напишите что-то в поле для справки, то данный блок будет появляться при выделении ячейки, в которой не выбран ни один вариант из выпадающего списка (она либо пустая, либо заполнена другим текстом).
После того, как сделаете все настройки, жмите «Сохранить».
Выглядит оно так: пустая выделенная ячейка с отображающимся рядом окном проверки, в которой напечатан ваш текст.
Выпадающий список готов. В ячейке, которую он добавлен, справа будет показана стрелочка на сером фоне. Нажмите по ней и выберите один из доступных вариантов.
Если нужно сделать такой список не для одной ячейки, а для определенного диапазона, тогда выделите его (в примере это В2:В11 на листе «Список»), откройте вкладочку «Данные» и выберите знакомый пункт.
Теперь заполните все, как описано выше, и сохраняйте изменения.
В примере в столбце «Имя» для всех выбранных ячеек был создан выпадающий список.
Как сделать всплывающий список в Гугл таблице, думаю, понятно. Сейчас разберемся, как в него добавлять данные.
Например, я дописала на листе с сотрудниками несколько фамилий. Если помните, в начале я говорила, что выделяю немного больше ячеек, чтобы можно было дописывать фамилии и они автоматически добавлялись в список. Но диапазон у меня был выделен А2: А11, а фамилий я дописала больше (до ячейки А13). Понятно, что две последние в списке не отобразятся. Поэтому давайте расскажу, как решить такую ситуацию.
На листе со списком нужно выделить ячейки, которые будем изменять (она может быть одна, или это может быть диапазон). Потом снова переходим на вкладку «Данные» – «Проверка…».
В блоке «Правила» нужно изменить диапазон ячеек. Можете его заново выделить, нажав на кнопку с девятью квадратиками, а можно просто вручную изменить число. Например, я А11 сменила на А13. Не забудьте сохранить изменения.
Как видите, в списке отображаются все фамилии, которые напечатаны на листе «Сотрудники».
Если постоянно приходится добавлять данные на лист (у меня это «Сотрудники»), то неудобно описанным выше образом постоянно увеличивать диапазон. Поэтому можно сделать следующим образом: выделите ячейки с выпадающим списком и выберите нужный пункт на вкладке.
Дальше в блоке «Правила», где нужно указывать диапазон, должно идти название листа, а потом два раза имя колонки через двоеточие, из которой брать данные. Поскольку у меня это фамилии, то будет написано А:А. Сохраните изменения.
После этого на листе «Сотрудники» сколько бы строк в колонке А не было заполнено, все они отобразятся в нужной ячейке на листе «Список». Но здесь есть нюанс: в список добавится все, что есть в ячейках столбца А.
Например, у меня вошли еще и названия столбцов. Поскольку они не нужны, можно их (Фамилия, Имя, Отчество) написать на листе с исходными данными («Сотрудники») рядом с текстом (в столбце А название «Фамилия», в В указать их, в С – «Имя», в D написать имена).
Вот так, всего в пару кликов можно сделать выпадающий список в Гугл таблице. Вносить в него данные довольно просто, ну и вы сэкономите время при заполнении больших таблиц, да и вероятность ошибиться не так велика.