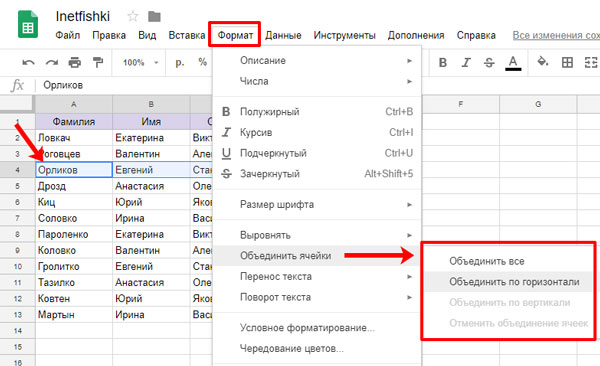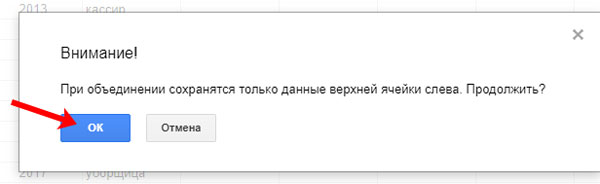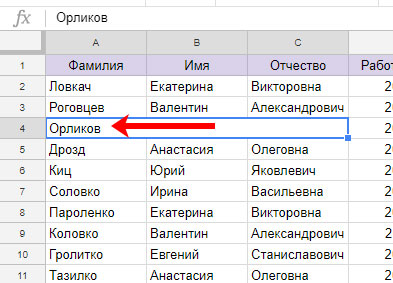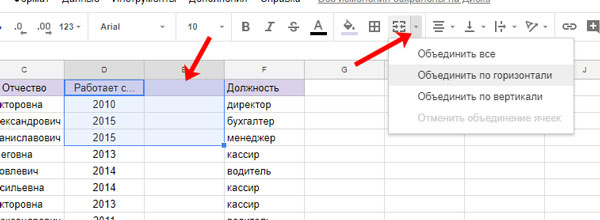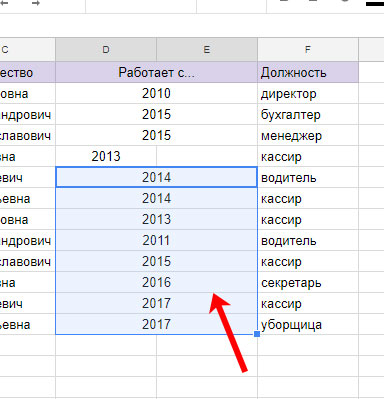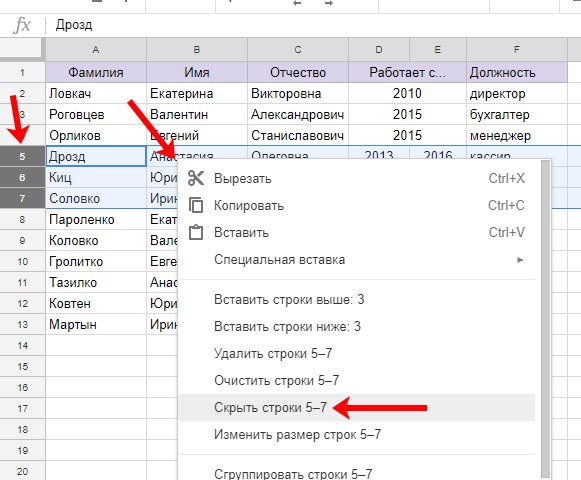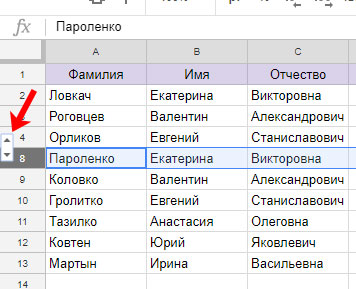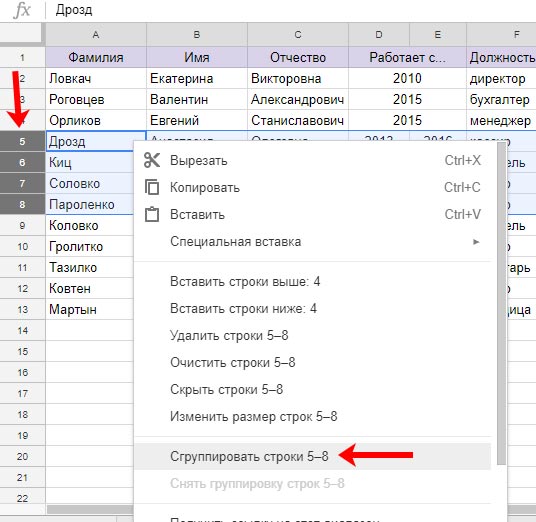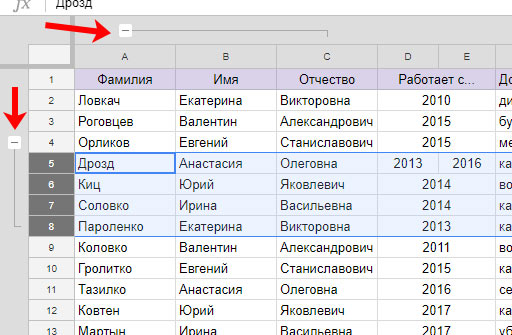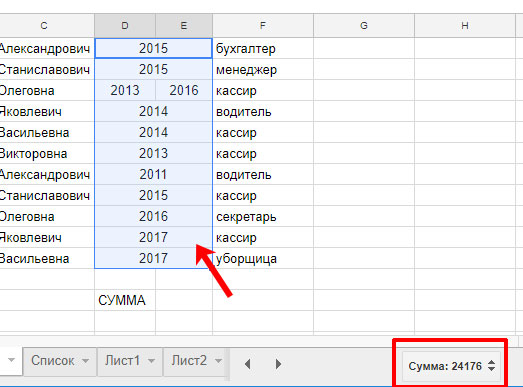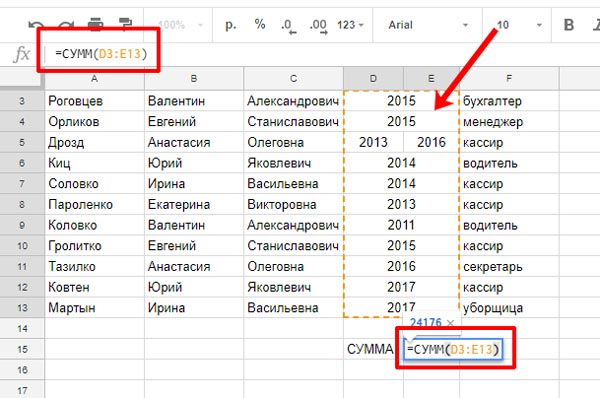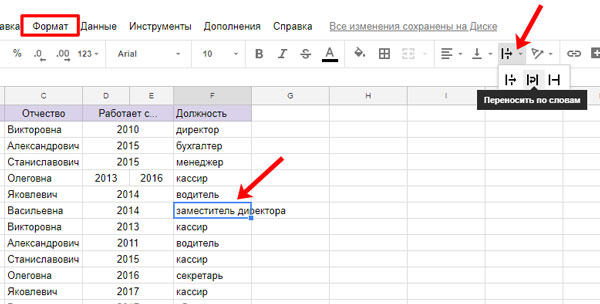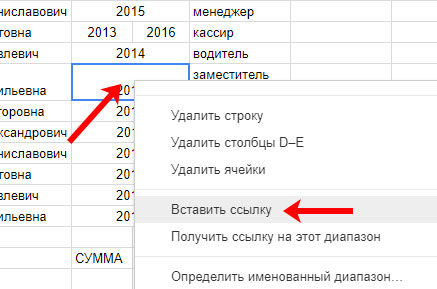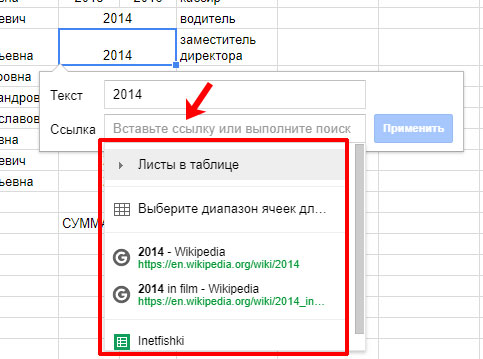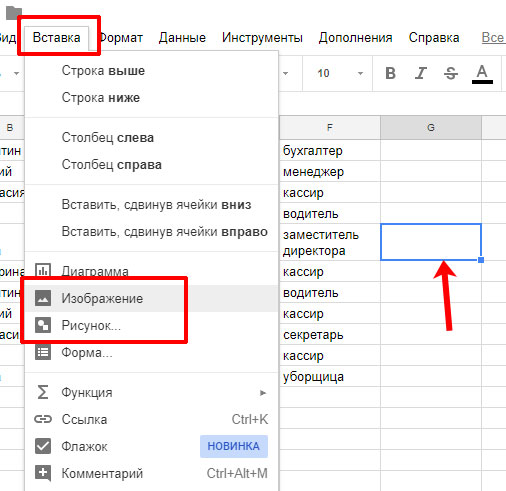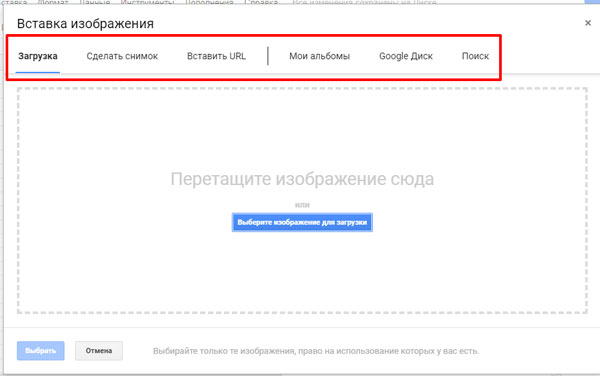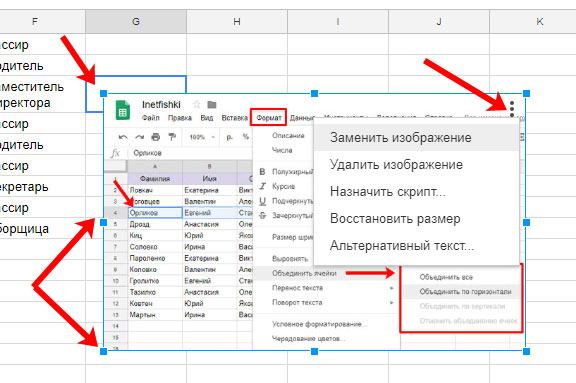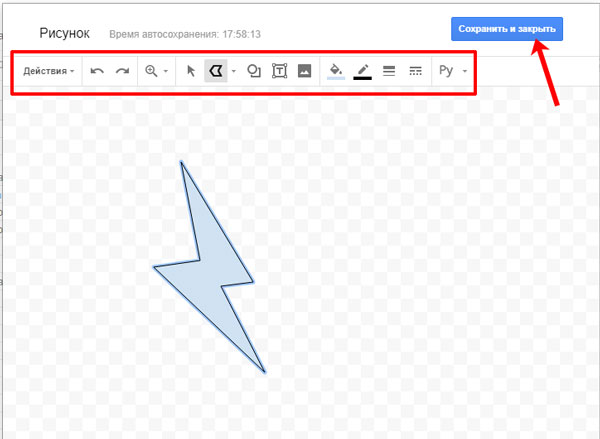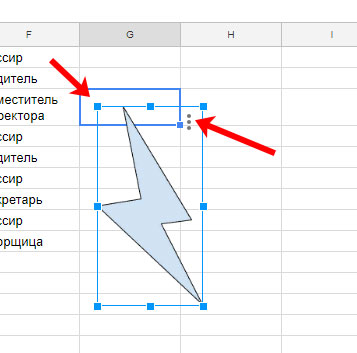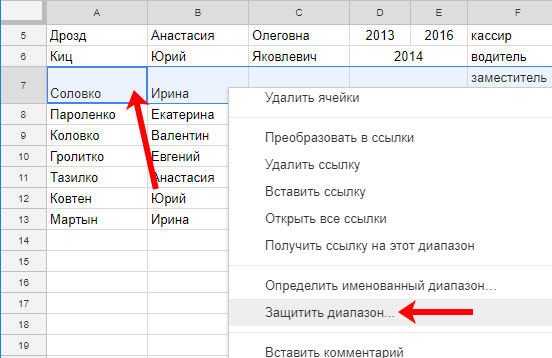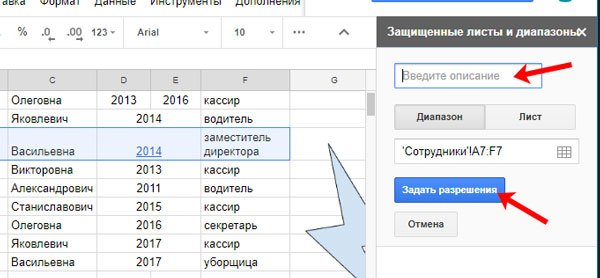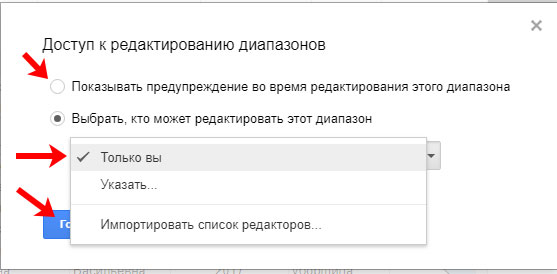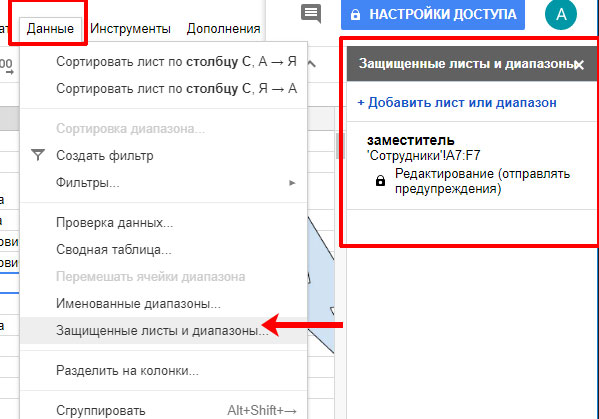Как сделать, объединить, разделить, защитить, скрыть ячейки в Гугл таблице
Содержание:
Здравствуйте, друзья! После того, как вы первый раз откроете Гугл Таблицу, то увидите, что лист разделен на множество прямоугольников, каждому из которых присвоен адрес, состоящий из буквы столбца и номера строки – это ячейки. Заполняя их данными можно получить таблицу, или просто оформить нужную информацию в удобном виде. Но помимо ввода текста, к ячейкам можно применять и различные другие действия.
В этой статье мы рассмотрим основные вопросы, которые могут возникнуть у пользователя при работе с ячейками в Google Таблице: как добавить новую, разделить, посмотреть формат, сгруппировать или скрыть несколько ячеек, посчитать их сумму, вставить картинку и прочее.
Объединить несколько
Для объединения нескольких блоков выделите их и перейдите на вкладку «Формат» – «Объединить ячейки». Дальше нужно выбрать подходящий вариант.
Делать это лучше с пустой таблицей, в которую вы еще не успели ввести данные, поскольку после объединения в ячейке останется только та информация, что введена в верхний левый блок. Все остальное пропадет. Даже появится такое предупреждающее сообщение.
Как видите, в примере объединив Фамилию, Имя и Отчество в ячейке осталась только Фамилия.
Сделать новую
Если хотите сделать так, чтобы из одной ячейки получилось несколько то, опять-таки, сделать это лучше с пустой таблицей. Но можно разделить ячейки и заполненные ячейки. Сначала выделите столбец, где находится нужная ячейка – кликните по соответствующей ему букве вверху. Затем нажмите правой кнопкой по любой выделенной области и выберите из контекстного меню «Вставить справа».
Таким образом добавьте столько столбцов, на сколько нужно поделить блок.
Теперь объедините все те ячейки, которые делить не нужно. Выделите их и выберите подходящий вариант, кликнув по кнопке объединения на панели инструментов, или воспользуйтесь советом выше.
В результате, должна получится нужная ячейка, разбитая на необходимое количество блоков.
Здесь есть небольшой нюанс. Добавляя столбцы или строки, автоматически будет меняться адрес всех последующих ячеек. Например, столбцу Должность соответствовала буква E и адреса были E1, E2 и так далее. После добавления нового столбца, Должности будет присвоена буква F и адреса поменяются.
На это следует обратить внимание, если в таблице есть расчеты и в использованных формулах вы ссылаетесь на затронутые ячейки.
Изменить формат
Это не самое сложное, но то, что вызывает массу вопросов. Каждая ячейка в Гугл Таблице автоматически подбирает формат, в зависимости от данных, введенных в нее.
Узнать формат ячейки и сменить его можно или нажав по соответствующей вкладке вверху и выбрав из выпадающего списка «Числа», или нажав на кнопку «Другие форматы» на панели инструментов». Перед этим не забудьте выделить нужный блок.
Скрыть
Если у вас есть несколько строчек или столбцов, которые не нужны в данный момент, или определенные данные повторяются, тогда для удобства их можно скрыть. Выделите нужное количество, проведя или по номерам строк, или по буквам столбцов. Кликните правой кнопкой мыши по выделенному и выберите в меню «Скрыть строки (столбцы)», за названием будут указаны их номера или соответствующие буквы.
После этого выбранные ряды или столбцы пропадут из таблицы. О том, что строчки скрыты можно понять по наличию стрелочек возле букв или цифр. Нажав на них, все снова появится, и чтобы скрыть эти ячейки снова, придется проделать всю процедуру заново.
Если у вас большая таблица и нужно, чтобы шапка всегда оставалась на виду, прочтите, как закрепить строки в Гугл Таблице.
Сгруппировать
Если для ваших целей скрытие не совсем подходит, и периодически нужно разворачивать рядки, чтобы посмотреть введенные данные, тогда можно сделать по-другому и сгруппировать ячейки.
Выделите нужные столбцы или рядки, кликните по выделенному правой кнопкой и выберите «Сгруппировать строки (столбцы)».
Кстати, если нужно «Снять группировку» снова выделите рядки и выберите в контекстном меню соответствующий пункт.
После этого слева или вверху появится значок минуса – значит строки видны, а плюс – значит они свернуты.
Использовать группировку очень удобно в больших таблицах, где есть основная информация и дополнительная. Сверните все лишнее и на виду будут только необходимые данные.
Посчитать сумму
Если вас интересует сумма ячеек в Гугл Таблице, точнее сумма введенных в них данных, тогда выделите их и обратите внимание на небольшой блок справа внизу. Там будет нужный нам результат – в примере просуммированы все выделенные числа. Нажав на него можно посмотреть еще некоторые данные: максимальное/минимальное значение в диапазоне, среднее, сколько всего выделено ячеек («Количество») и сколько из них заполнено числами («Количество чисел»).
Если нужно рассчитать сумму, чтобы в дальнейшем результат использовать для других подсчетов, тогда лучше воспользоваться формулой. Поставьте знак «=» в нужной ячейки и введите «СУММ». Затем откройте скобку «(», выделите нужный диапазон с числами, закройте скобку «)» и жмите «Enter». После этого в ячейке отобразится результат подсчета.
Можно выделить ячейку и ввести формулу в «Строку формул», которая находится вверху.
Перенос текста
Теперь давайте поговорим про текст, ведь таблица не всегда заполнена числами. Если введенное словосочетание не помещается по длине, тогда можно включить автоматический перенос текста в ячейке Гугл Таблицы.
Кликните мышкой по нужной ячейке и на панели инструментов выберите кнопку «Перенос текста». Затем нажмите по одному из предложенных вариантов. Найти данную кнопку можно и на вкладке «Формат».
Если вы вводили текст и нужно поставить в этой же ячейке курсив на новую строку, тогда нажмите комбинацию клавиш «Ctrl+Enter».
Создание ссылки
Здесь мы разберем два варианта: создание ссылки на ячейку, чтобы отправить ее другому пользователю, и как введенный текст сделать ссылкой.
В первом случае выделите ячейки, кликните правой кнопкой по ним и выберите «Получить ссылку на этот диапазон».
Откроется окно с созданной ссылкой. Скопируйте ее и можно отправить другому человеку. Когда он по ней перейдет, то откроется таблица в левом верхнем углу которой будет не привычное «1, 2, 3…» и «A, B, C…», а адрес той ячейки, что была крайней левой в выбранном вами диапазоне.
Важно, чтобы тот человек, которому вы отправляете ссылку, имел доступ к Гугл Таблице. Иначе, посмотреть данные у него не получится.
Второй вариант – как сделать слово или число в ячейке ссылкой. Снова выделите ее и выберите в контекстном меню «Вставить ссылку».
Появится небольшое окно. В верхнем поле будет указан текст, а ниже должна быть сама ссылка. Поставьте курсив во второе поле и вставьте туда нужную ссылку (ее необходимо скопировать предварительно, например, из адресной строки браузера). Можете выбрать один из предложенных вариантов: сослаться на лист в таблице, определенный диапазон ячеек, или другую книгу.
В примере в поле «Ссылка» я выбрала другой лист данной книги. Для создания нажмите кнопку «Применить».
Теперь «2014» выделится синим цветом и подчеркнется, а после клика по появляющемуся над числом блоку мы перейдем по ссылке – откроется лист с названием «Список».
Вставка картинки
Если вам нужно вставить картинку в Гугл таблицу, тогда откройте вкладку с соответствующим названием. В списке будет два варианта: «Изображение» и «Рисунок». Рассмотрим, чем они отличаются.
Итак, выделите определенную ячейку и выберите «Изображение».
Откроется такое окошко. В нем нужно выбрать одну из вкладок вверху, в зависимости от того, что хотите сделать. Можно загрузить картинку прямо с Интернета вставив ее URL, или выбрать изображение со своего Google Диска.
Давайте добавим любую картинку с компьютера. Для этого выберите вкладочку «Загрузка» и перетащите из Проводника нужное изображение в отмеченное пунктиром поле, ну или можно нажать на кнопку «Выберите изображение для загрузки», а потом искать его в Проводнике. После загрузки окно закроется и картинка автоматически будет добавлена на лист таблицы.
Изображение может быть большого размера и не поместиться в ячейку, которую вы выделяли, но его левый верхний угол будет находится именно в ней.
Поменять размер картинки можно с помощью маркеров, расположенных на рамке. Кликнув на три точки справа вверху откроется дополнительное меню, в котором можно выбрать замену или удаление, восстановить изначальный размер, написать альтернативный текст или назначить скрипт.
Если же вы выберите «Рисунок», откроется следующее окошко. В нем будет панель инструментов вверху с кнопками для рисования, выбора цвета, отмены действий, масштабирования и прочими. Ниже будет область для рисунка.
Сюда, кстати, тоже можно вставить любое изображение с компьютера, а потом его немного изменить: нарисовать на нем что-нибудь, написать текст и подобное.
Когда закончите рисунок, жмите кнопку «Сохранить и закрыть».
Добавляется на лист он так же, как и изображение: левый угол будет в выделенной ячейке. Размер регулируется маркерами, и справа вверху есть три кнопки для открытия меню.
Защита
Если вам нужно сделать так, чтобы вносить изменения в ячейки могли только вы или определенные люди, тогда такие блоки нужно защитить. Выделите их, кликните по ним правой кнопкой мыши и выберите «Защитить диапазон».
Справа появится нужный нам блок. Дайте название в верхнем поле и жмите «Задать разрешения».
Здесь нужно определиться, у кого будет доступ для редактирования.
Если отметите первый пункт «Показывать предупреждение…», то при попытке изменить данные появится всплывающее окно. Но при этом, изменять текст и формулы можно будет всем.
Второй пункт – «Выбрать, кто может редактировать…». Это можете быть только вы, или те пользователи, которых вы укажите. Если в таблице уже есть подобные защищенные области, и вы ранее указывали, кто может их изменять, тогда можете импортировать данный список людей.
Когда все сделаете, нажимайте «Готово».
Вот так выглядит всплывающее окно с предупреждением, если вы отметили данный пункт маркером.
Чтобы открыть блок со списком всех защищенных диапазонов (например, если вы его закрыли) перейдите на вкладку «Данные» и выберите «Защищенные листы и диапазоны».
Чтобы снять защиту с ячеек кликните по названию, которое соответствует нужному диапазону, в примере это «заместитель», и нажмите на копку в виде ведерка. Затем подтвердите, что собираетесь удалить защиту.
Это самые распространенные вопросы, касающиеся ячеек, которые возникают у пользователей, когда они начинают работать с Гугл Таблицей. Думаю, вы теперь без труда сможете добавить новую ячейку на лист, разделить существующую, посчитать в них сумму, посмотреть формат, перенести текст, защитить ячейку в Google Таблице и все то, про что я рассказывала.