Создание группы в Ватсапе: пошагово со скриншотами
Содержание:
Активные пользователи WhatsApp, используя данное приложение, не только для того, чтоб участвовать в беседе тет-а-тет, также они создают группы, в которые добавляют определенное количество участников, делая общение доступным большему количеству пользователей. В данной статье мы поговорим о том, как создать группу в Ватсапе. Вы узнаете, каким образом нужно проводить основные настройки, как добавлять участников.
На Андроиде
Детальное рассмотрение создания группы в ватсапе на телефоне мы рассмотрим на примеры мобильных устройств на базе Андроид.
Процесс создания
Вы уже знаете ответ на вопрос, можно ли самостоятельно создавать групповой диалог в приложении WhatsApp? Как именно это делать мы поговорим далее.
Запускаем приложение. Нажимаем на троеточие, которое располагается справа сверху.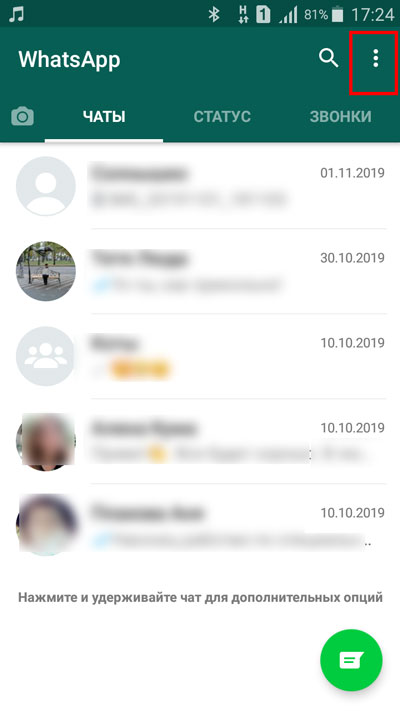
В раскрывающемся меню выбираем строку «Новая группа».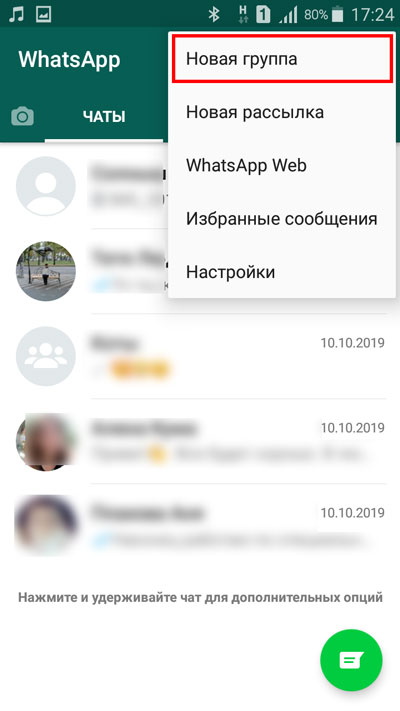
Открывается окно добавления участников. При желании совершить быстрый поиск конкретного контакта, то проще всего тапнуть на значок лупы, находящийся в верхней части.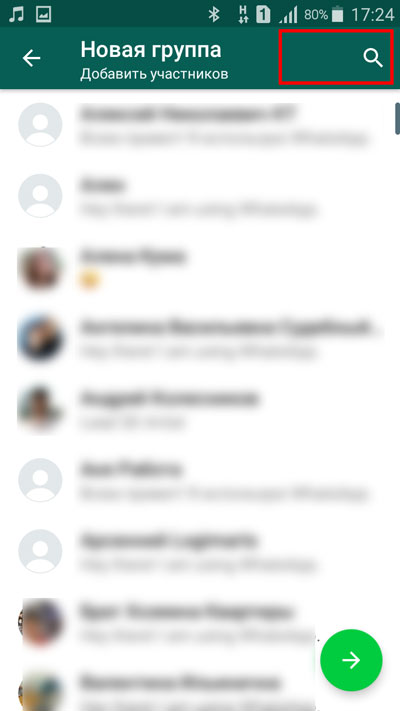
Прописываем первые буквы имени нужного человека. Выбираем его.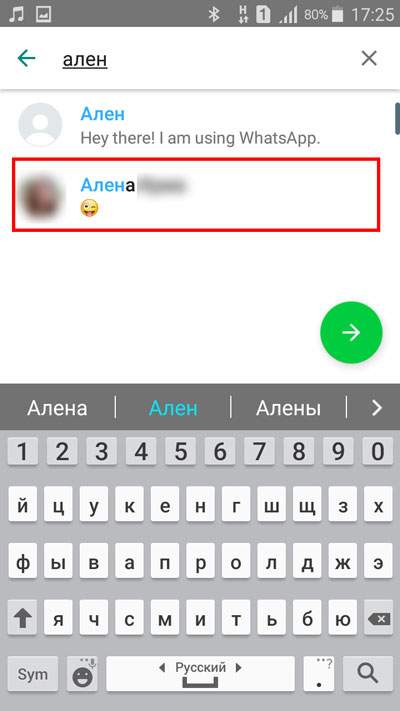
Также мы можем вручную, пролистывая список контактов, выбирать необходимых людей, тапая по ним пальцем.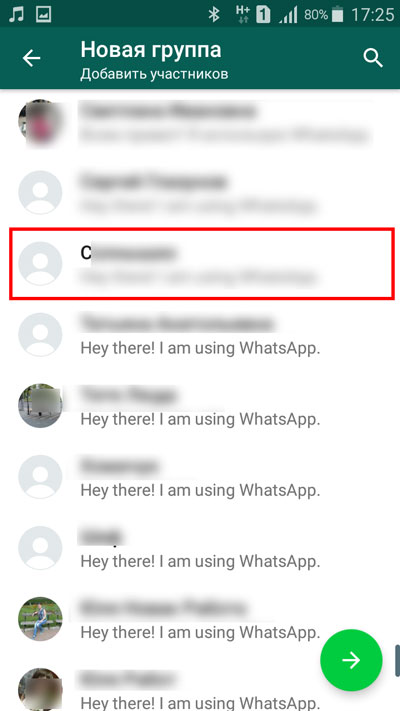
Когда будут выбраны нужные контакты, нажимаем на значок горизонтальной стрелочки, который располагается в нижней части экрана справа.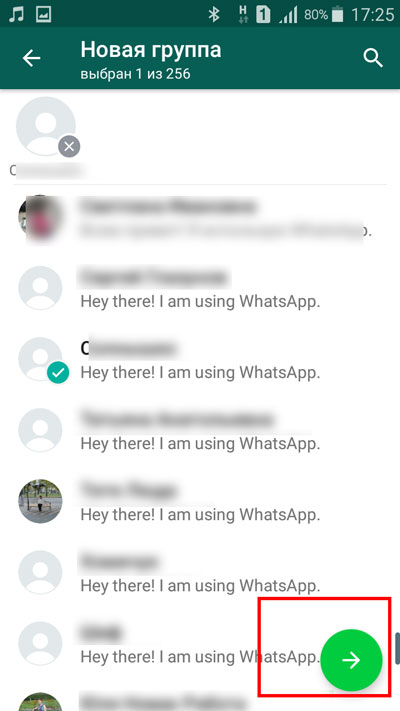
Открывается окно оформления. Тут мы можем ввести название или тему группового диалога.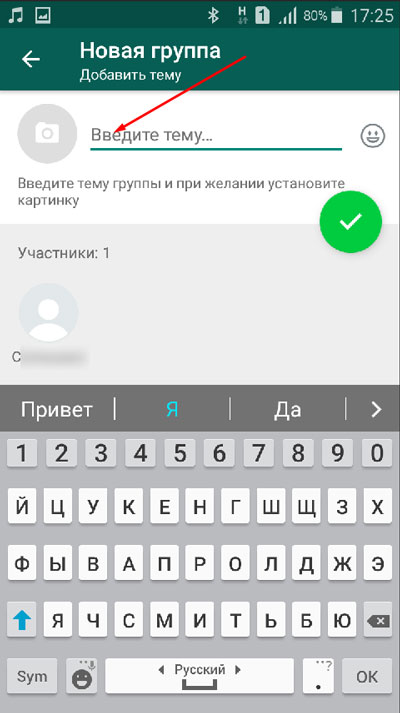
Далее, по желанию, нам предоставляется возможность установить подходящее изображение. Тапаем пальцем по значку фотоаппарата.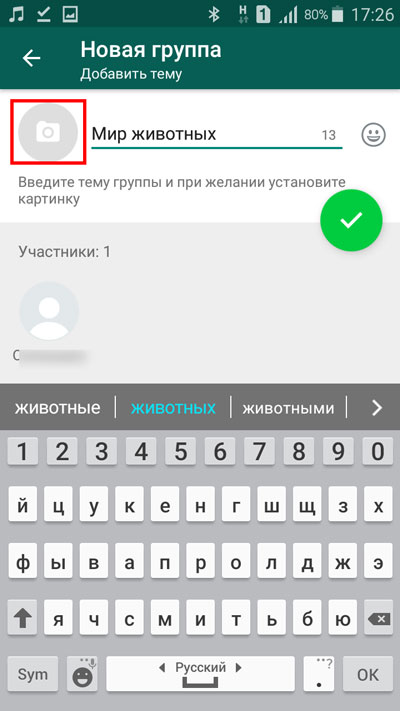
Выбираем «Камеру», если хотим сделать снимок в данный момент, «Поиск в интернете», если нужной картинки нет под рукой или «Галерею», если изображение уже хранится в памяти мобильного устройства.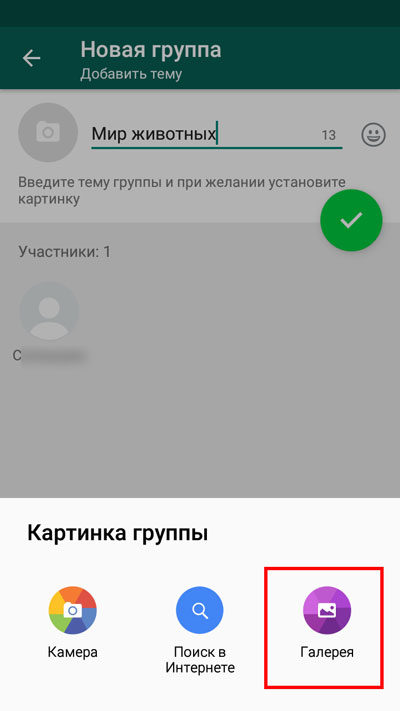
Определившись с картинкой, настраиваем видимое поле. Нажимаем кнопку «Готово».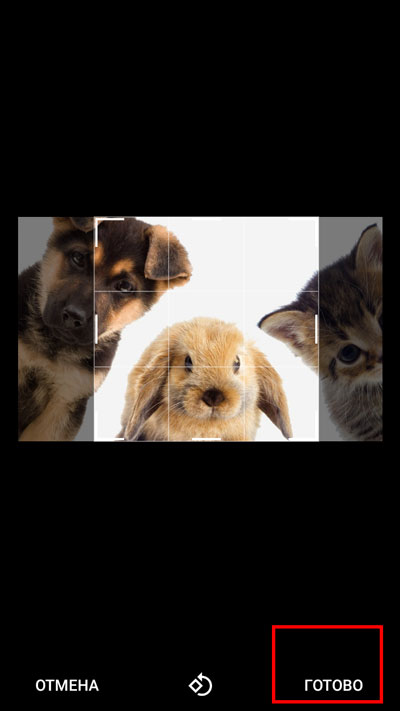
При желании добавляем смайлики к названию группы, выбирая соответствующий значок.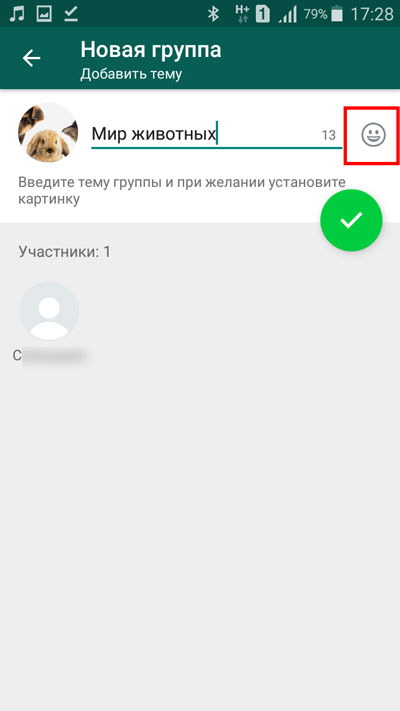
Выбираем подходящие по смыслу картиночки.
Нажимаем на галочку, которая находится в салатовом кружочке, когда завершены все оформительные процедуры.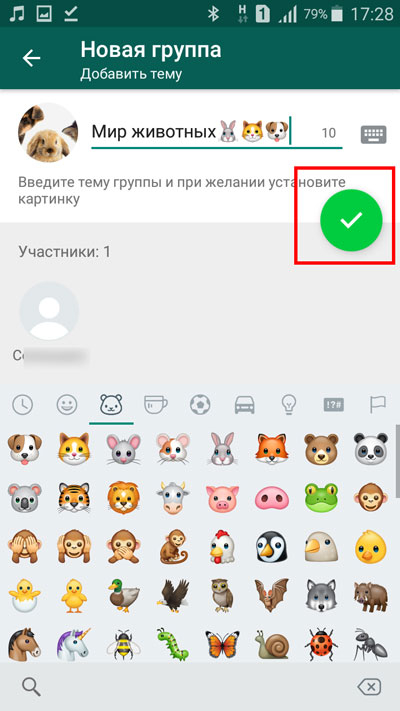
Видим, что групповой чат был создан.
Основные настройки
Имея группу, которую сам создал, может понадобиться внести определенные коррективы в ее функционирование.
Находясь в окне группового чата, нажимаем на вертикальное троеточие, располагаемое в верхнем углу.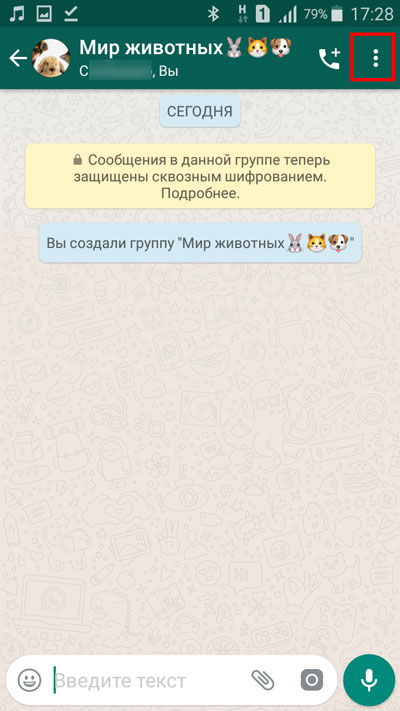
В раскрывшемся меню выбираем строку «Данные группы».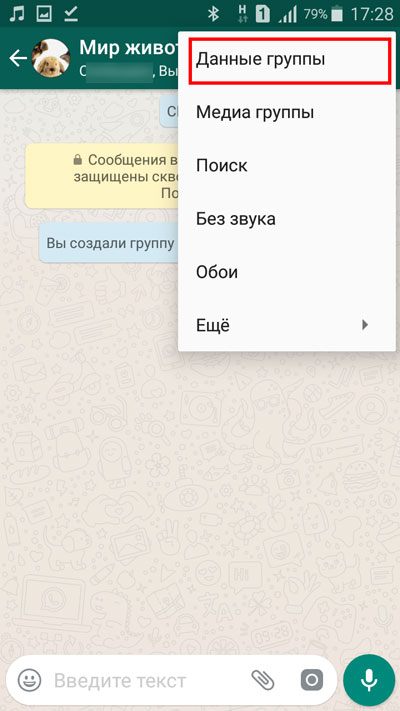
Тут мы можем добавить описание, нажатием одноименной строки.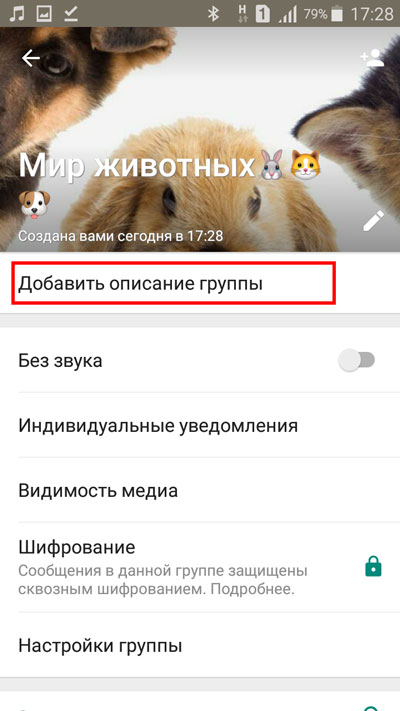
В данном поле можно дать краткую информацию о деятельности или теме данной группы. Когда описание будет добавлено, нажимаем на кнопку «ОК».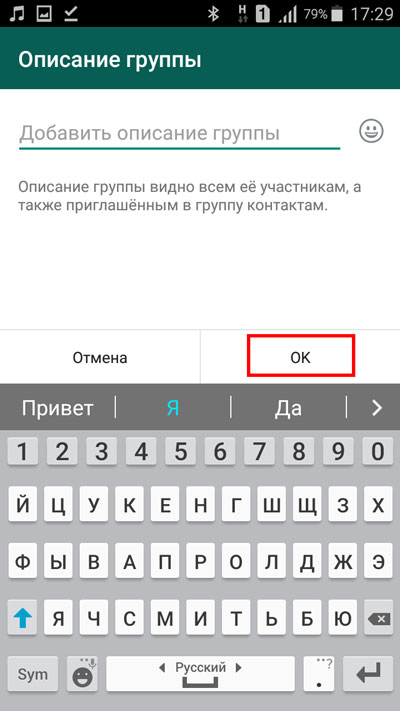
Можно перевести тумблер в активное положение напротив строки «Без звука».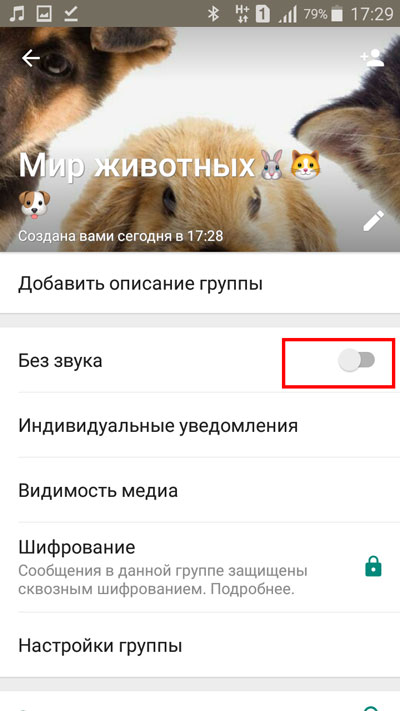
Открывается окно, в котором можно выставить временный промежуток, позволяющий соблюдать немой режим в конкретной группе.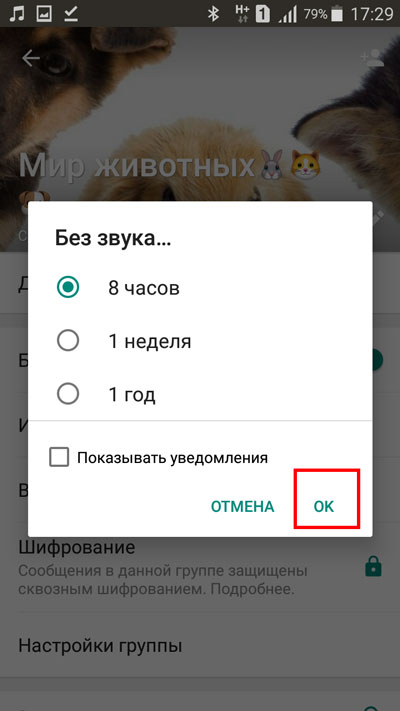
Выбираем строку «Индивидуальные уведомления», если хотим установить определенную мелодию на сообщения в данной группе.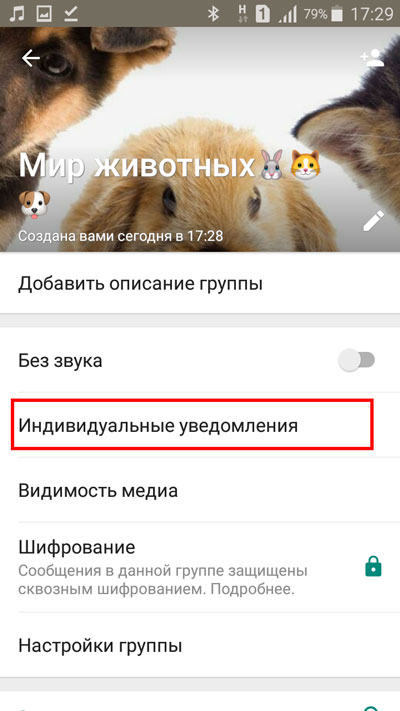
В открывшемся окне нажимаем на квадратик рядом со строкой «Использовать».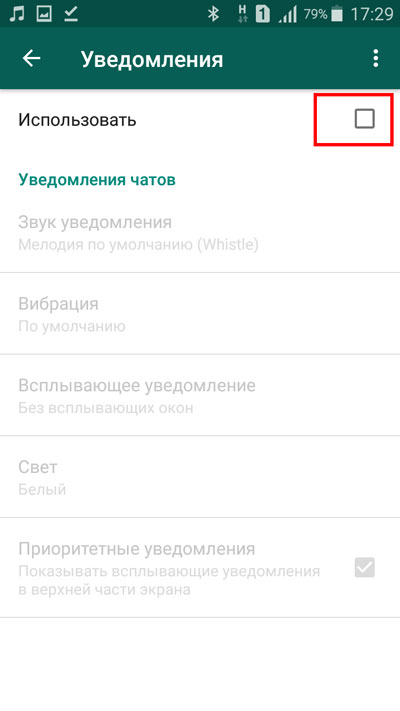
Для изменения мелодии нажимаем на строку «Звук уведомления».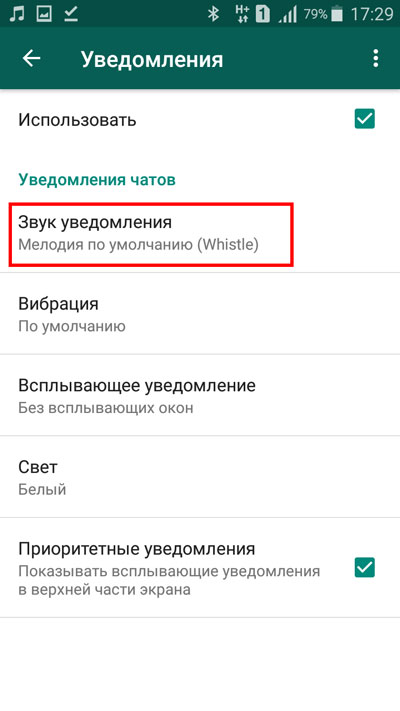
Выбираем кнопку «Хранилище мультимедиа».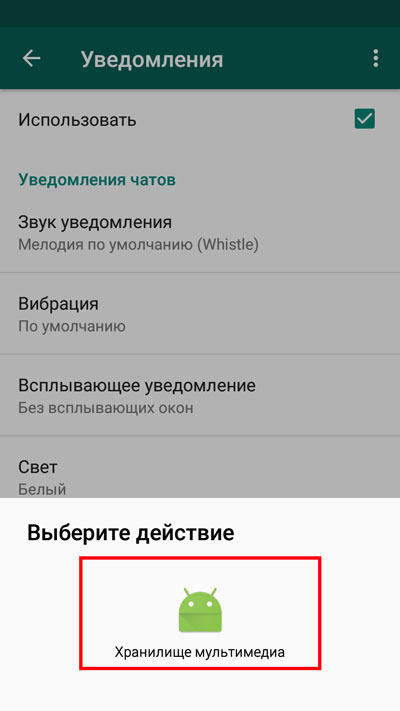
Делаем свой выбор, отмечая понравившуюся запись, нажимаем «ОК».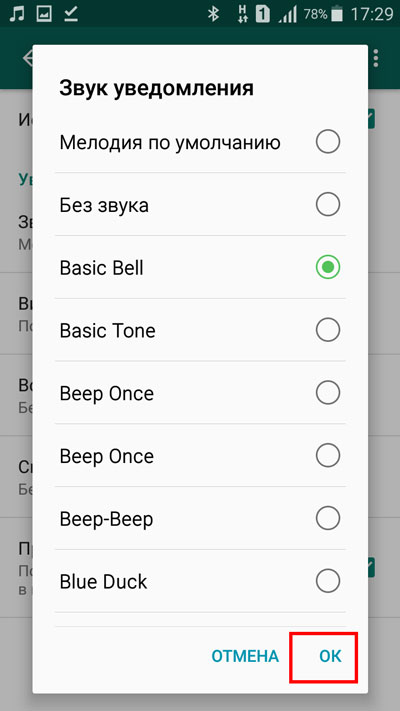
Также в этой вкладке можно настраивать вибрацию, всплывающее уведомление, свет.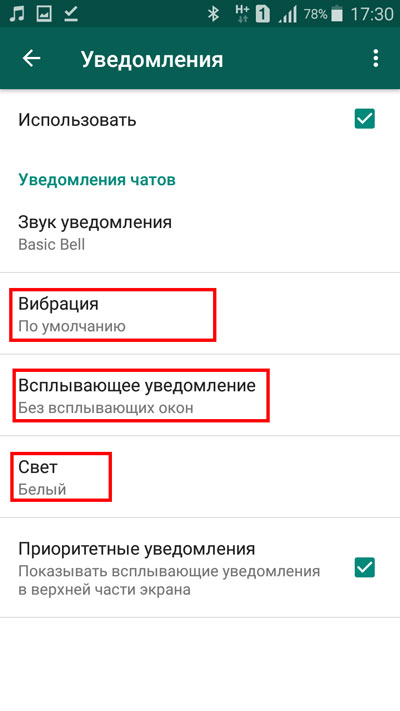
Вернувшись на предыдущую страницу, можно нажать строку «Видимость медиа».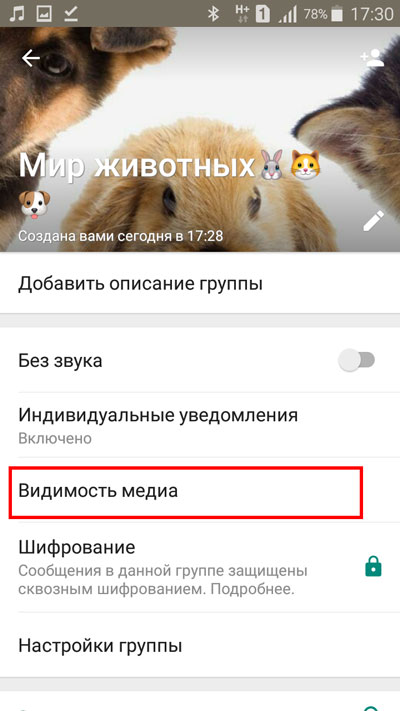
Открывается окно, в котором можно выставить будут или нет показываться медиафайлы в телефоне, загруженные из этого чата.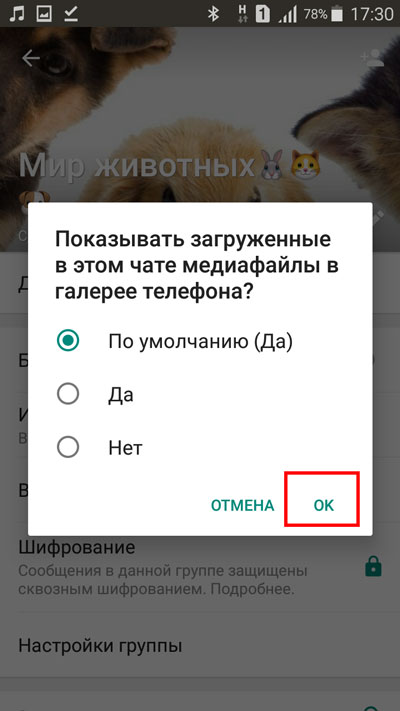
Также тут можно нажать кнопку «Настройки группы».
На открывшейся странице выбираем строку «Смена данных …».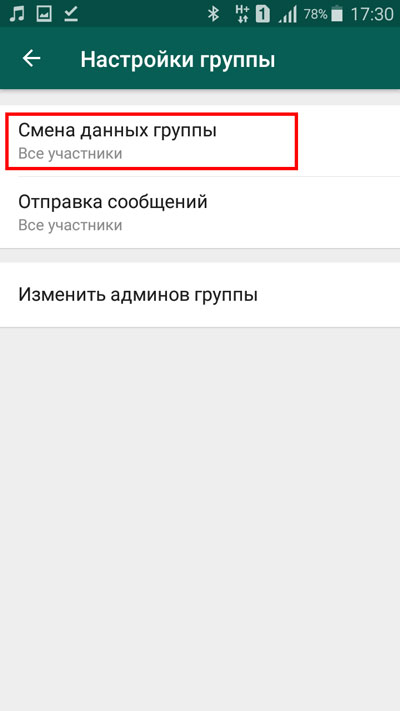
В новом окне мы можем указать, кто имеет право изменять название, описание и изображение группы.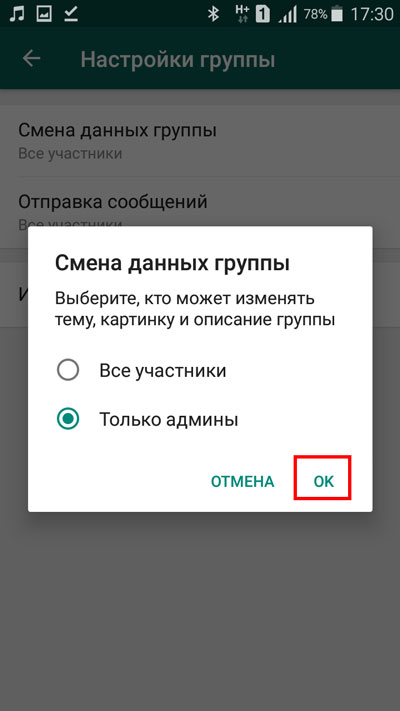
Нажимаем на строку «Отправка сообщений».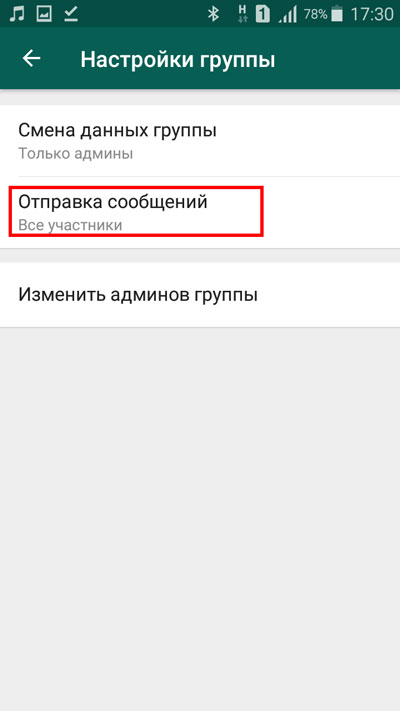
Тут можно выбрать, у кого есть доступ к написанию месседжов. Например, если группа создана для обмена сообщениями между несколькими людьми, то нужно выбрать строку «Все участники». Если же это сообщество, в котором будут публиковаться определенные материалы одной направленности, то доступ к сообщениям можно оставить за админами.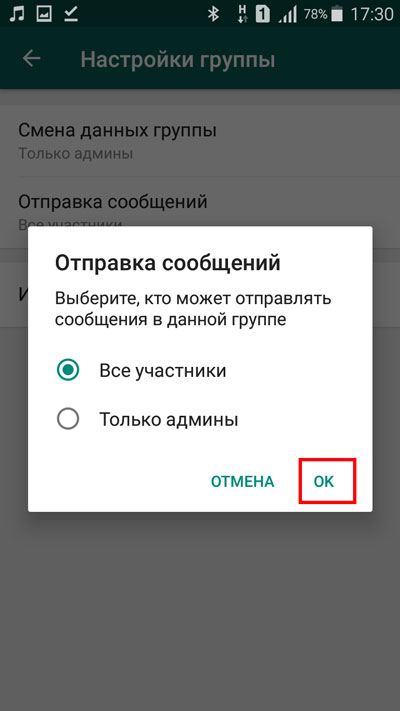
Добавление и удаление участков
Находясь в групповом чате, необходимо нажать на вертикальное троеточие, которое находится в верхней части экрана.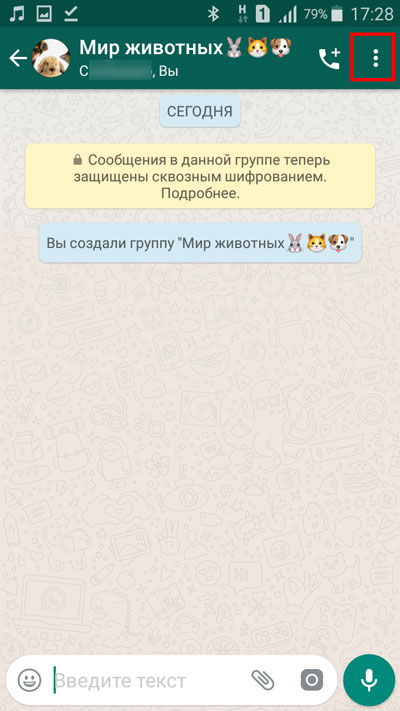
В раскрывшемся меню выбираем строку «Данные …».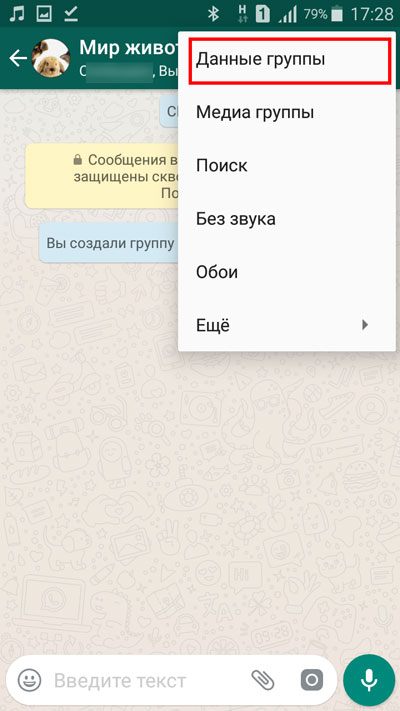
Оказавшись на новой странице, пролистываем вниз до строки «Добавить участников». Нажимаем на одноименную кнопку.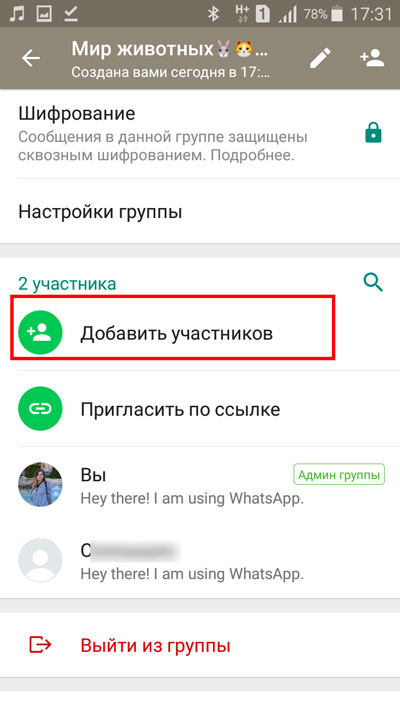
Выбираем нужные контакты, нажимаем на галочку, которая находится в кружочке в нижней части экрана.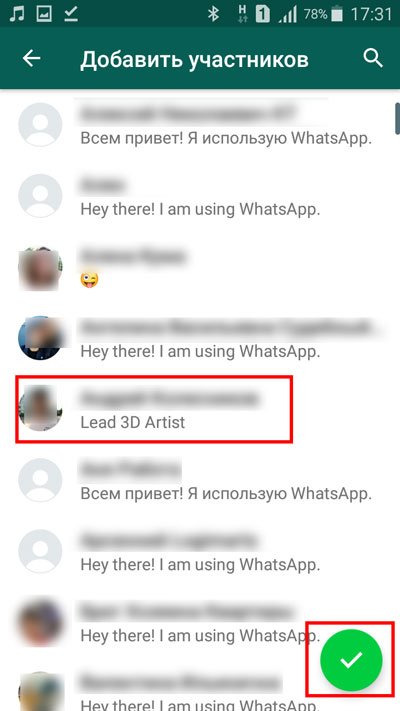
Добавить участников можно и, перейдя в «Данные группы», тапнув по значку «человечка с плюсиком», который находится в верхней части экрана справа.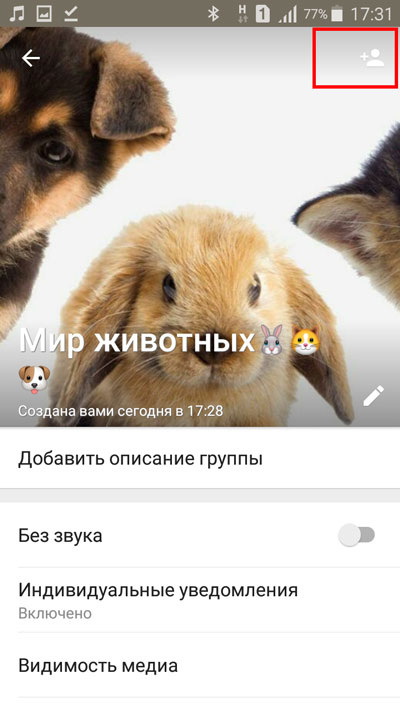
Также можно пригласить участников по ссылке. Для этого нажимаем на соответствующую строку.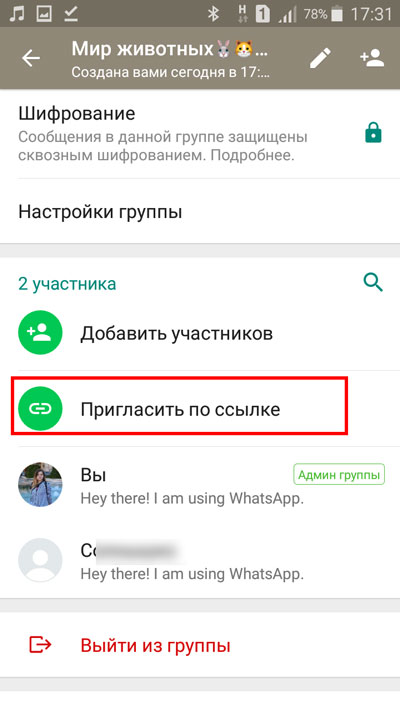
На новой странице у нас есть возможность «отправить ссылку через WhatsApp». Нажимаем на эту строчку.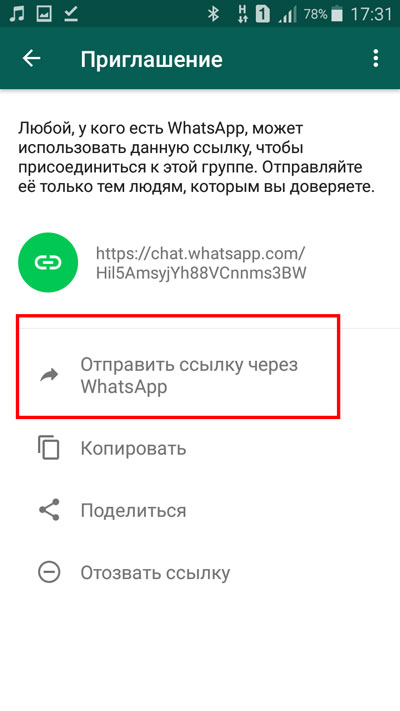
Выбираем нужный контакт, нажимаем на горизонтальную стрелочку.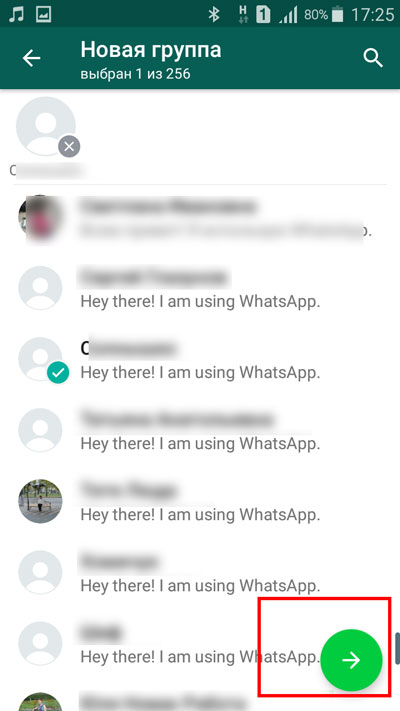
Также можно скопировать ссылку и вставить ее в конкретный диалог или поделиться ею при помощи других мессенджеров.
Для того, чтоб удалить участника, находясь в «Данных группы», в разделе, где перечислены все контакты, состоящие в ней, надо зажать пальцем на нужном пользователе.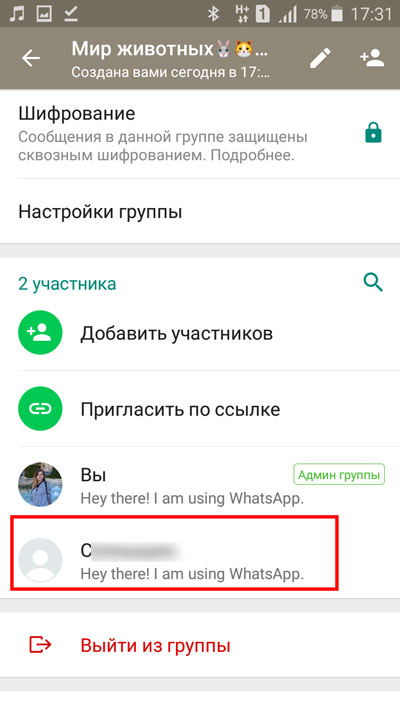
В раскрывшемся меню выбрать строку «Удалить …».
На Айфоне
- Запускаем приложение WhatsApp.
- Переходим во вкладку «Чаты». Важно, чтоб у вас уже был хотя бы один диалог для того, чтоб настигла возможность создания группового чата. Если до этого вы ни с кем не переписывались, отправьте кому-то коротенькое сообщение. Этого будет достаточно для того, чтоб появилась функция создания группы.
- Нажимаем на вертикальное троеточие в верхней части экрана. Выбираем строку создания новой группы.
- Выбираем нужные контакты (можно добавлять до 256 человек).
- Далее необходимо ввести название создаваемой групповой беседы, добавить фото, нажать на кнопку сохранения.
Теперь вам известно, как пошагово создавать группу в мессенджере WhatsApp. Пользователь имеет возможность придумывать название, добавлять картинку, делать доступные публикации в чате только для админов. Создавайте свои группы, общайтесь со своими друзьями в групповых чатах.





