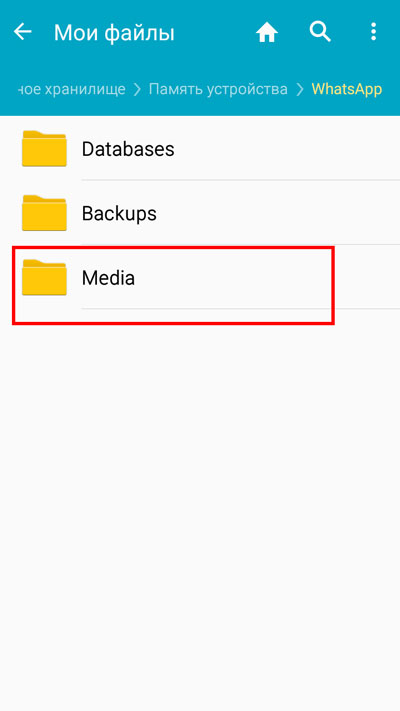Скачивание фотографий и видео с Ватсап: пошагово со скриншотами
Пользователи, установившие себе WhatsApp, достаточно быстро разбираются с тем, как обмениваться текстовыми сообщениями, со временем они осваивают функцию передачи фото и видео. Но в какой-то момент появляется вопрос, как скачать фото с Ватсапа на телефон, а так же, как загрузить на него видео? О том, как именно это можно сделать, загружая на компьютер и на мобильное устройство, мы и поговорим в данной статье.
Как качать на телефон
Возможно, вы уже пытались понять, каким образом можно загрузить полученное фото в память своего мобильного устройства. Однако, нажимая на снимок, удерживая его пальцем, выбирая из панели доступных инструментов такой кнопки, как загрузка или сохранение не наблюдается. На самом деле, для этой цели необходимо зайти в настройки ватсапа. Нашей задачей будет настроить автоматическое скачивание фото и видео. Иногда данную настройку лучше делать непосредственно в момент получения нужных файлов, чтоб в памяти мобильного устройства не сохранялись все присланные картинки и видео ролики, которых, возможно, достаточно просто один раз посмотреть в чате.
Запускаем приложение. Нажимаем на вертикальное троеточие, располагающееся в верхней части экрана справа.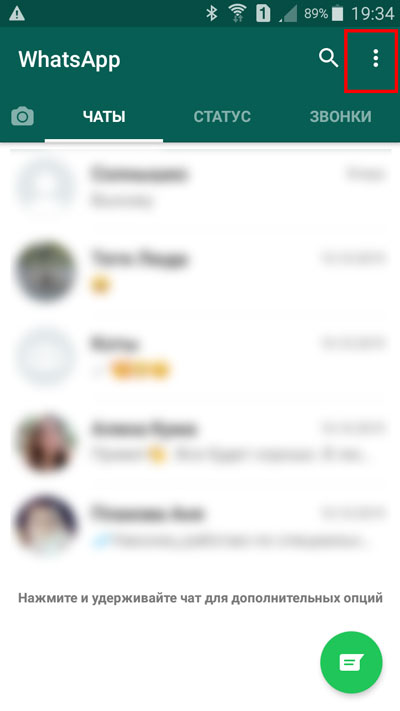
В раскрывающемся меню выбираем строку «Настройки».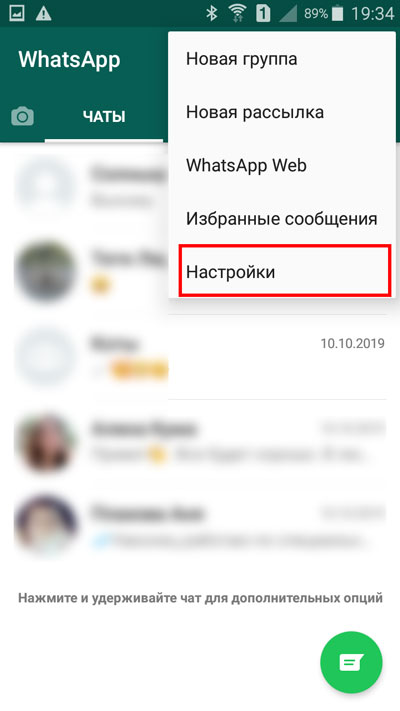
Оказавшись на новой страничке, нам нужно тапнуть пальцем по строчке «Данные и хранилище».
Далее мы рассмотрим, что нужно делать в случае, если необходимо настроить автоматическое сохранение фото и отдельно видео.
Фото
Оказавшись на моменте выбора строчки «Данные и хранилище», нажав на нее, перед нами открывается окно, в котором мы видим раздел «Автозагрузка медиа». Выбираем вид сети, которая будет приоритетной для автозагрузки полученной фотографии. Я выбираю «wi-fi».
В открывшемся окне клацаем по квадратику рядом со строкой «Фото». Нажимаем кнопку «OK».
После этого можно повторно открыть чат с присланной фотографией, которую хотим сохранить. Также после данного действия все новые фото, которые будут приходить в чатах ватсапа, будут сохраняться автоматически, если телефон будет подключен к Вайфаю.
Для того, чтоб найти автоматически загруженные фотографии, необходимо зайти с телефона в папку «Мои файлы».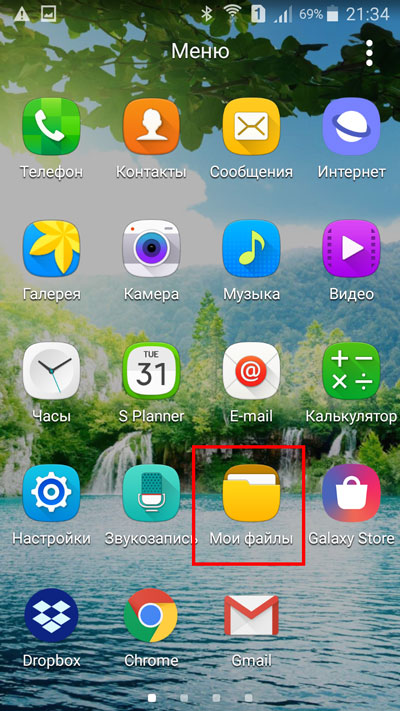
Далее выбрать «Память устройства».
На новой странице выбираем «WhatsApp».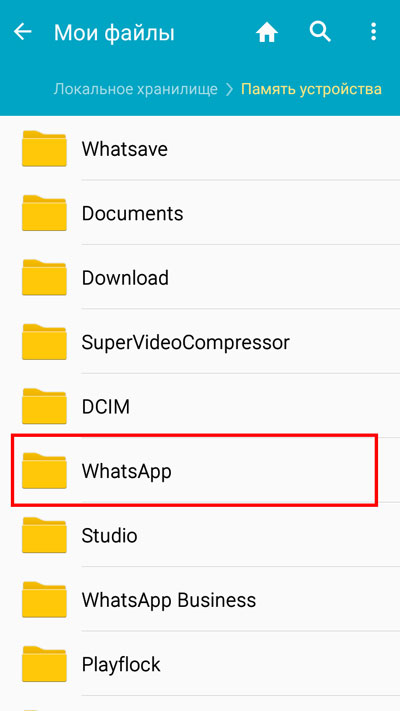
После этого нужна подпапка «Whatsapp images».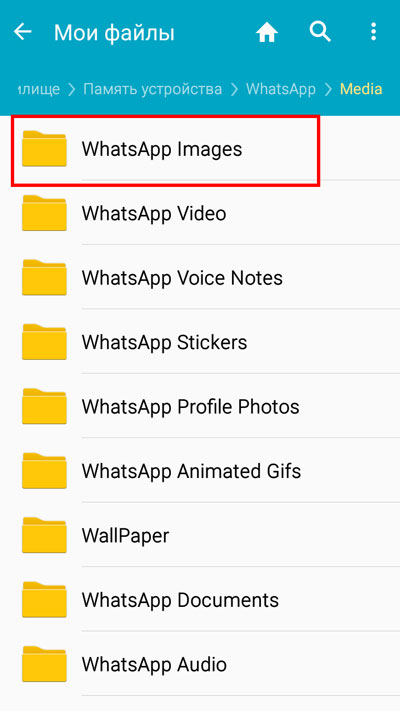
Перед нами открываются все фото, которые были автоматически загружены после изменения настроек.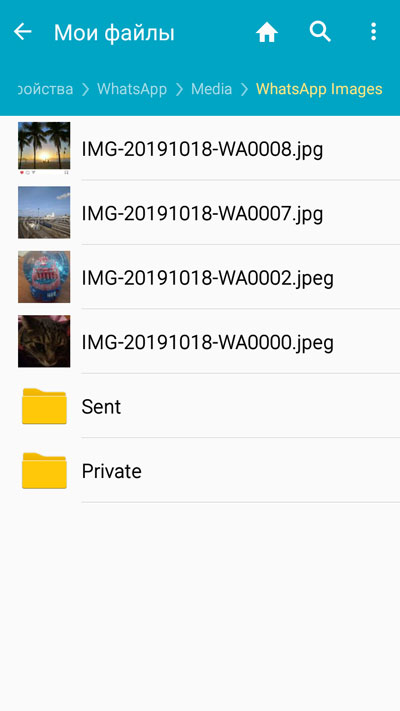
Видео
С автоматической загрузкой видео дело обстоит схожим образом, как с фото. Оказавшись на моменте выбора строки «Данные и хранилище», выбираем ее.
В разделе «Автозагрузка медиа» выбираем тип приоритетной сети.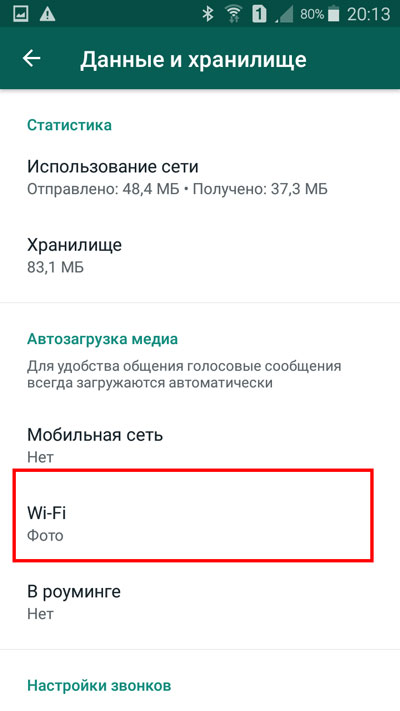
В открывшемся окне нажимаем на квадратик рядом со строкой «Видео». Нажимаем «OK».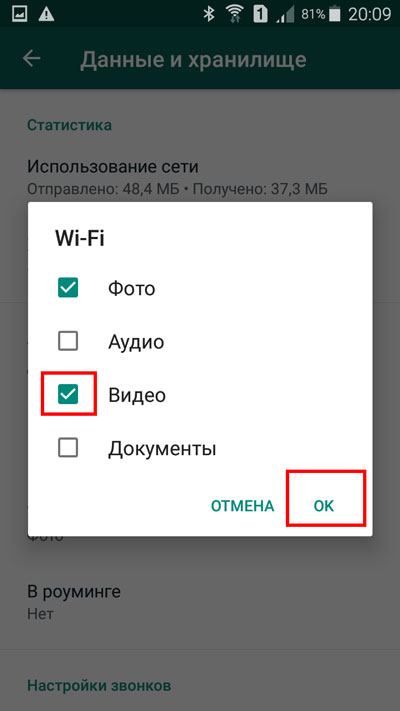
Повторно заходим в интересующий чат, запускаем видео, которое незаметным для нас образом сохраняется в памяти устройства. Находим его.
Далее нажимаем «Память устройства».
На новой странице выбираем «WhatsApp».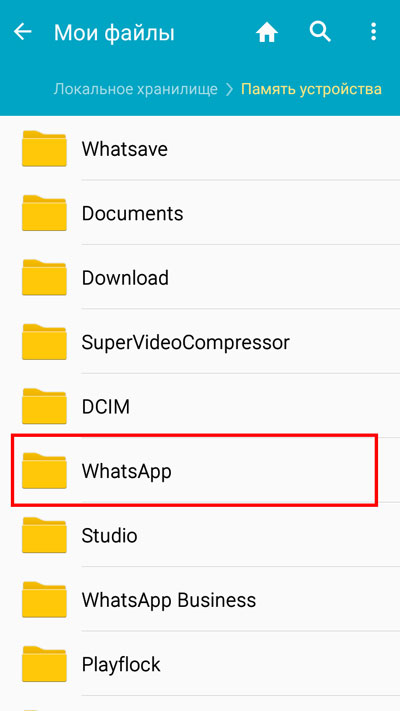
После этого осталось только нажать на «WhatsApp Video».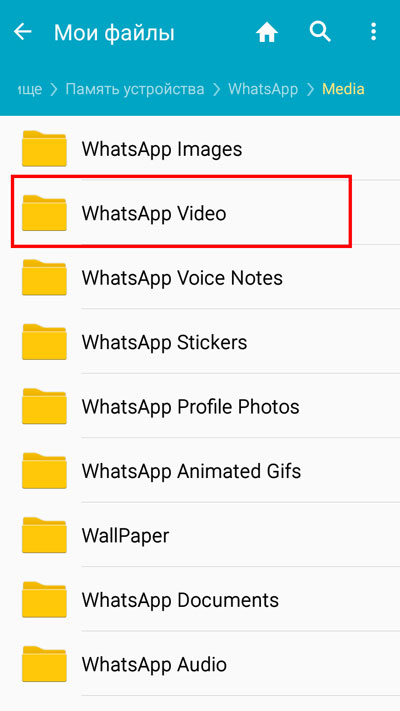
Видим, что просматриваемое видео уже загружено в памяти мобильного устройства.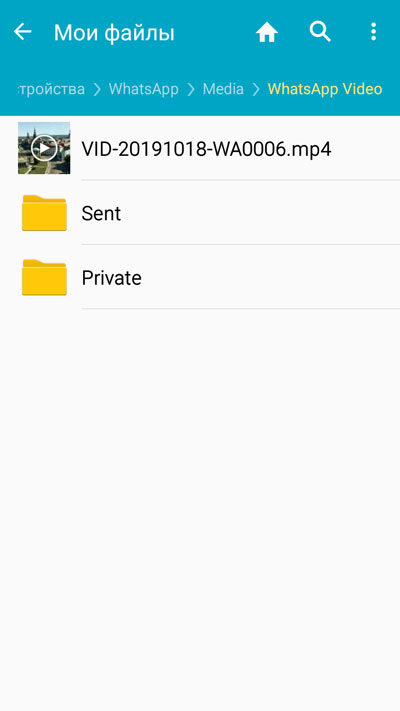
Качаем на компьютер
Некоторых пользователей интересует вопрос, как скачать с Ватсапа фото на компьютер. Сделать это еще проще, особенно, если вы активно используете вебверсию WhatsApp. Если же до сегодняшнего дня вы пользовались исключительно приложением, установленным на телефоне, то необходимо сделать следующее.
Переходим на вебверсию Ватсапа. Перед нами qr-код.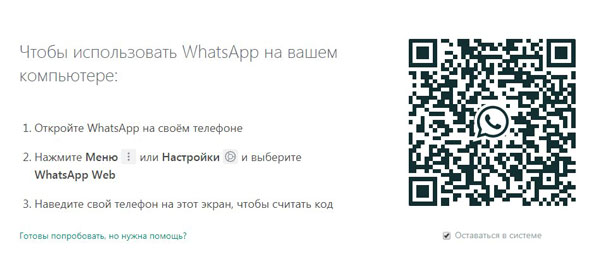
Открываем приложение на мобильном телефоне. Нажимаем на вертикальное троеточие, находящееся в верхней части экрана.
В раскрывающемся меню выбираем строку «WhatsApp Web».
Появляется окно, в котором нас предупреждают о том, что необходимо будет отсканировать qr-код. Нажимаем «ок, ясно».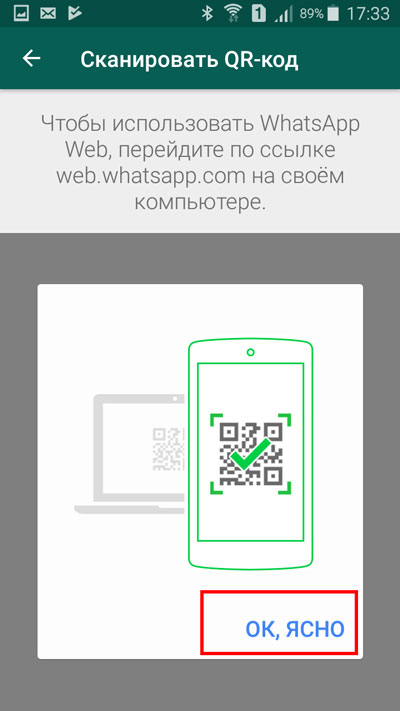
Далее идет запрос на разрешение использования камеры. Нажимаем «Далее».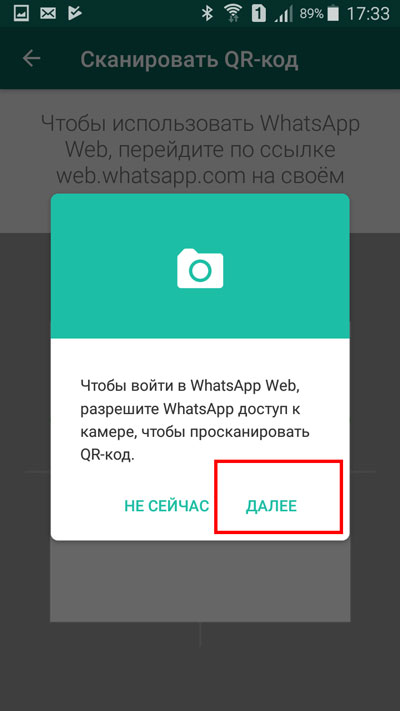
Наводим камеру на QR-код, изображенный на мониторе компьютера. Видим, что идет активация аккаунта на компьютере, синхронизация данных с телефоном.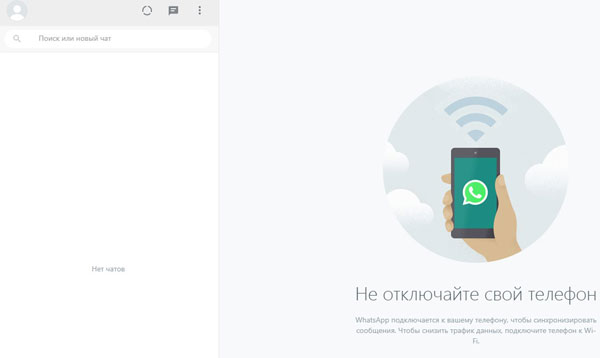
О том, как скачать фотографии и видео, сидя за компьютером, мы поговорим далее.
Фото
Если вы хотите сохранить на компьютер фотографию, то для этого необходимо открыть нужный чат. Клацнуть мышью по изображению, которое необходимо сохранить.
Когда фото откроется в верхней части экрана появятся кнопки, среди которых необходимо выбрать стрелочку, направленную вниз, которая является значком загрузки. Видим, что фотография скачивается на компьютер.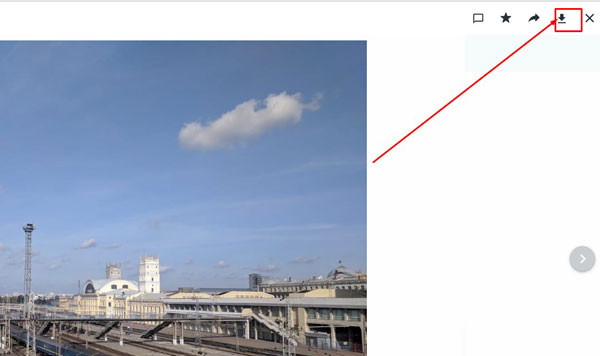
Видео
Видеоролики сохраняются на компьютер по аналогии с фотографиями. Выбираем видео, которое нужно сохранить.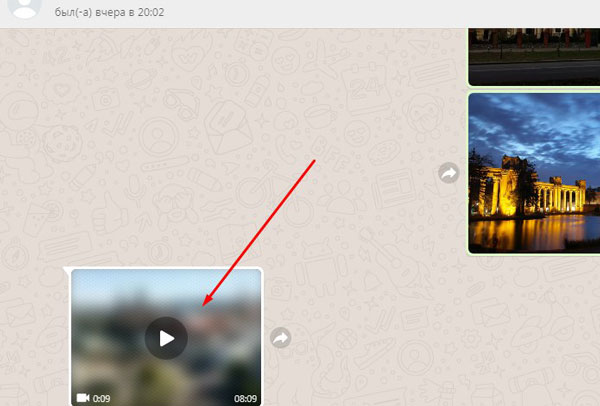
Оно начинает воспроизводиться. При этом замечаем, что в верхней части экрана справа появляются кнопки, среди которых имеется и значок сохранения. Нажимаем на него. Наблюдаем процесс сохранения видео, который является успешным.
Теперь вы знаете, как скачать видео с Ватсапа, а также фото, как это делать, сидя за компьютером или держа в руке мобильный телефон. Как видите совершить данное действие достаточно просто и под силу каждому. Обменивайтесь с друзьями своими фотографиями, видеороликами. Помните о том, что если вы хотите, чтоб друг сохранил себе отправленный вами снимок, то лучше отправлять его без потери качества.