Создание группы в вайбере: пошагово со скриншотами
Содержание:
Установив Viber на мобильное устройство и компьютер, пользователи начинают переписываться с друзьями, создавая личные диалоги. Со временем использования данного приложения появляется потребность создания беседы, в которой одновременно смогут участвовать не два, а трое и больше участников. В сегодняшней статье вы узнаете, как создать группу в вайбере, как это сделать, зайдя в мессенджер с мобильного устройства или с ПК, рассмотрим первичные настройки.
Что значит группа в вайбере
Группа является общим диалогом для трех и более пользователей. Данный чат позволяет одновременно обмениваться информацией, фото сразу с несколькими контактами, сохраненными на телефоне. Это может быть, как корпоративная беседа (общение коллег), так и дружеская, семейная.
Создаем на телефоне
Так как пользователи в основном заходят в вайбер с мобильного устройства, то, в первую очередь, вариант создания группы стоит рассмотреть по примеру установки на андроиде.
Запускаем приложение. Выбираем чат с человеком, которого точно хотим добавить в групповую беседу.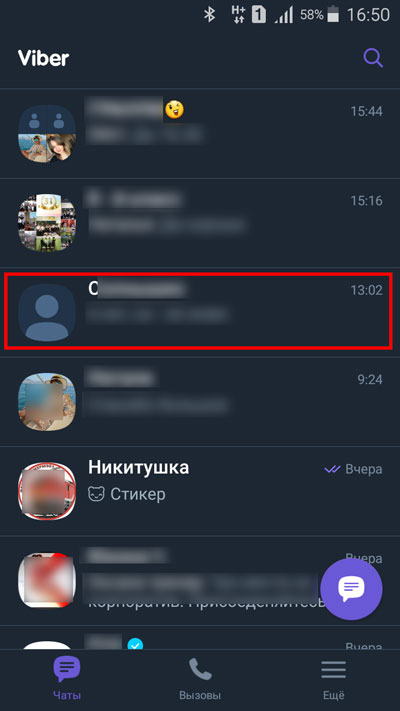
Выбираем вертикальное троеточие, находящееся в правой части экрана сверху.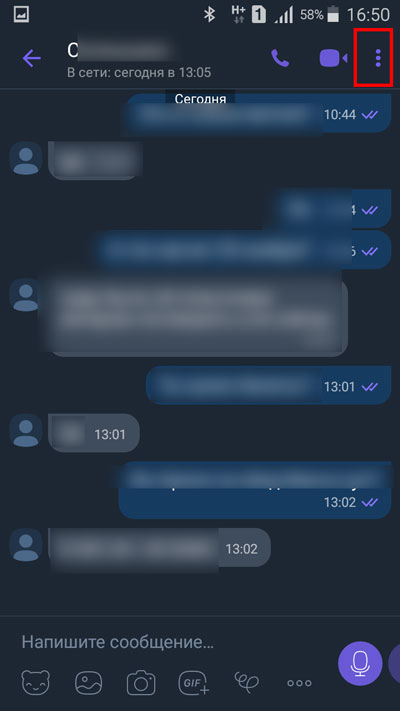
В появившемся меню тапаем по строке «Создать группу с …».
На новой странице выбираем пользователей из списка доступных. Также нам предоставляется возможность ввести номер телефона или начало имени в поисковой строке, чтоб поиск осуществлялся быстрее. Видим, что есть ограничение на количество добавляемых контактов, а именно – 248.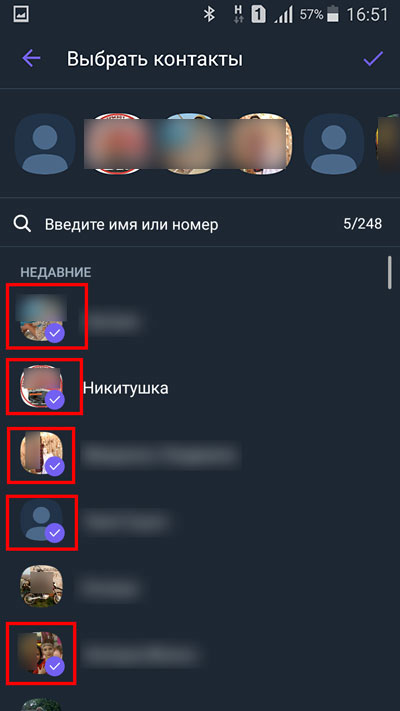
Выбрав нужных пользователей, тапаем по значку галочки, который располагается в верхней части экрана справа.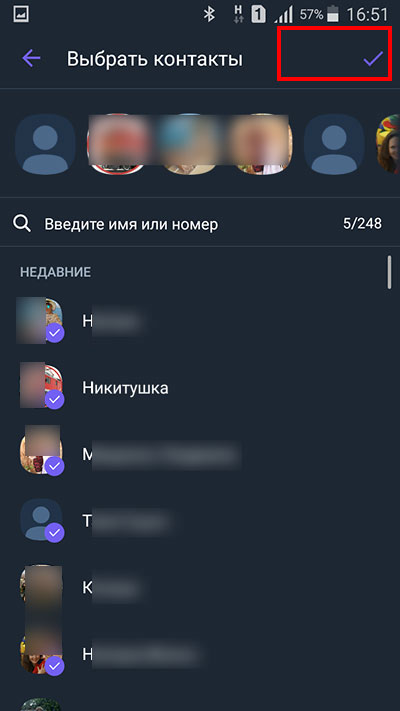
Видим, что группа была создана.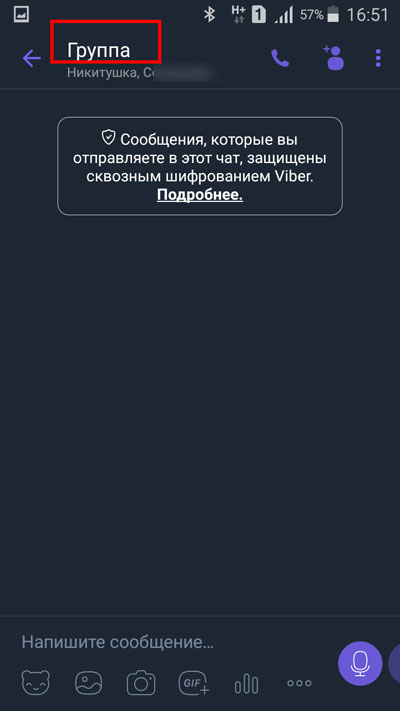
Процесс создания на компьютере
Вы рассмотрели процесс создания на мобильном устройстве, теперь ознакомьтесь с тем, как создать группу в вайбере на компьютере.
Запускаем мессенджер на ПК, выбираем переписку с человеком, которого точно нужно добавить в групповой чат.
В окне диалога с ним выбираем значок человечка с плюсиком, который находится в верхней части окна справа.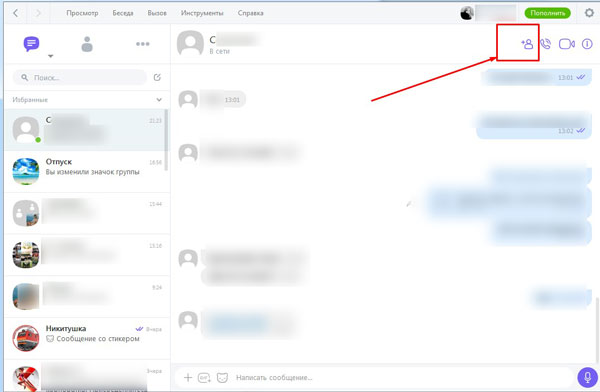
В боковой части интерфейса открывается дополнительное окно, в котором мы можем, либо вручную выбирать контакты, пролистывая весь список сохраненных номеров, либо начать вводить первые буквы имени нужных пользователей, чтоб поиск осуществлялся быстрее.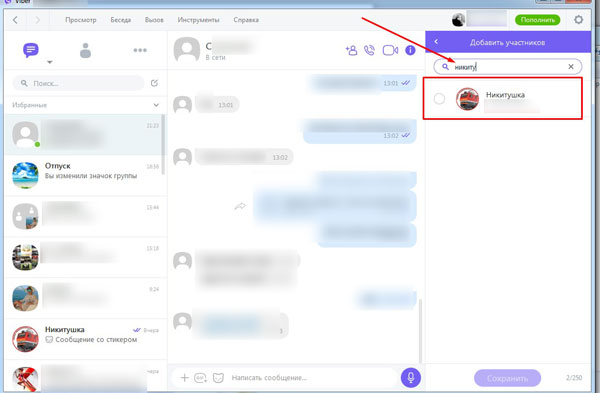
Когда все участники будущей беседы будут выбраны, нажимаем кнопку «Сохранить», которая находится в нижней части окна добавления контактов.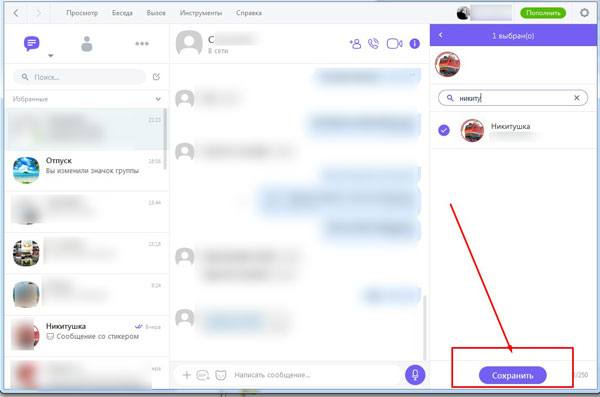
Видим, что группа была создана.
Первичная настройка
После того, как вы создали новую группу, вы по желанию сможете провести определенные настройки.
Открываем групповой чат. Тапаем по вертикальному троеточию, находящемуся в верхней части интерфейса.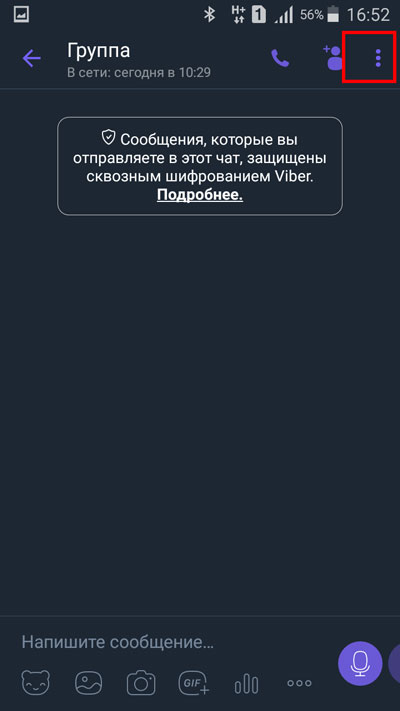
В появившемся меню выбираем единственно имеющуюся строку «Информация».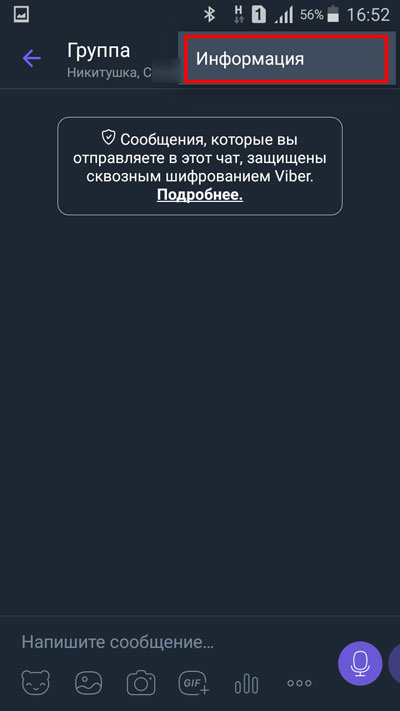
В первую очередь, мы можем добавить значок и назвать созданную беседу.
Чтоб дать имя, нажимаем на соответствующее слово, находящееся в верхней части открывшейся страницы.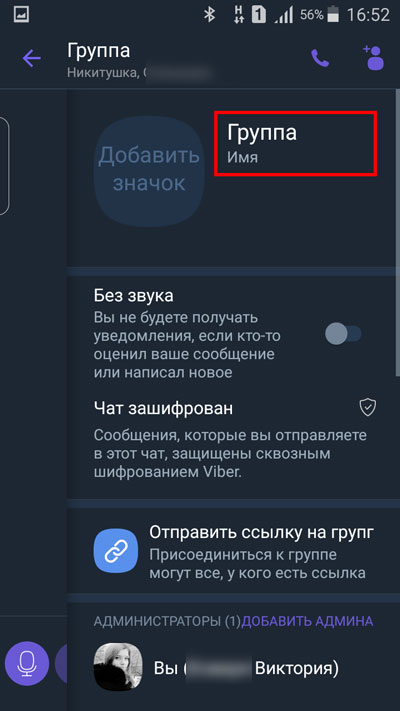
Вводим название чата, нажимаем кнопку «Сохранить».
Видим, что название назначено. Теперь, чтоб добавить значок, нам нужно нажать на одноименную кнопку.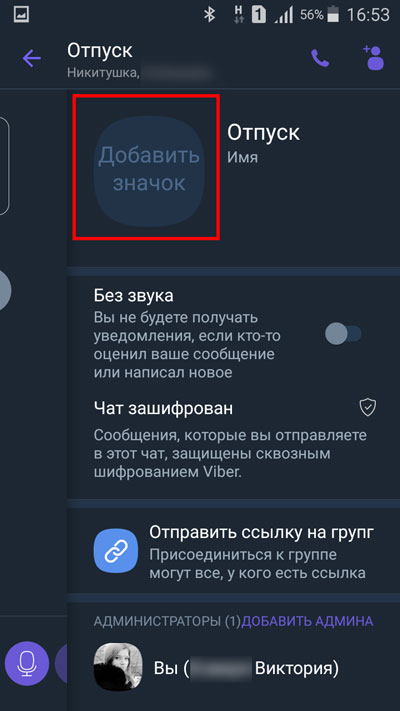
Выскакивает окно, нам предлагается, либо сделать фото в данные момент, если вас это устраивает, выбирайте данную строку.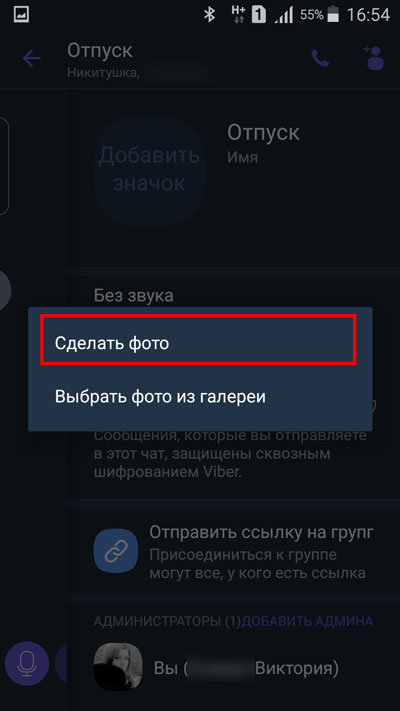
Либо «Выбрать фото из галереи». Если вам подходит данный вариант, то выбирайте его.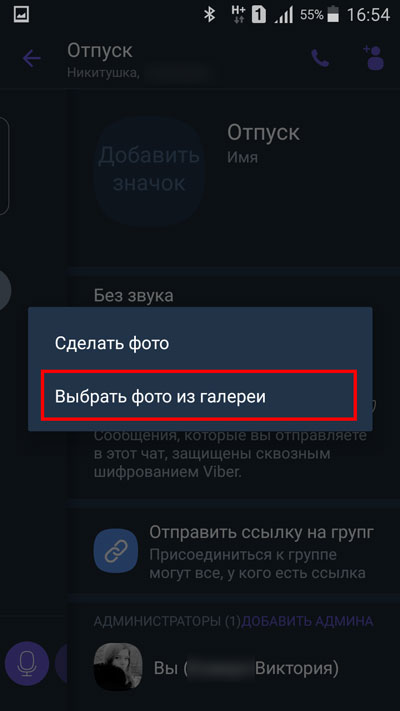
Нам предоставляется возможность выбора из «Галереи» и из «Google Фото».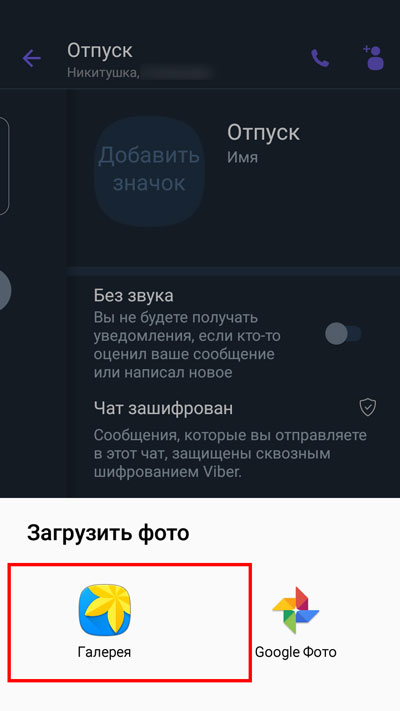
Выбрав нужное фото или картинку, подгоняем размеры окна видимости и нажимаем «Сохранить», если все устраивает. Если нет, то – «Отменить».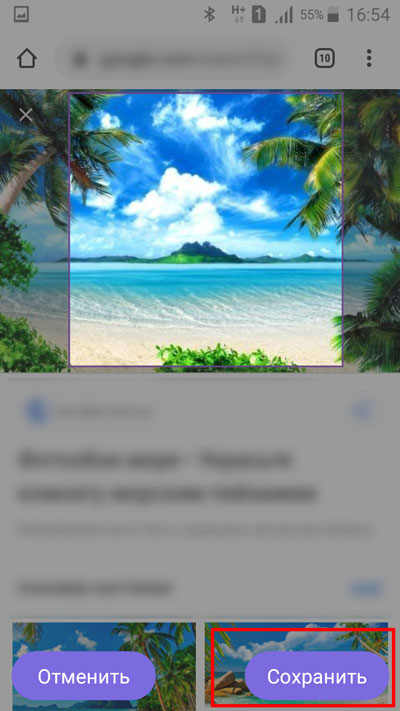
Видим, что имя и картинка назначены. Далее мы можем выключить звуковое оповещение о приходящих лайках и новых месседжах в чате. Для этого нужно перевести в активное положение переключатель, который находится рядом со строкой «Без звука».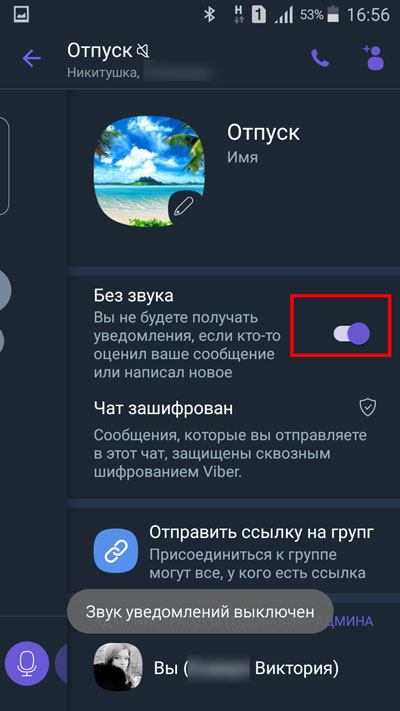
При необходимости мы можем добавить еще одного администратора. По умолчанию им становится создатель группы. Нажимаем на строку «Добавить админа».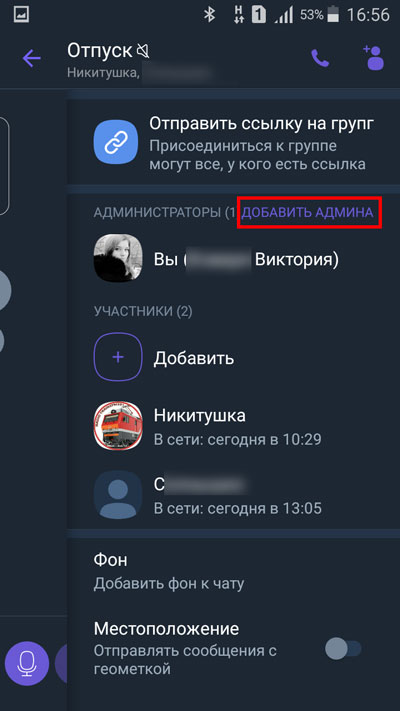
Выбираем нужных пользователей среди участников данного чата.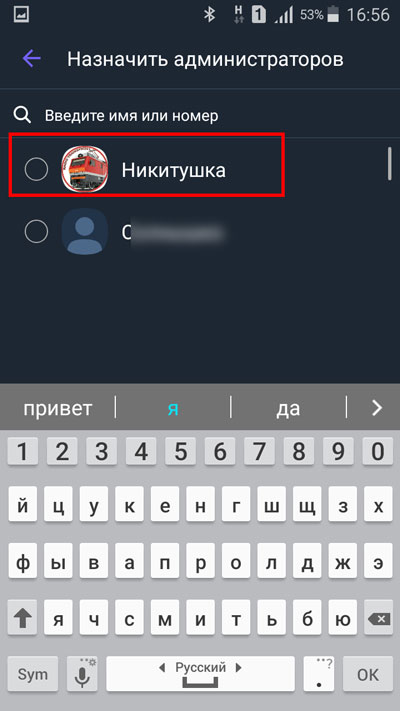
Когда выбор будет завершен, тапаем по галочке, располагаемой в верхнем углу экрана.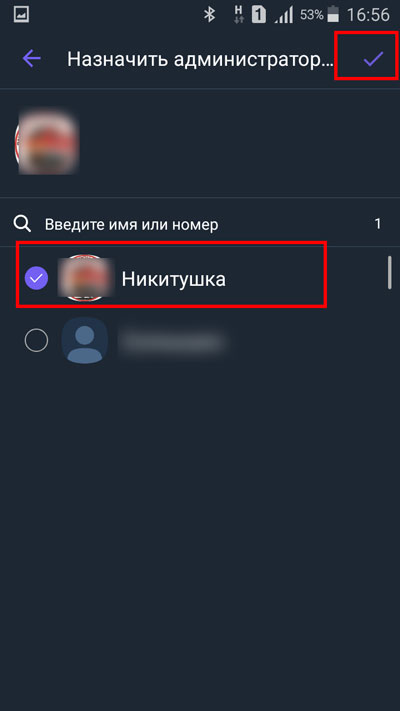
Также в окне настроек мы можем добавлять новых участников общей беседы, нажатием кнопки «Добавить» во вкладке «Участники».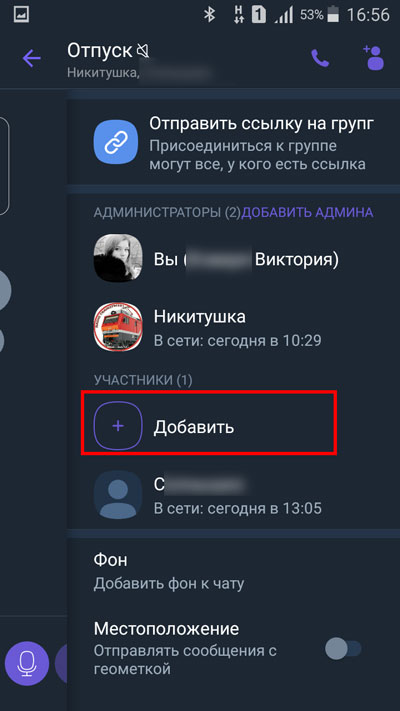
В настройках у нас также имеется возможность добавления фона к чату. Нажимаем на строку «Фон».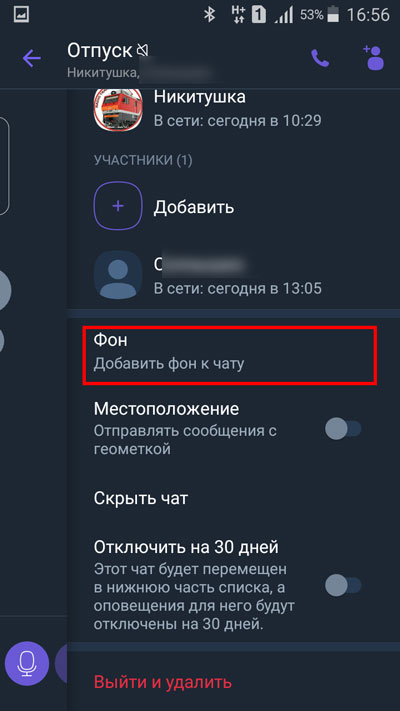
Открывается новая страница, на которой мы можем выбрать значок фотоаппарата для создания моментального снимка.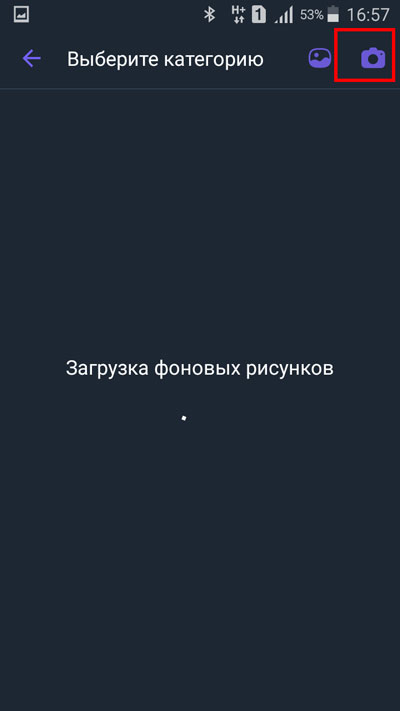
Или значок галереи, чтоб определиться с изображением среди тех, что хранятся в памяти мобильного устройства.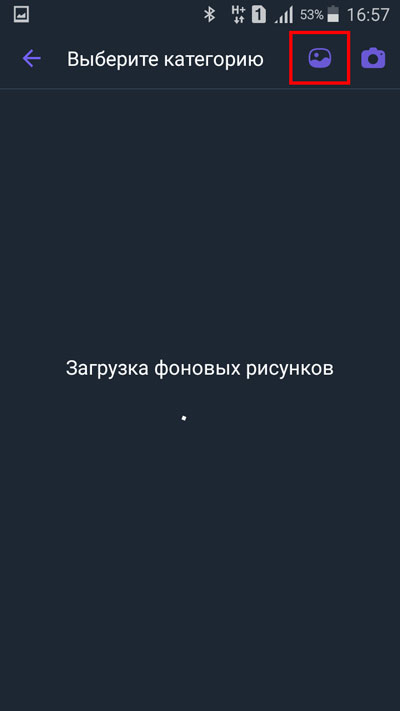
Также можно дождаться загрузки фоновых рисунков и выбрать среди них.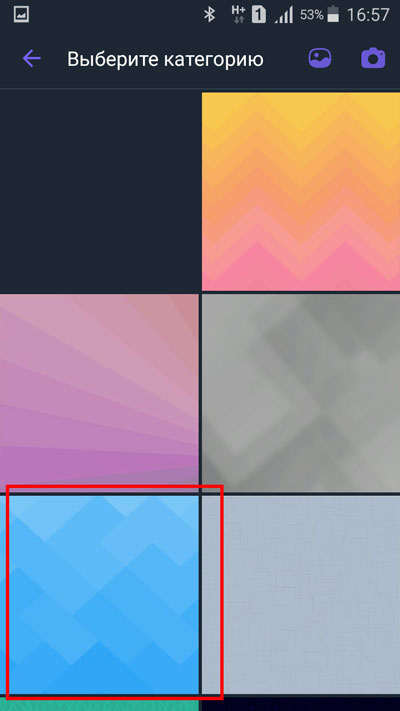
Еще в настройках можно включить возможность отправления сообщений с геометкой. Для этого необходимо перевести переключатель, располагаемый рядом с кнопкой «Местоположение» в активное состояние.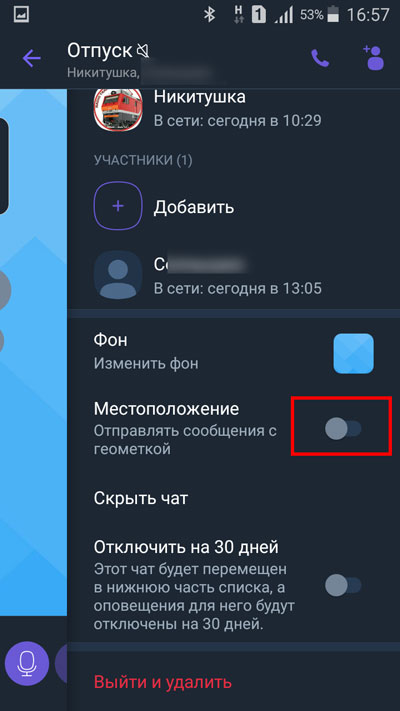
Также мы можем отключить оповещения из чата на 30 дней активацией переключателя рядом с данной кнопкой.
Возвращаемся в групповой чат. Видим, что совершенные изменения были приняты.
Теперь вы знаете, как пошагово создавать группу в Viber, как это делать, зайдя в приложение с телефона и в мессенджер на ПК. Помните, что после создания группового диалога, вам предоставляется возможность внесения определенных настроек, в том числе добавление имени и значка.





