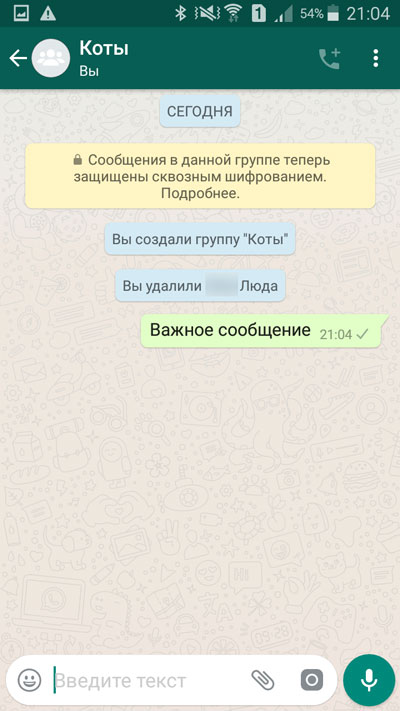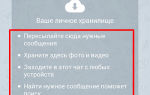Как отправить сообщение в Whatsapp
Содержание:
Многие пользователи отдают предпочтение WhatsApp Messenger. Установив себе данное приложение, они задаются вопросом, как отправить сообщение контакту в ватсап? В данной статье мы рассмотрим варианты различной отправки месседжей, в том числе со смартфона и ПК. Вы узнаете, как можно отправить сообщение себе, как переслать пустое, а так же, как записать голосовые сообщения и что делать, если нужно написать послание человеку, контакт которого не добавлен в записную книжку.
Отправка текстовых сообщений с телефона
Запускаем приложение WhatsApp. Находясь в разделе «Чаты», нажимаем на значок сообщений рядом со строкой «Начать чат».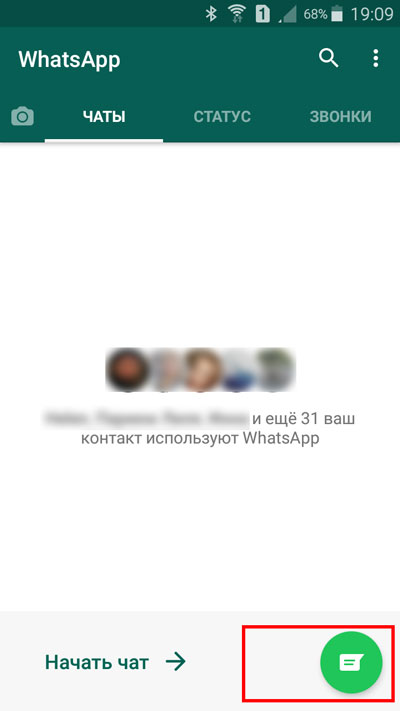
Выбираем интересующего пользователя, тапаем по нему пальцем.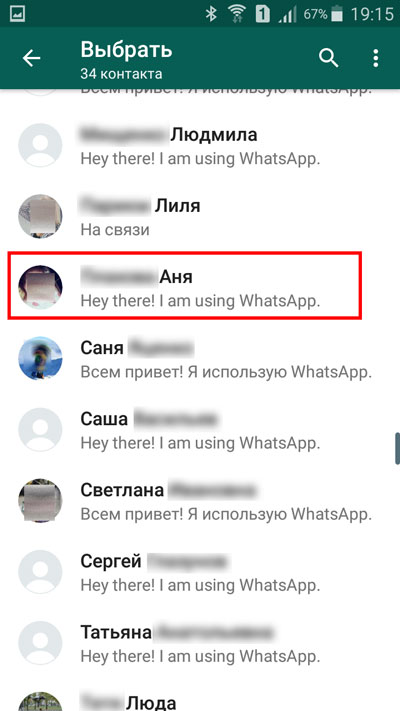
В диалоговом окне пишем текст. Нажимаем на значок отправки.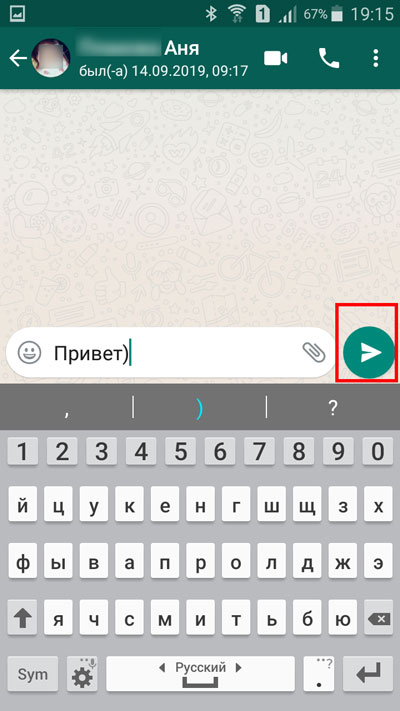
Видим, что сообщение было отправлено на номер нужного пользователя.
Можно ли отправлять, если контакт не добавлен
Возможна ситуация, когда возникает необходимость отправить сообщение ватсап без контакта в записной книжке данного мессенджера. Сделать это также представляется возможным.
Открываем браузер на своем мобильном устройстве. В поисковой строке прописываем https://api.whatsapp.com/send?phone=.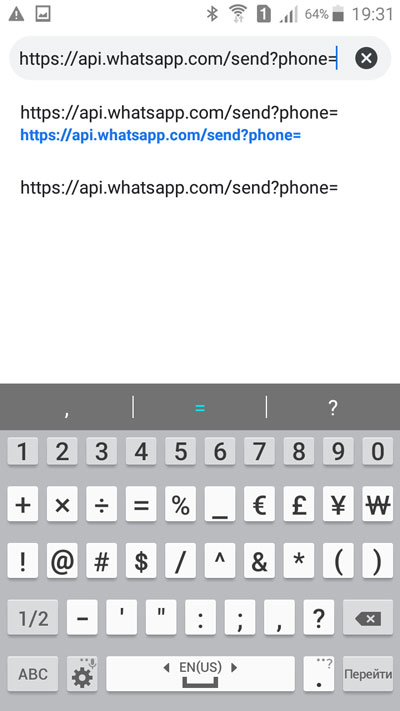
После знака равно вписываем номер телефона интересующего человека. Важно в начале указывать код страны без знака «+». Нажимаем кнопку «Перейти».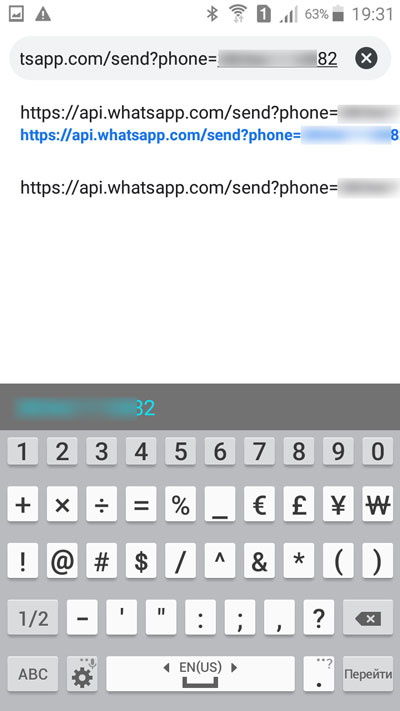
В открывшемся окне нам предлагается написать выбранному пользователю. Нажимаем на одноименную кнопку.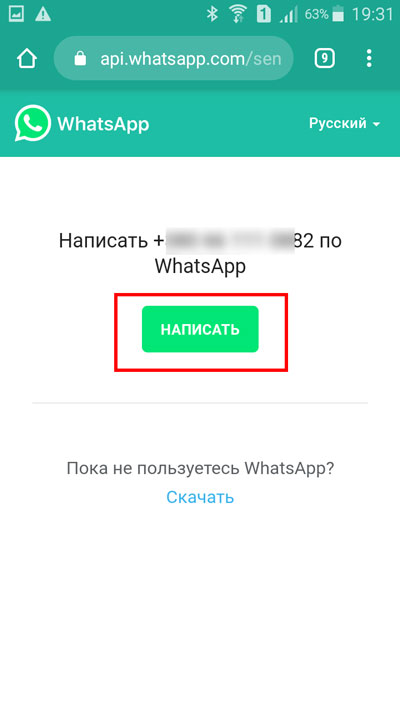
Оказываемся в диалоговом окне с человеком, номер которого был использован при поиске.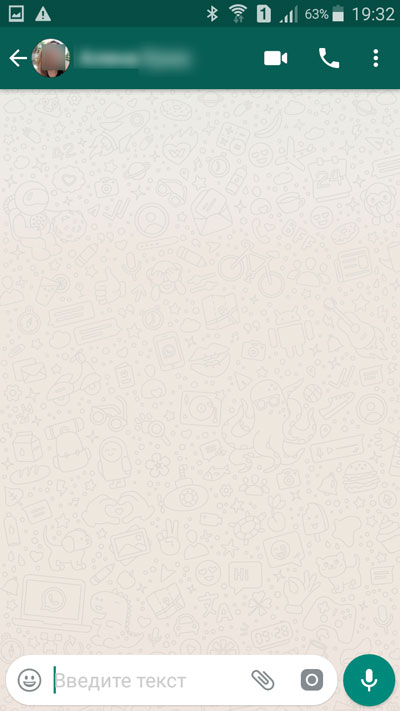
Отправка голосовых сообщений
Голосовое сообщение также можно отправить в WhatsApp. Для этого необходимо выбрать пользователя, которому предназначается послание.
Оказавшись в диалоговом окне, нажимаем на значок микрофона.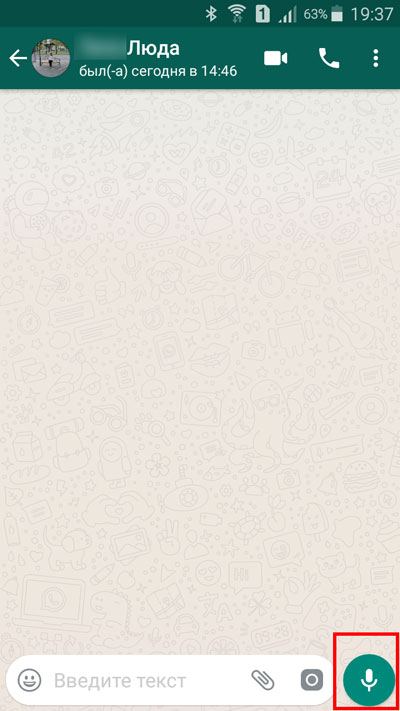
Если данное действие происходит впервые, выскочит окно, запрашивающее разрешение на запись аудио. Нажимаем кнопку «Разрешить».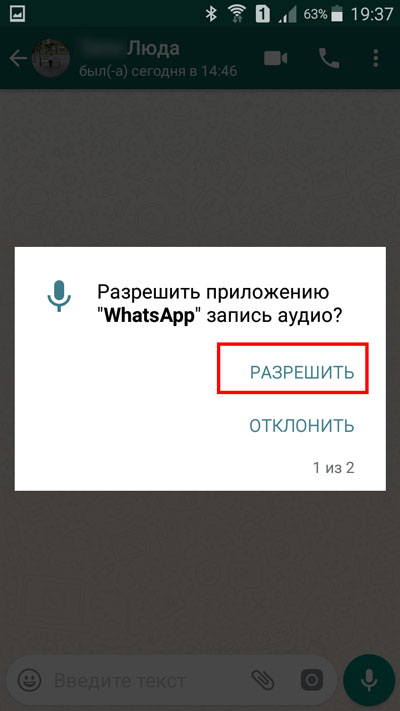
Далее приложение запрашивает доступ к мультимедиа, файлам на мобильном устройстве. Нажимаем «Разрешить».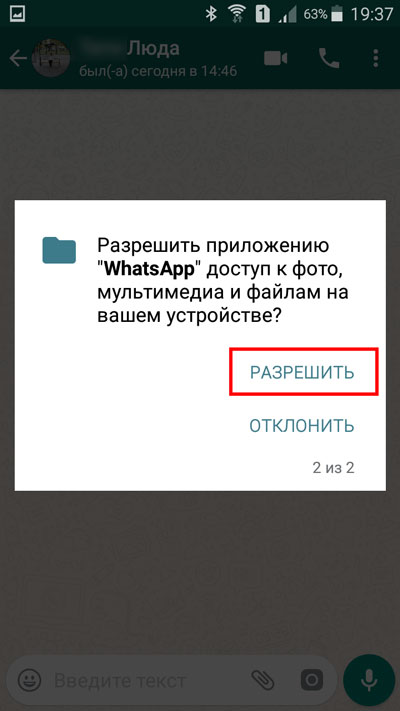
Чтоб записать свое послание нажимаем и удерживаем значок микрофона. Убираем палец, сообщение отправляется. Если же вы предполагаете, что запись будет длительной, то, нажав на микрофон, необходимо провести пальцем вверх до значка замочка. Тогда необходимость удерживания кнопки отпадет.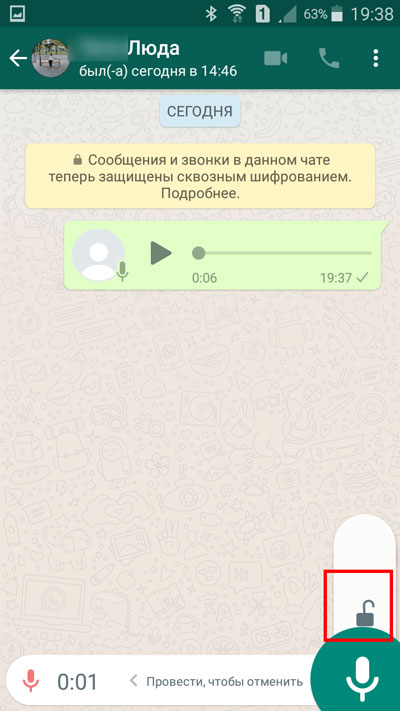
Отправка пустых сообщений
Иногда появляется необходимость отправить пустое сообщение. Но зачастую такой интерес возникает только потому, что пользователь обнаруживает у своего друга или знакомого пустой статус или ему присылают пустые месседжи.
Для того, чтоб и самому отправить такое послание необходимо скопировать содержимое скобок – (⠀⠀⠀⠀⠀⠀⠀⠀⠀⠀⠀⠀).
Открыть диалог с нужным человеком. Вставить скопированные пробелы. Нажать кнопку отправки.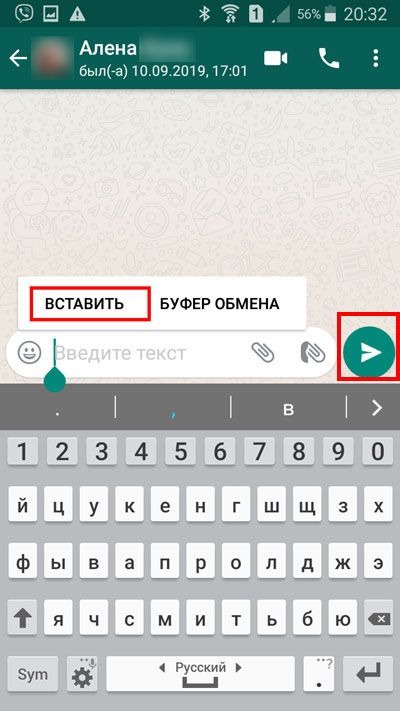
Видим, что улетел пустой месседж.
Пишем самому себе
Иногда появляется необходимость отправить себе какой-то текст или фото. Сделать это также возможно. Для этого необходимо, зайдя в записную книжку WhatsApp, выбрать строку «Новая группа».
Для нашей цели необходимо добавить минимум одного человека в данное сообщество, а затем его удалить. Поэтому лучше, если вы предупредите данного пользователя о предстоящих действиях, чтобы он не обиделся, что его добавляют, а потом удаляют из группы.
Добавив человека, необходимо нажать на значок горизонтальной стрелочки в зеленом кружочке.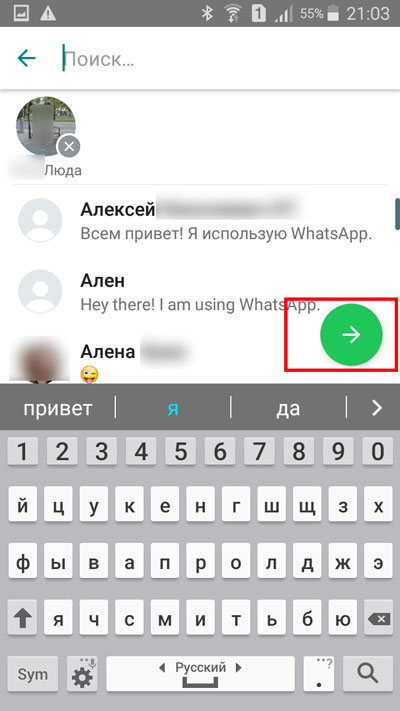
Теперь нужно обязательно ввести название группы, иначе ее создание не будет возможным. Нажимаем на значок галочки в зеленом кружочке.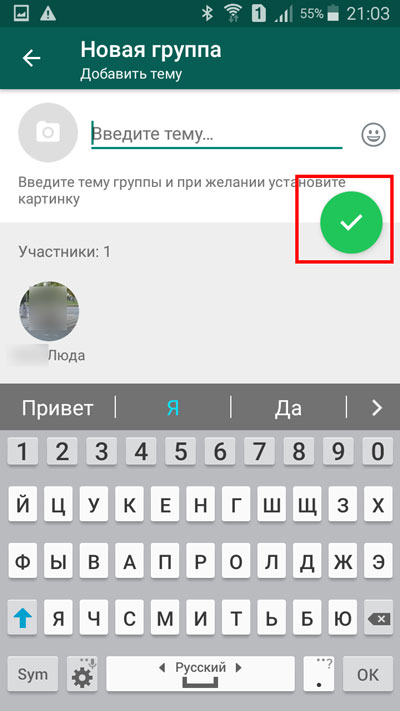
Находясь в группе, нажимаем на вертикальное троеточие, располагаемое в верхнем углу.
Пролистываем до раздела, в котором хранится информация об участниках. Тапаем по имени приглашенного пользователя.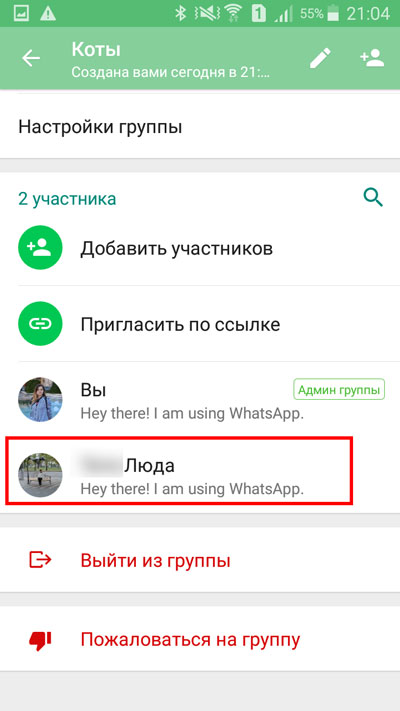
В открывшемся меню выбираем строчку «Удалить …» (приглашенного пользователя).
Подтверждаем свой выбор, нажатием кнопки «ОК».
Возвращаемся в основное окно группы.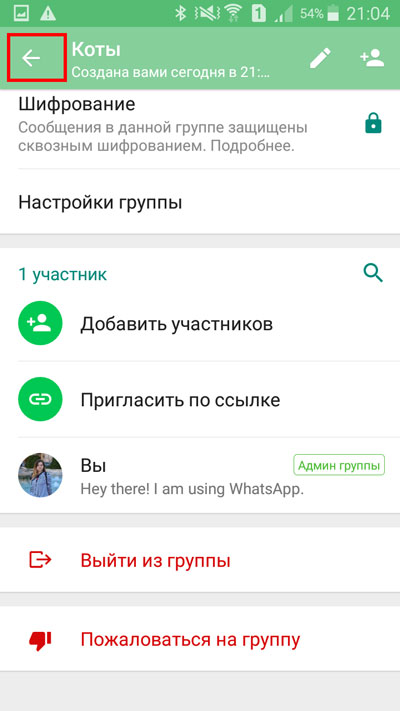
Так как теперь вы являетесь единственным пользователем, состоящим в созданном сообществе, то все, что будет отправлено, останется видимым только вам. Пишем текст, нажимаем кнопку отправки.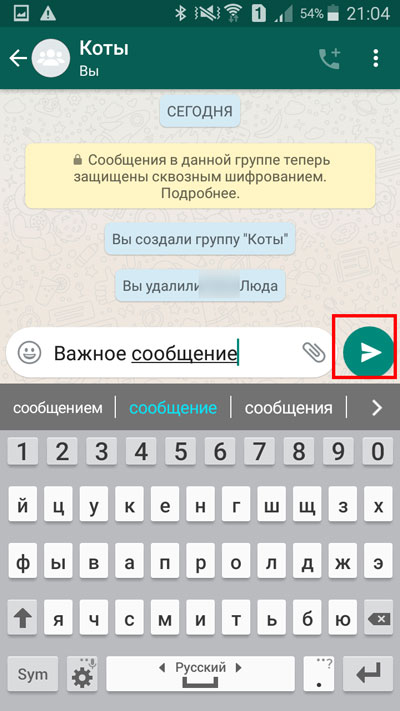
Как отправлять месседжи, используя компьютер
Возможно, вам удобнее вести переписку с компьютера. Для этого необходимо открыть веб версию WhatsApp.
Перед нами возникает qr-код, который необходимо будет отсканировать при помощи мобильного устройства.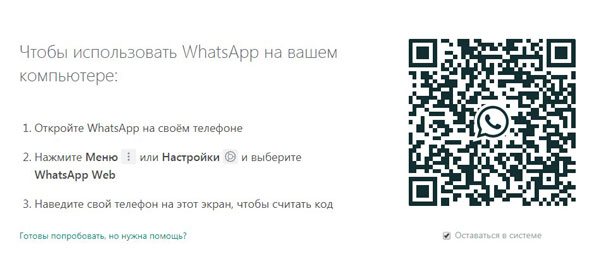
Запускаем приложение на телефоне. Нажимаем на вертикальное троеточие в верхнем углу.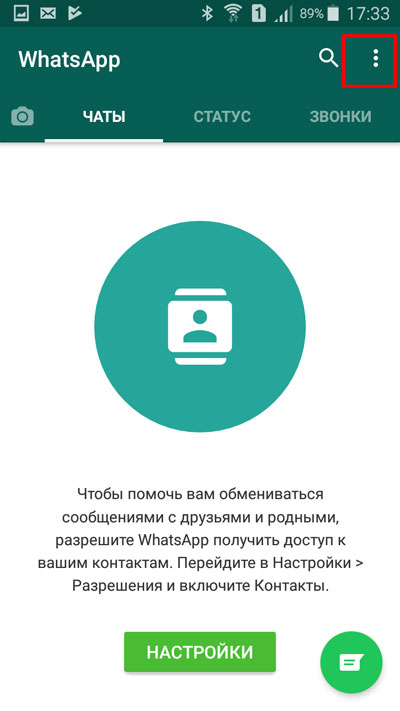
В раскрывшемся меню выбираем строку «Whatsapp Web».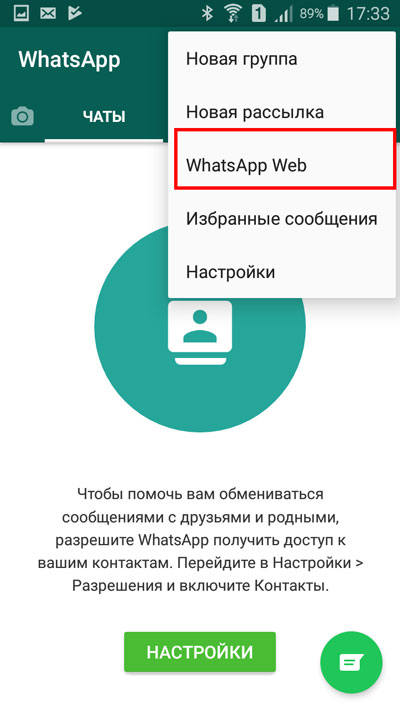
Выскакивает окно, в котором нам сообщается о том, что необходимо отсканировать qr-код. Нажимаем кнопку «ОК, Ясно».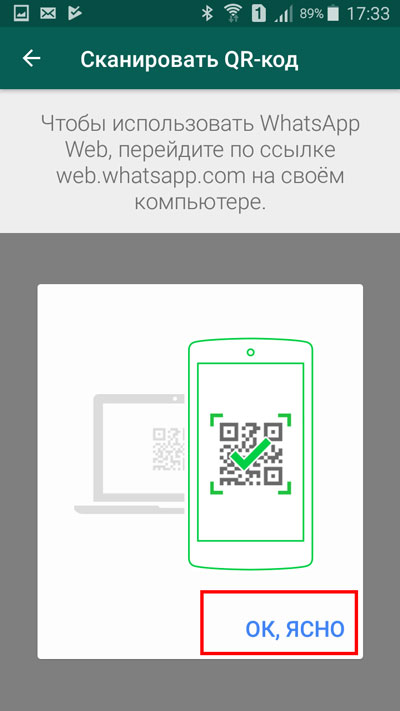
Дальше появляется окно, запрашивающее доступ к камере мобильного устройства. Нажимаем кнопку «Далее». Наводим телефон на qr-код.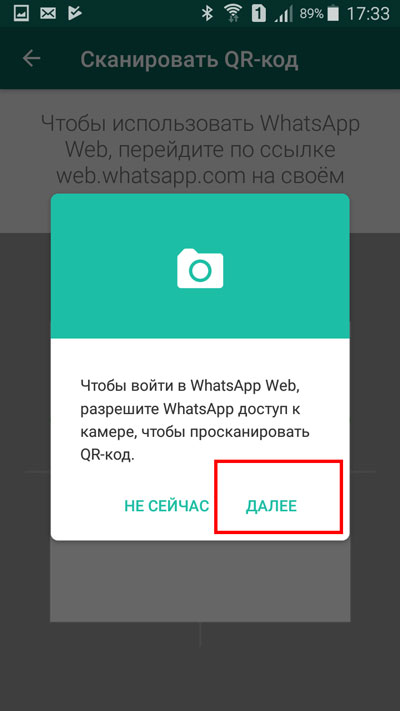
Видим, что на компьютере происходит вход в аккаунт.
Далее идет синхронизация контактов телефона и ПК. Появляется доступ к контактам, сохраненным в записной книжке WhatsApp. Выбираем интересующий контакт.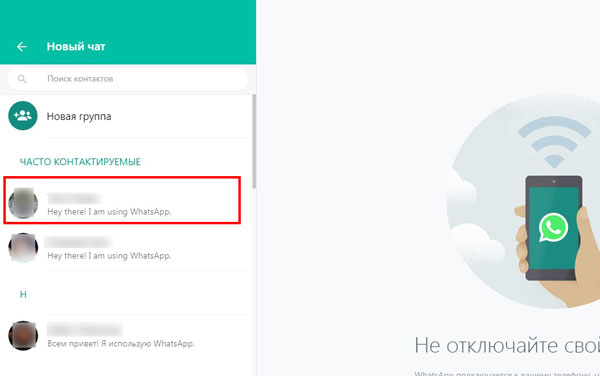
Вводим текст, нажимаем на кнопку отправки.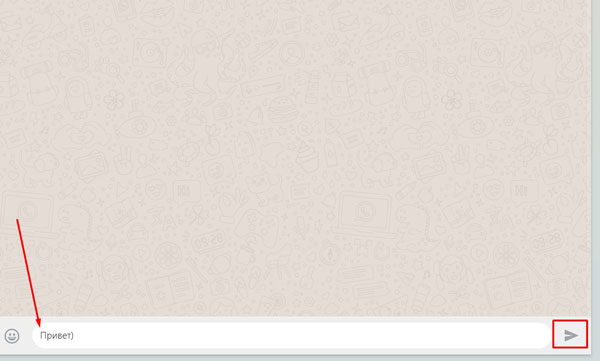
Теперь вы знаете, как отправлять сообщения в Ватсапе, в том числе, как это делать при помощи компьютера. Имея данные знания, вы спокойно можете использовать данное приложение, обмениваясь сообщениями с друзьями и коллегами.